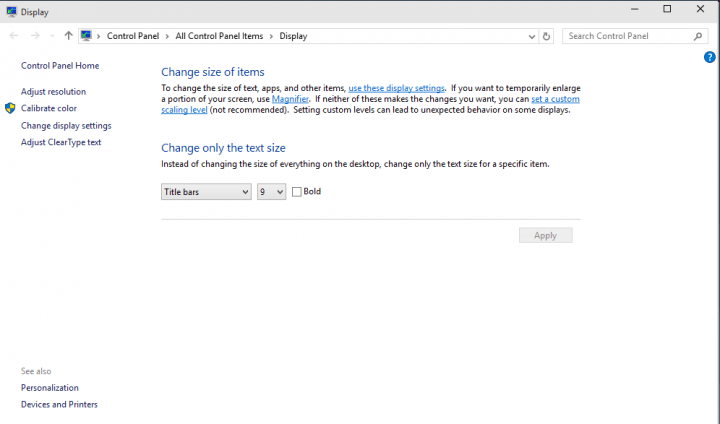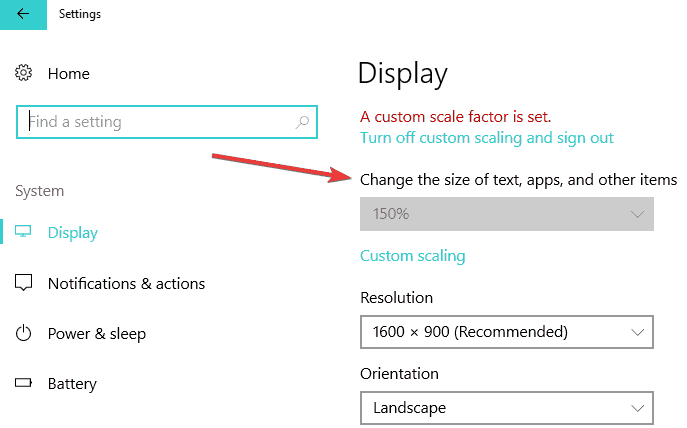How to Make Text Larger or Smaller in Windows 10
3 min. read
Updated on
Read our disclosure page to find out how can you help Windows Report sustain the editorial team Read more

Windows is a very customizable operating system, and you can change its look by your desire. For, example if you want to change the text size of a certain Windows feature, you can do that with just a few clicks. In this article, we’ll show you how to do that.
It is well known that Microsoft removed a lot of features of Windows 7 in Windows 8 and Windows 10 (read more about it in our article about which features have been removed from Windows 7), and one of them is Advanced Appearance settings dialog. This dialog allowed you to perform various appearance customizations, like changing colors and windows metrics. In Windows 8, 8.1 and Windows 10 all that’s left are a few settings of the text size.
But we can’t guarantee that this will stay like that, because Windows 10 is work in progress and the final release of the operating system always bring some changes. However, changing only the text size is definitely better choice than changing the entire DPI, because changing DPI often causes some scaling issues.
How do I change the font size on Windows 10?
To increase the size of various texts of your system, do the following :
- Right click on the Desktop and go to Display Settings
- Under Display section, go to Advanced display settings
- In Advanced display settings window go to Advanced sizing of text and other items
- Under Change only text sizes, you’ll notice a drop-down menu, it features settings for text sizes of various system texts (Title bars, Menus, Message Boxes, Palette titles, Icons and Tooltips). Select the desired text, and change its size from the drop-down menu next to it
- You can also set fonts to bold, by checking Bold check box
- Click Apply and close all Display settings window.
Note: The steps listed above apply to older Windows 10 versions.
On newer versions of Windows 10, you can change the font size from the Settings page. Go to Settings > System > Display > Change the size of text, apps and other items. Use the drop-down menu to select the font that you want.
How to change the font size in browsers?
If you only want to increase or decrease the font size in your browser, then you can simply press the CTRL key and use your mouse wheel to do that. If you want to undo the changes, all you need to do is press CTRL and 0 (zero) at the same time.
You can also bold letters in Discord if you want to communicate more effectively.
That would be all, if you have any questions, suggestions or some additional comments, please write the down in the comments section.
RELATED GUIDES TO CHECK OUT: