FIX: MaxxAudio Pro not working [Full Guide]
3 min. read
Updated on
Read our disclosure page to find out how can you help Windows Report sustain the editorial team. Read more
Key notes
- There’s often a Realtek driver issue when Waves MaxxAudio Pro is not working properly.
- You can sometimes fix this issue by adjusting audio settings in Realtek HD Audio Manager.
- Driver updater software can come in handy when you’re having audio issue such as this one.
- Windows 10 also includes some built-in system tools that might be able to help if MaxxAudio Pro is not detecting headphones.

Waves MaxAudio Pro is an audio enhancement suite that comes preinstalled with Dell PCs. However, some users have reported issues about MaxAudio Pro not working right.
Those users have said that app’s controls don’t work for them or it doesn’t detect certain audio devices on their PCs, and in today’s guide, we’re going to show you how to fix that.
How can I fix MaxxAudio Pro if it’s not working properly?
1. Update your Realtek audio driver
Waves MaxAudio Pro not working can be due to app incompatibility with your PC’s Realtek audio driver. Updating your PC’s Realtek audio device driver with driver updater software might fix the issue.
A driver updater utility such as PC HelpSoft Driver Updater will notify you if you need to update your PC’s Realtek audio device driver.
⇒ Get PC HelpSoft Driver Updater
2. Deselect the Enable auto popup dialog
- Press the Windows + E keys at the same time to open the File Explorer window.
- Next, open this folder in File Explorer:
C:Program FilesRealtekAudioHDA - Click the RtkNGUI64.exe file to open an audio manager app.
- Then click the Advanced tab.
- Select Jack Information to open the options in the snapshot directly below.
- Uncheck the checkbox for the Enable auto popup dialog, when device has been plugged in option.
Note: This resolution is for fixing Waves MaxxAudio Pro not detecting headphones and other audio devices.
3. Roll back Windows 10
- Press Windows Key + R and enter rstrui. Now press Enter or click OK.
- Then select the Choose a different restore point option if it’s available.
- Click Next to proceed to the restore point list.
- Select the Show more system restore points checkbox if the System Restore utility doesn’t list all available ones.
- Now choose a restore point that will roll Windows 10 back to a date when your MaxxAudio Pro worked fine. If you’re not sure, just select the oldest restore point available.
- Press the Next button to proceed to restore point confirmation.
- Click the Finish button to start the system restoration.
By performing System Restore you should be able to fix the problem with Waves MaxxAudio Pro not detecting headphones on your PC.
Note: Rolling Windows 10 back to an earlier time will uninstall software installed after the selected restore point’s date.
To check what software and updates a restore point removes, click the Scan for affected button within System Restore.
4. Reset the Waves MaxxAudio Pro UWP app
- First, open Settings with the Windows + I hotkey for it.
- Click Apps in Settings.
- Select the WaveMaxxAudio Prop app.
- Click Advanced options to open the application settings .
- Press the Reset button.
- Then click Reset again to provide further confirmation.
Note: This resolution is more specifically for users utilizing the Waves MaxxAudio Pro Microsoft Store app.
The above resolutions might fix the Waves MaxxAudio Pro app’s when it’s control options not working and it’s not detecting audio devices.
As for other issues, many reported WavesSvc64 high CPU usage, but we covered that in a separate guide.
In addition to those resolutions, uninstalling and reinstalling the MaxxAudio Pro by downloading it from its MS Store or Dell page might also fix some issues.
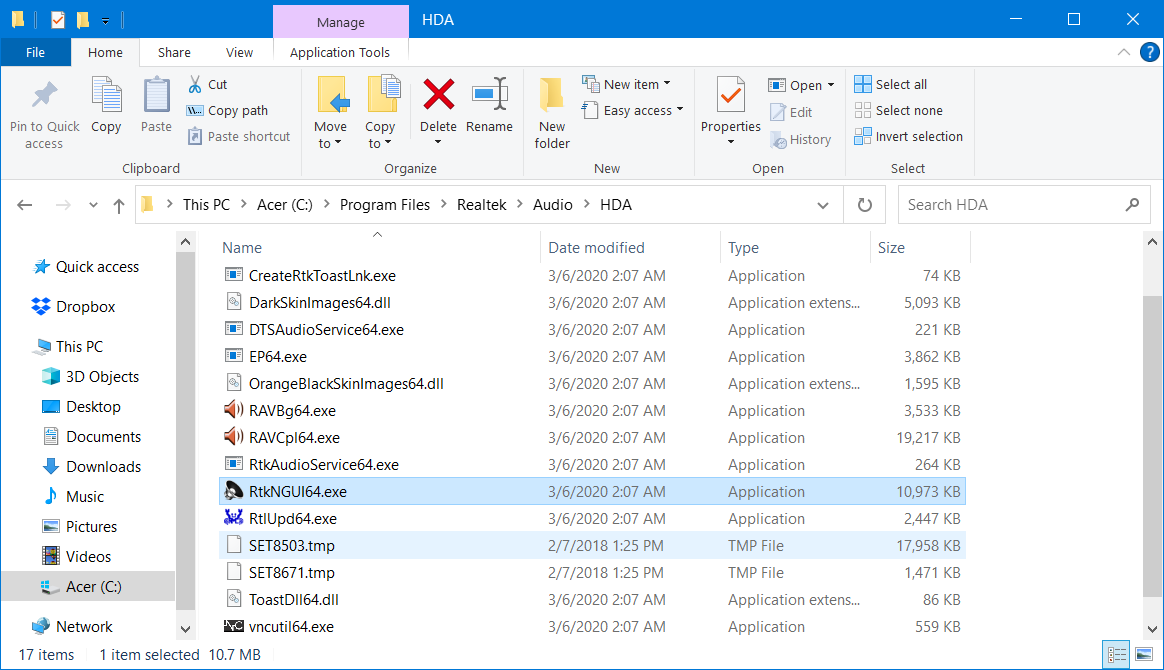
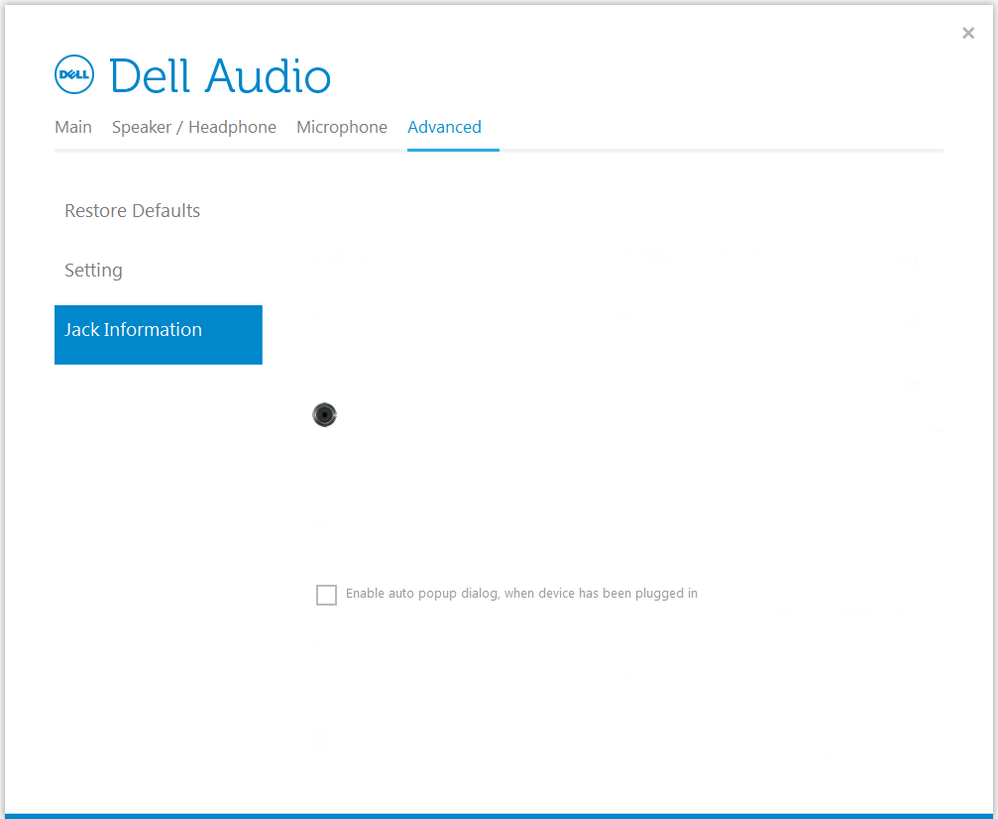
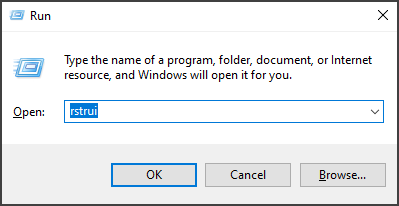
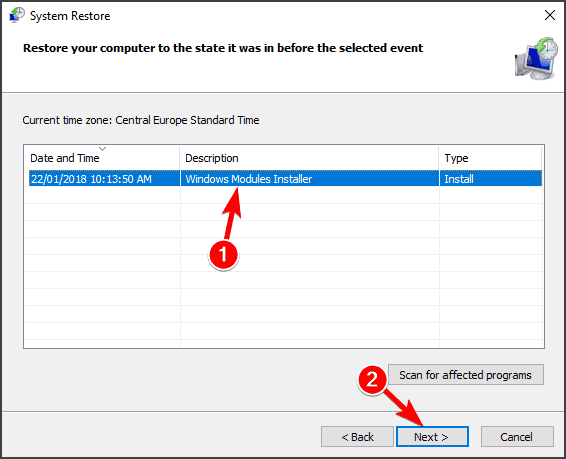
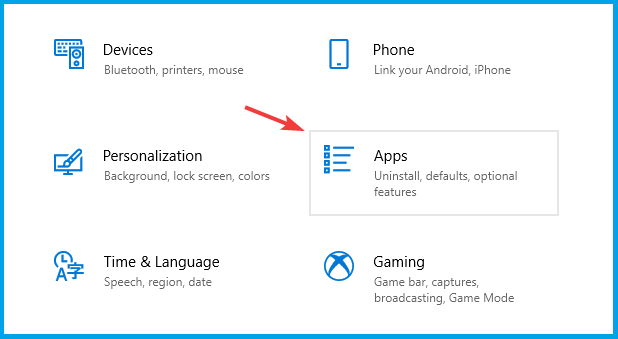
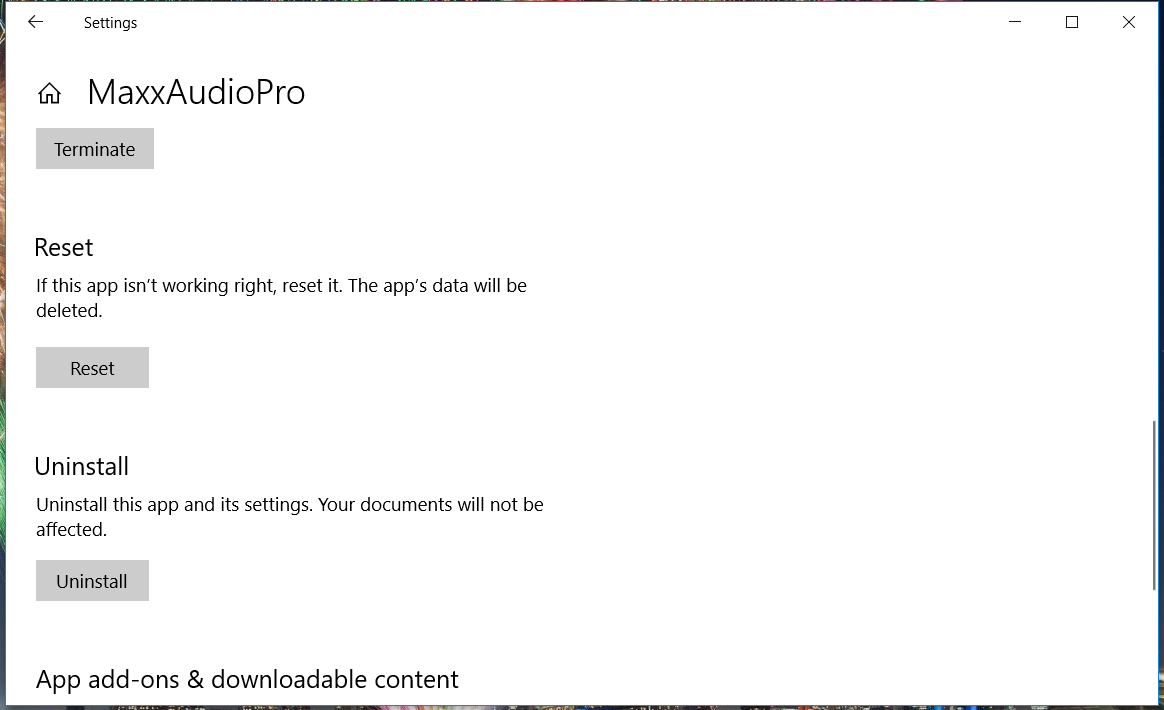








User forum
0 messages