"mediatoolbox.dll Is Missing" - How To Resolve It
3 min. read
Published on
Read our disclosure page to find out how can you help Windows Report sustain the editorial team. Read more
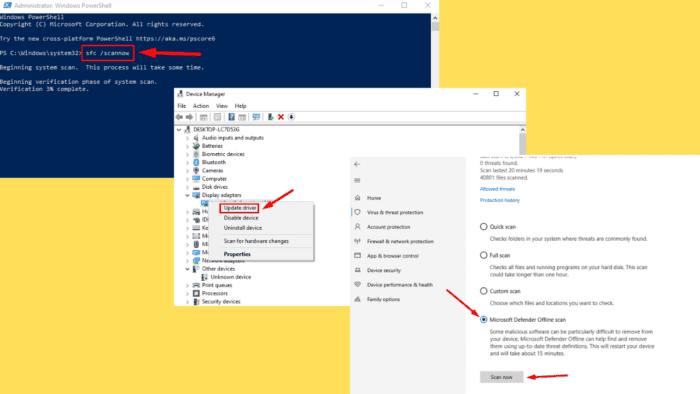
The “mediatoolbox.dll is Missing” error can disrupt your system and lead to malfunctions in some applications or functions. It occurs when the DLL file is corrupted, misplaced, or deleted due to system issues, malware, or faulty software installations.
Luckily, I can show you how to resolve the problem and restore your PC’s functionality.
Let’s get started!
How To Fix “mediatoolbox.dll is Missing”
Here are the solutions:
Run Windows Defender Offline
Malware or viruses can corrupt DLL files, causing errors like this one. You can run Windows Defender Offline to free your system from malware and viruses that a quick scan couldn’t detect.
- Press the Windows icon + S, type Windows Security, and click Open.
- Tap “Virus & threat protection.”
- Click “Scan options.“
- Select “Microsoft Defender Offline scan” and click “Scan now.“
After the scan, remove any detected threats and restart your computer. Check if the error is solved.
Run System File Checker (SFC)
The System File Checker tool scans and restores missing or corrupted system files, including DLLs like mediatoolbox.dll. Follow the below steps:
- Right-click on the Start menu and select Windows PowerShell (Admin).
- Type sfc /scannow and press Enter.
Wait for the scan to complete, then restart your computer.
Update Drivers
Outdated or corrupted drivers can sometimes lead to DLL errors. To update them, do this:
- Press Windows + X and select Device Manager.
- Locate the device drivers related to your issue (such as display adapters or sound cards).
- Right-click on each and select Update driver.
- Click Search automatically for drivers.
- Follow the on-screen instructions to complete the update process.
Restart your computer.
Download and Register mediatoolbox.dll
If the mediatoolbox.dll file is missing or corrupted, you can download a new copy from reliable online sources. Be cautious and download from a trusted site to avoid further issues. Here’s what to do:
- Visit a reputable mediatoolbox.dll site and download the file.
- Copy and paste the file to C:\Windows\System32 for 32-bit systems or C:\Windows\SysWOW64 for 64-bit systems.
- Press the Windows icon + R, type “cmd,” and hit Enter or tap OK to open the Command Prompt.
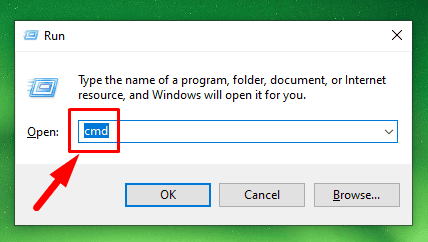
- Type regsvr32 c:\windows\system32\mediatoolbox.dll for 32-bit versions or regsvr32 c:\windows\syswow64\mediatoolbox.dll for 64-bit versions and hit Enter to register the DLL file.
Reboot your PC to apply the changes.
Perform a System Restore
If you recently installed new software or made changes to your system configuration before encountering the mediatoolbox.dll error, a System Restore can help. It’ll revert your PC to a previous state where the error didn’t occur. Follow the below steps:
- Press Windows + R, type rstrui, and hit Enter.
- Tap Next.
- A list of restoration points will appear. Select one, then tap Next.
- Click Finish.
Your PC will automatically restart to begin the process. Once done, check if the error is solved.
If you follow the steps above, you should be able to resolve “mediatoolbox.dll is Missing”. Remember to back up your important files before making any significant system changes.
Also, learn to fix similar computer errors like Msstdfmt.dll, Netapi32.dll, and Wnaspi32.dll.
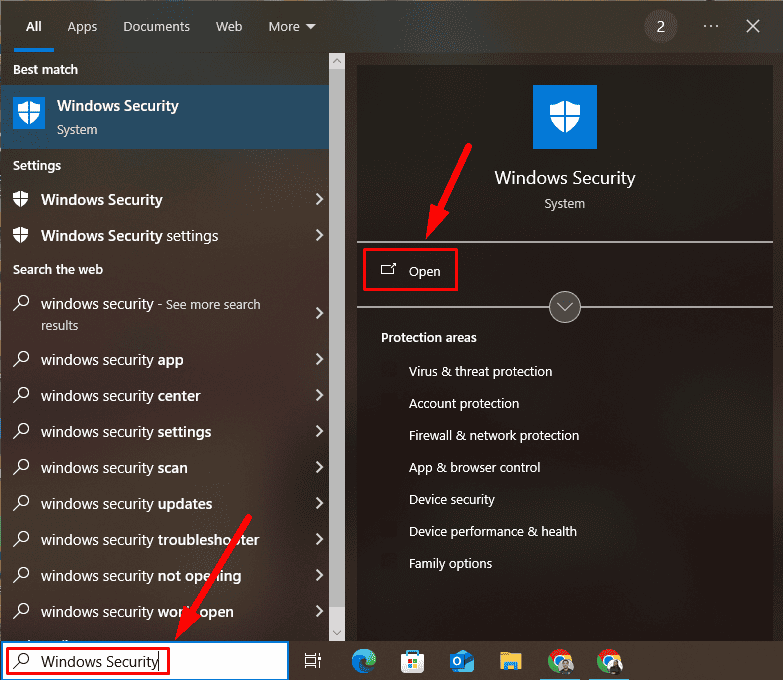

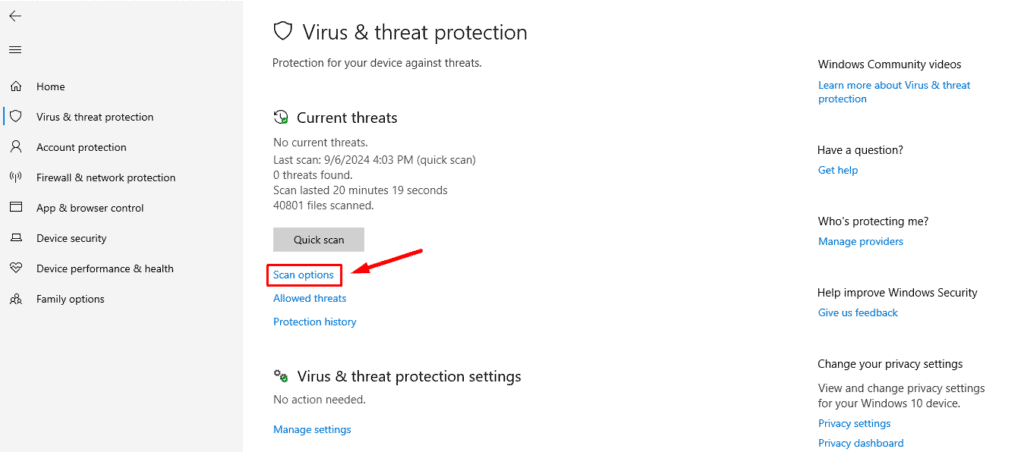
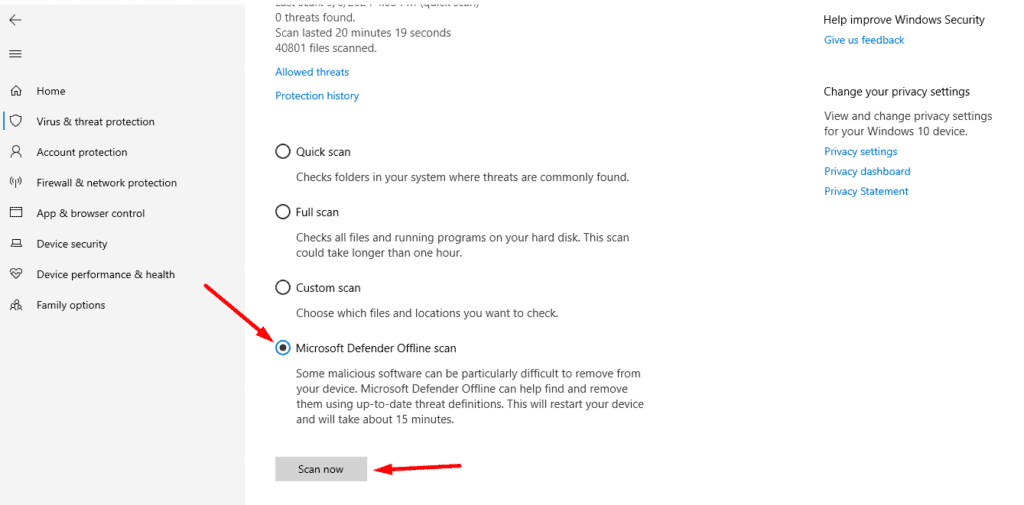
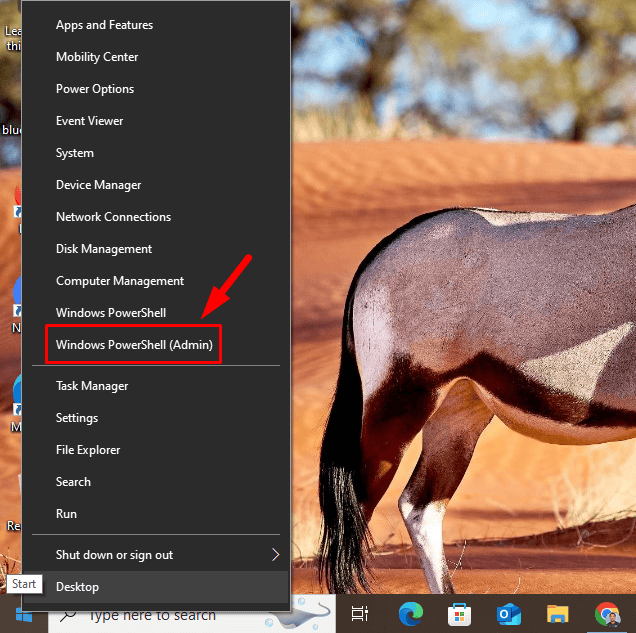
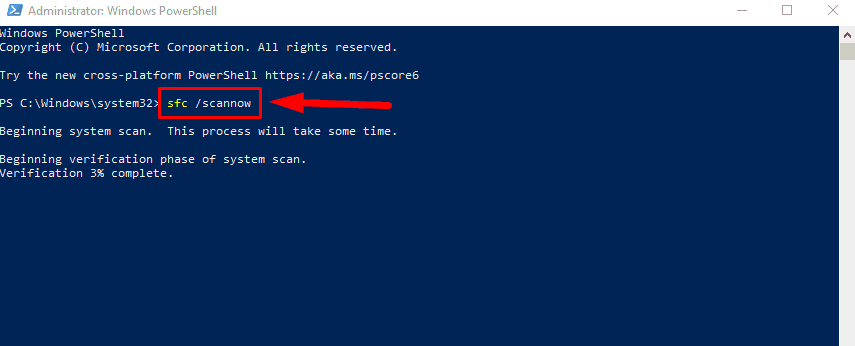
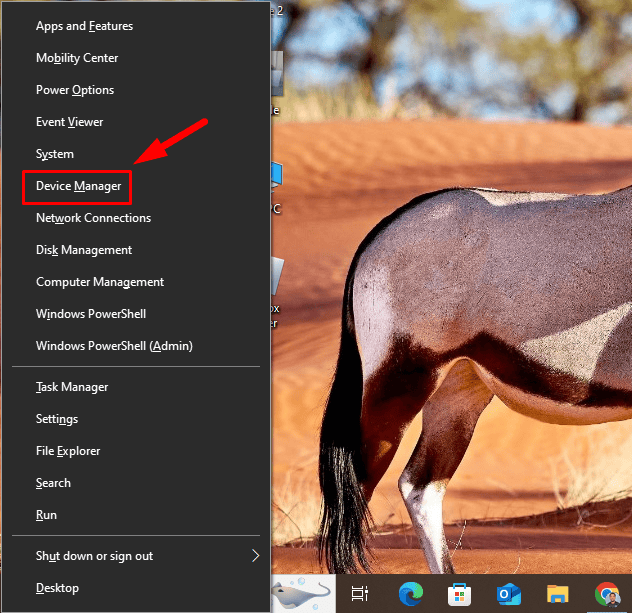
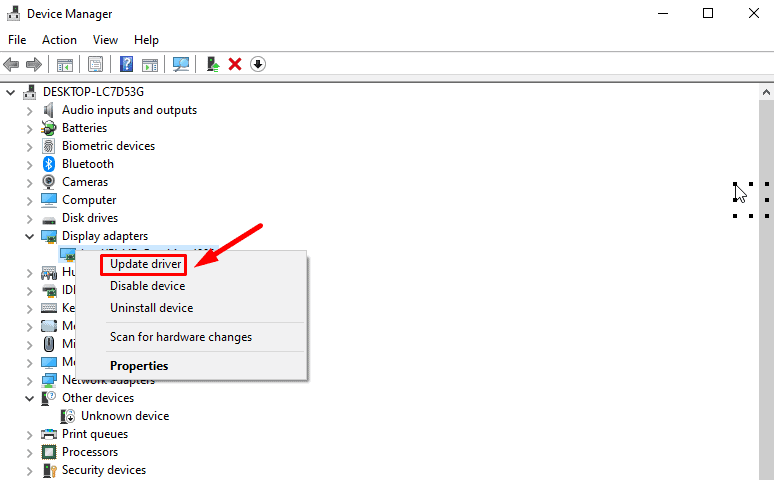
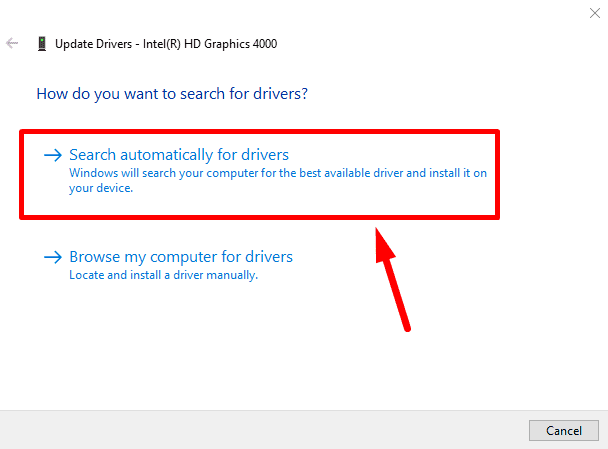
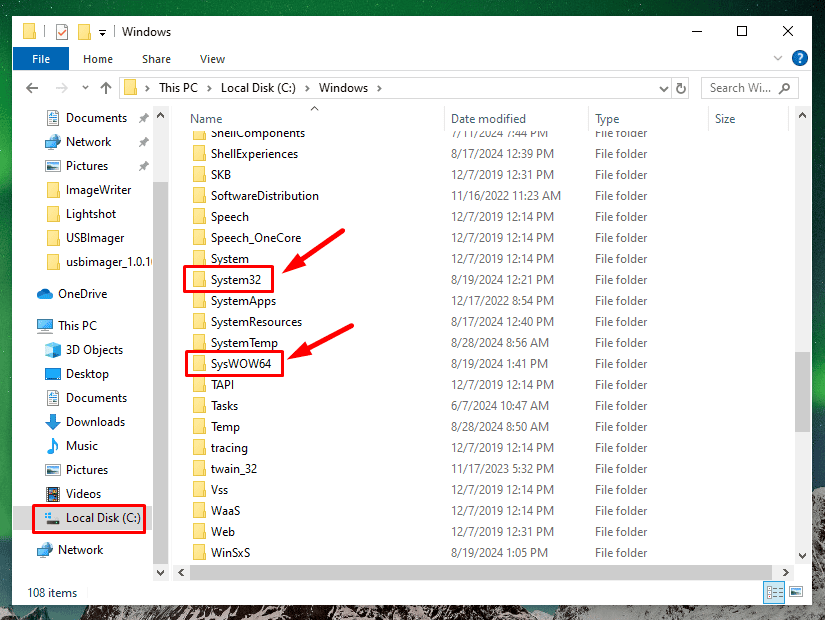
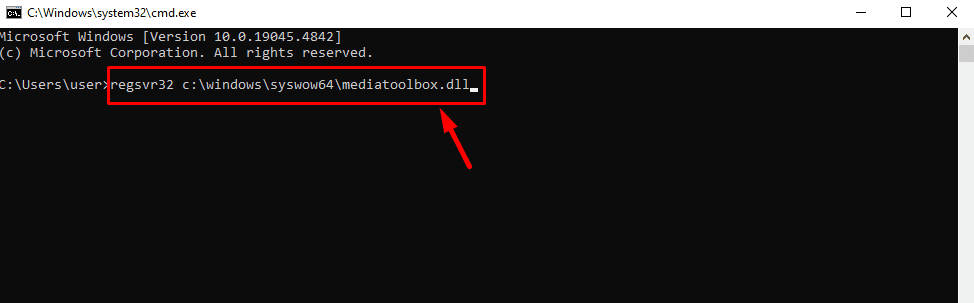
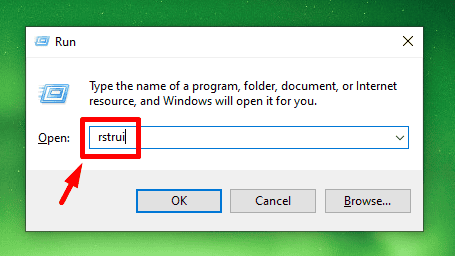
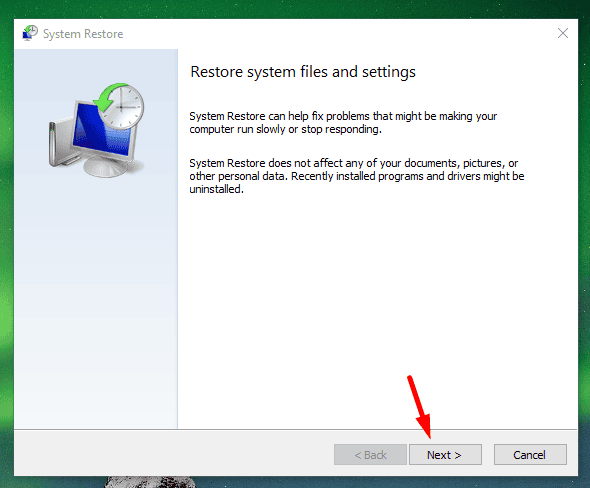

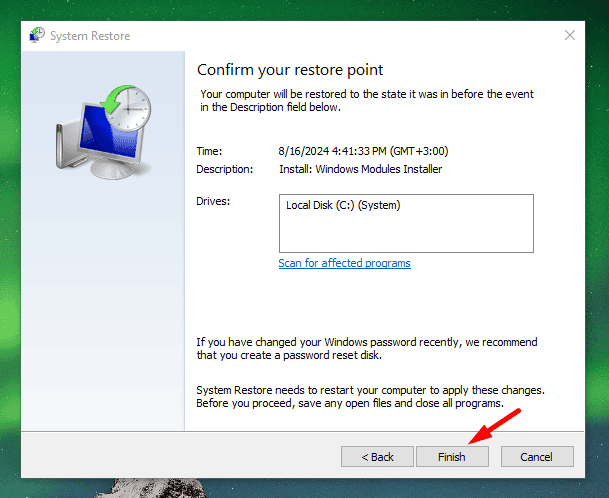




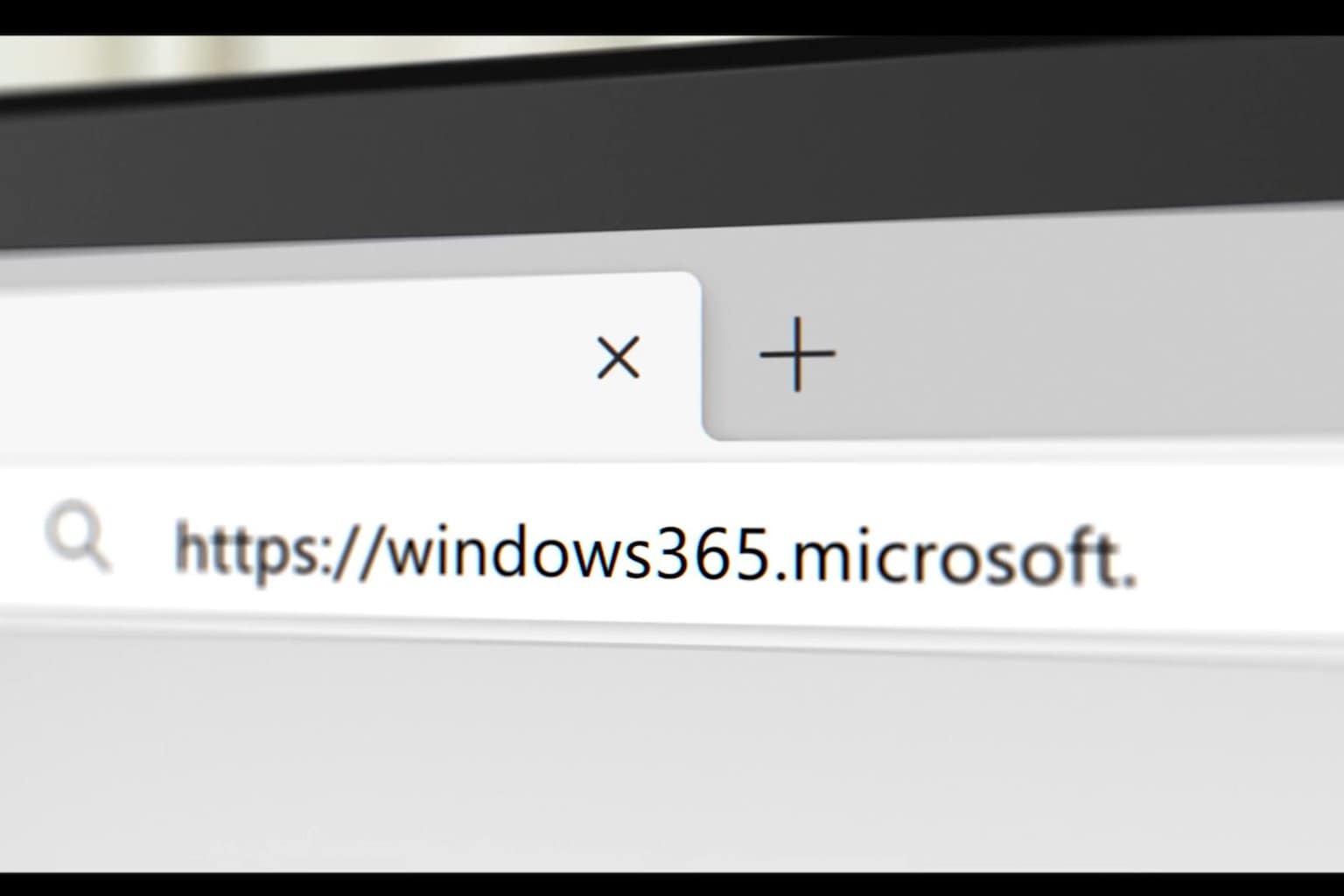



User forum
0 messages