Mic is Off Due to the Size of the Call on Google Meet [Fix]
Tested solutions to fix mic issues in no time
3 min. read
Updated on
Read our disclosure page to find out how can you help Windows Report sustain the editorial team. Read more
Key notes
- If your mic is off due to the size of the call on Google Meet, the annoying issue may be related to your browser.
- In that regard, make sure to save your unsaved progress and just restart your current browser.
- When your mic is off due to the size of the call and you want a quick solution, you may also unmute yourself manually.
- If you are muted due to the number of participants, restarting your PC may also fix the problem.

During the pandemic, most companies shifted their focus and resources towards developing and improving their web conferencing tools.
Because social distancing became the norm, everyone had to adapt. People started working and attending school from their bedrooms.
Corporate giants such as Google invested in their conferencing platforms. Google Meet is the go-to choice of institutions most of the time, so you can imagine that there are countless meetings taking place as we speak.
However, even the most used app on the market can encounter some issues from time to time.
People have reported that, when their meeting includes a substantial amount of people, their microphones get automatically turned off/disabled.
How can I fix sound issues on Google Meet?
1. Unmute yourself manually
While this is an obvious solution, sometimes all you need to do to fix an issue is right in front of you.
Even if the app muted you due to the increased number of participants, you can simply mute yourself and it should fix the issue most of the time.
2. Troubleshoot the microphone
- Press Windows + I to open Settings, and click on System.
- Select Sound from the navigation pane on the left.
- Scroll down to the Input section, and select the device you want to troubleshoot from the dropdown menu.
- Click on Troubleshoot.
- Follow the steps that pop up on the screen.
Fortunately, Microsoft has already implemented a solution to detect and potentially solve your microphone problems.
Following these steps should ensure that your microphone is working properly. This setup will identify any possible problems with your device.
If it does not encounter anything unusual, it means your problem is probably software-related because your input device is not malfunctioning.
3. Restart the browser
It’s not unusual for the browser or the meeting itself to act up. Make sure you close and open them again. Also, make sure you save your unsaved progress before closing any open tab.
You can also try using a different browser. Sometimes applications work better on different browsers, so don’t hesitate to give a try to this tip as well.
One of the browsers with the best response rates on the market is Opera. It is stable and secure, and it has a very minimalistic, but resourceful user interface.
Opera ensure a great browsing experience with integrated social-media add-ons, free VPN, and tons of other free add-ons that you can install to enhance your experience.

Opera
Enjoy browsing the internet without any impediments by giving Opera a try.4. Restart your PC/laptop
If simply restarting your browser won’t fix the problem, try restarting your device.
Sometimes the plugged chords of your different input/output devices can get their signals messed up, resulting in malfunctioning. A fresh start should settle everything.
There you go. These easy and simple solutions should cover up all the possible issues you could have with your microphone during Google Meet calls.
Most of them do not require elaborate fixes since the problem usually solves itself after restarting your system. In case the problem lies with the OS itself, find out how to fix microphone issues in Windows.
Do not hesitate to give us feedback about the solutions written above. Also, feel free to leave a comment if you have any questions.
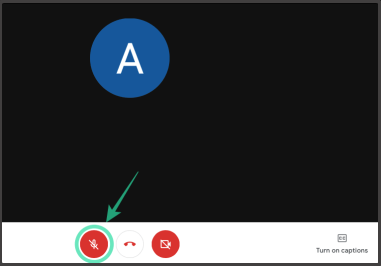
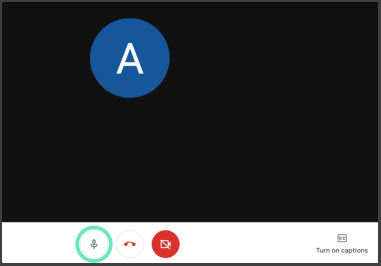

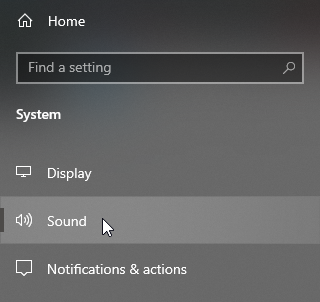
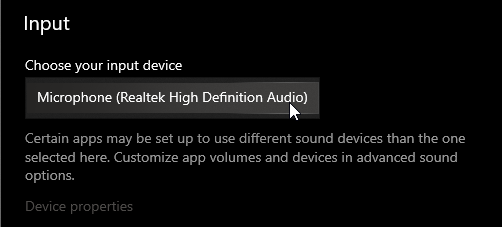
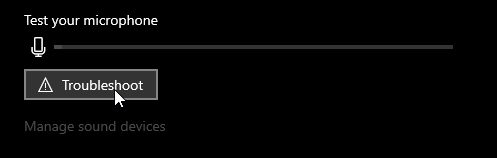








User forum
0 messages