Your Mic is Auto Adjusting The Volume? Here's How to Stop It
First, update your microphone driver
5 min. read
Updated on
Read our disclosure page to find out how can you help Windows Report sustain the editorial team. Read more
Key notes
- The microphone automatically adjusting volume issue occurs due to malware infection, outdated driver, or the microphone's settings is misconfigured
- To fix it, you need to update drivers, run a malware infection or adjust the microphone settings.
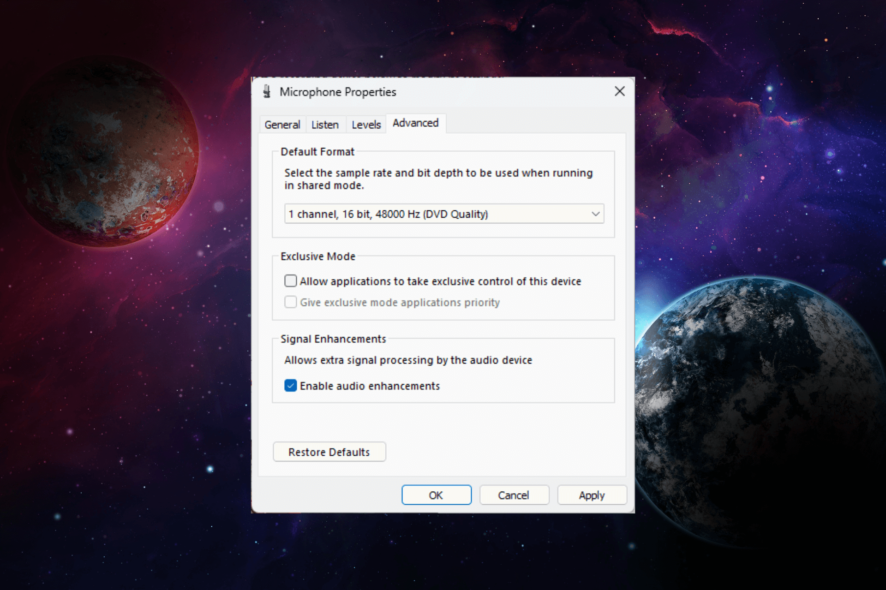
Dealing with a microphone that constantly auto-adjusts its volume can be frustrating, especially during important calls or recordings.
In this guide, we’ll explore the reasons behind your mic’s auto-adjustment behavior and provide you with practical solutions to stop the microphone automatically adjusting volume issue.
Why does my mic keep changing volume?
There could be various reasons for the issue; some of the common ones are mentioned here:
- Skype/Steam microphone settings – If Skype or Steam is configured to launch at every system startup, it might be the reason for the automatic microphone adjustments.
- Outdated driver – The microphone driver, if corrupted or outdated, may cause this issue. Try updating the drivers to fix the issue.
- App taking control of microphone – If an app is taking complete control of the mic, chances are it could adjust the volume automatically.
- Microphone settings disabled – The microphone settings which override any app to adjust the microphone are disabled; you may face this problem.
- Malware infection – If your computer is infected with viruses, it may shut down or modify the microphone settings causing this issue. Run a malware scan using an antivirus tool to fix it.
Now that you know the causes, let us check out the solutions to fix the problem.
How can I stop my mic from auto-adjusting volume?
Before engaging in advanced troubleshooting steps, you should consider performing the following checks:
- Restart your computer.
- Check all recent apps for microphone permissions.
- Ensure your Windows has no pending updates.
Once done, move to perform the detailed methods to fix the microphone automatically adjusting volume issue.
1. Run the troubleshooter
- Press the Windows key, type audio troubleshooter, and click Find and fix problems with recording sound.
- Click Advanced.
- Select Apply repair automatically and click Next.
- Follow the onscreen instructions to complete the process.
2. Adjust the microphone value manually
- Press the Windows key, type control panel, and click Open.
- Select Large icons as View by and click Sound.
- On the Sound window, switch to the Recording tab.
- Select the affected Microphone and click Properties.
- On the Microphone properties window, go to the Advanced tab.
- Remove a checkmark next to Allow applications to take exclusive control of this device.
- Click Apply, then OK.
- Again, click OK to close the Sound window.
Restart your computer to check if the issue still persists.
3. Check the microphone’s driver
- Press Windows +R to open the Run console.
- Type devmgmt.msc and click OK to open the Device Manager.
- Locate and click Sound, video and game controllers to expand it.
- Right-click your microphone device and click Update driver.
- Select Search automatically for drivers.
- Follow the onscreen instructions to complete the process.
4. Disable all sound effects
- Press Windows +R to open the Run dialog box.
- Type mmsys.cpl and click OK to open the Sound window.
- Go to the Recording tab, select the Microphone, and click Properties.
- On the microphone properties window, switch to the Advanced tab.
- Remove the checkmark next to Enable audio enhancements.
- Click Apply, then OK.
- Now click OK on the Sounds window to close it.
5. Check the Skype settings (if applicable)
- Press the Windows key, type skype, and click Open.
- Go to Tools, then click Options.
- Now click Audio settings and remove the checkmark next to Automatically adjust microphone settings.
6. Run a malware scan
- Press the Windows key, type windows security, and click Open.
- Go to Virus & threat protection and click Scan options.
- Select Full scan and click Scan now.
The tool will now scan all sectors of your computer for malware infection and will list them if found. Delete them to fix the issue.
This step is important as sometimes, a virus on your computer can make changes to your system settings and cause trouble.
7. Edit a registry entry
- Press Windows + R to open the Run window.
- Type regedit and click OK to open Registry Editor.
- Navigate to this path:
Computer\HKEY_CURRENT_USER\Software\Microsoft\Speech\RecoProfiles\Tokens{5E552DC5-71E4-4CD8-90F5-136D06A1A3D7}{DAC9F469-0C67-4643-9258-87EC128C5941}\Volume - Locate and double-click the below-mentioned value from the right pane to open it:
HKEY_LOCAL_MACHINE\SOFTWARE\Microsoft\Speech\AudioInput\TokenEnums\MMAudioIn{0.0.1.00000000}.{f6b9dfaa-d83c-4ad5-ae4b-3bbd3039a1ac} - Change the Value data to adjust the microphone volume. You can change it to 8888 to get the volume 88% or any other value as per your preference.
So, these are methods to fix the microphone automatically adjusting volume & unpredictable volume fluctuations issues and regain control over your microphone’s settings.
If nothing has worked for you so far, we advise you to either restore your computer to the previous version or perform a clean install of Windows.
Please feel free to give us any information, tips, and your experience with the subject in the comments section below.
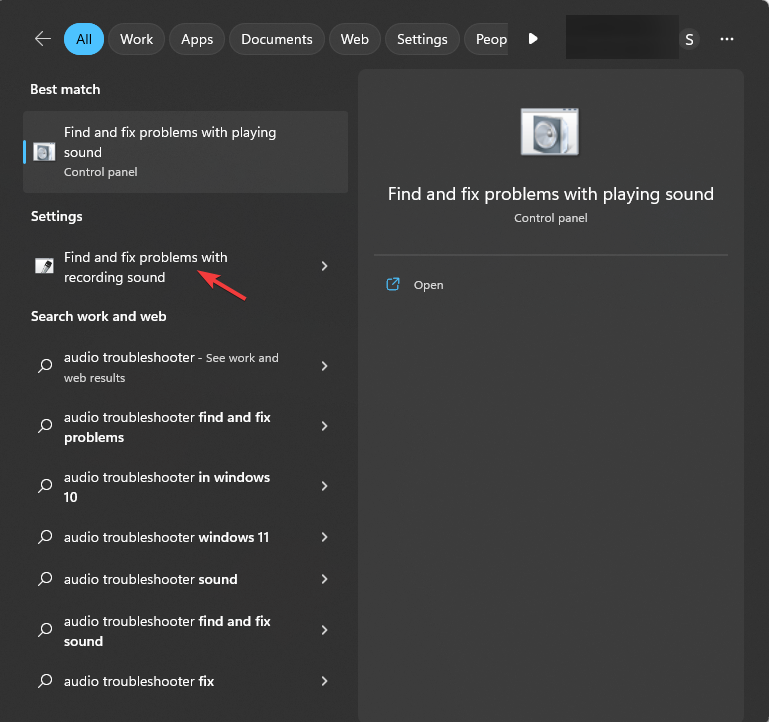
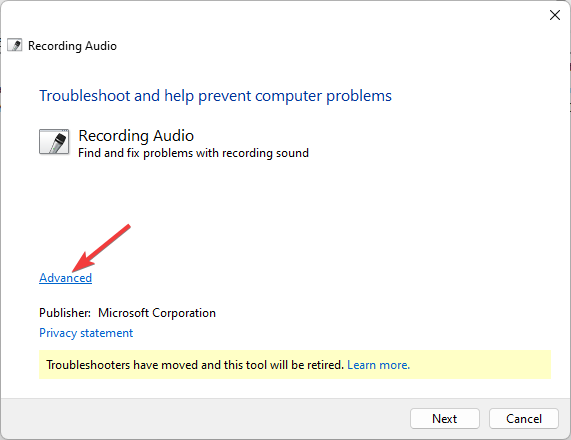
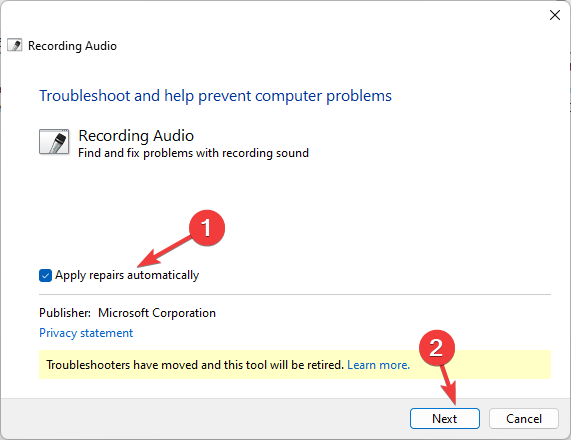
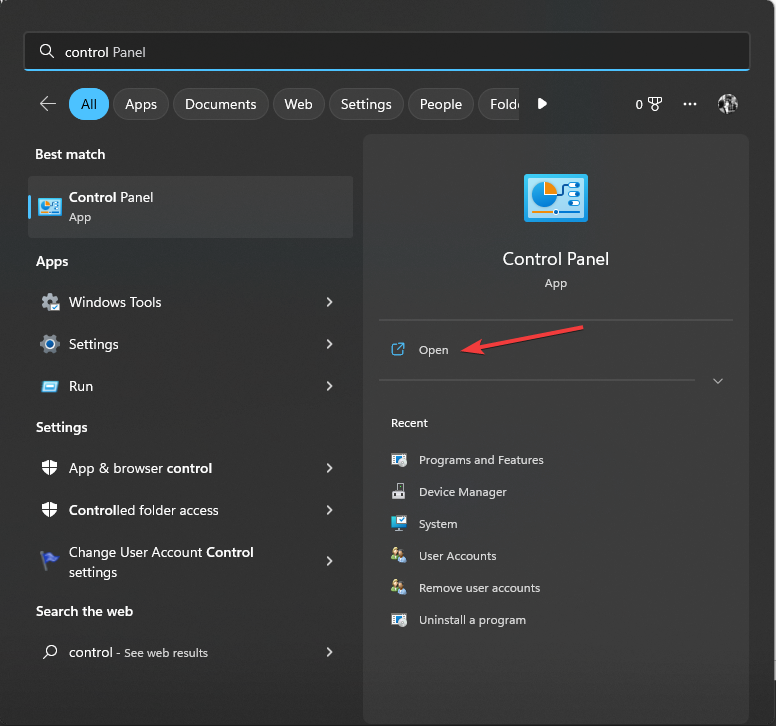
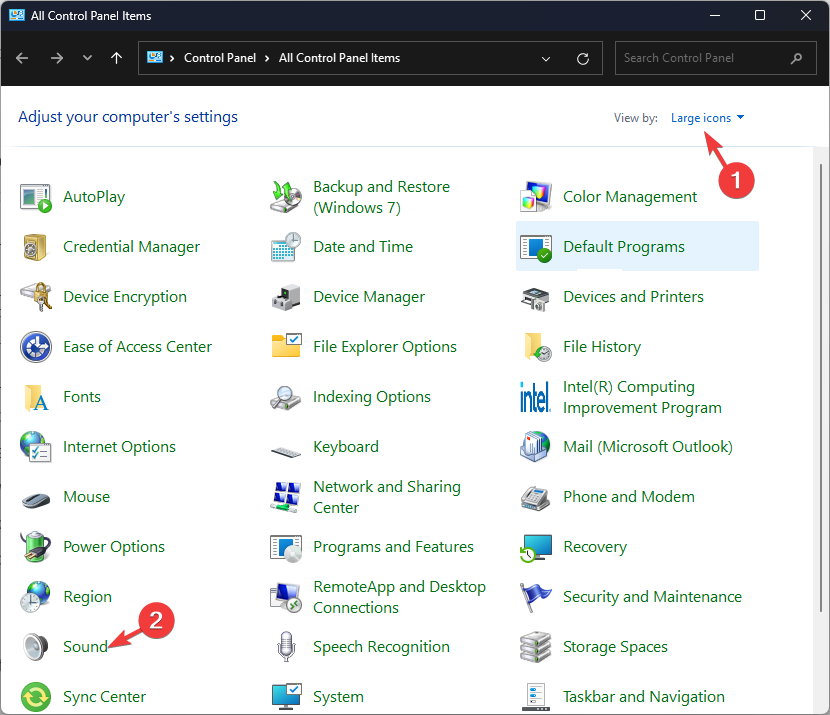
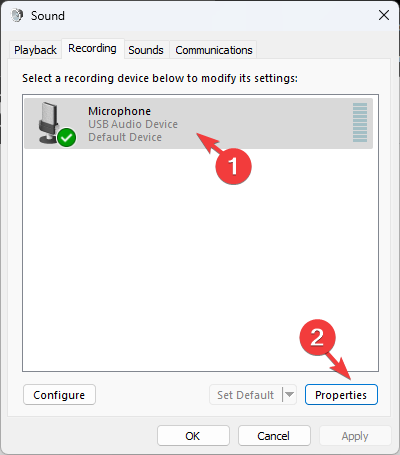
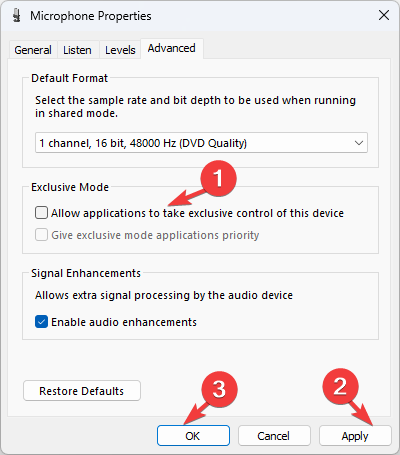
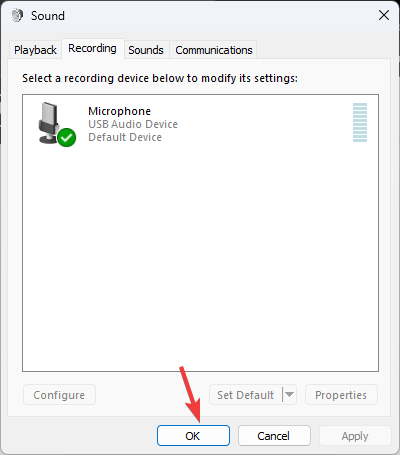
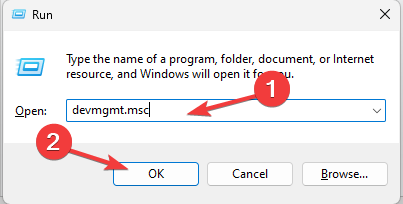
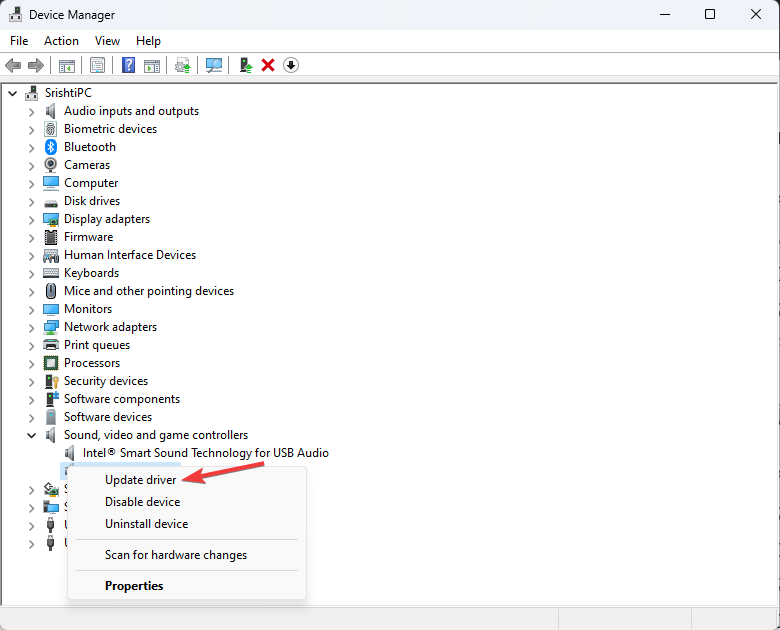
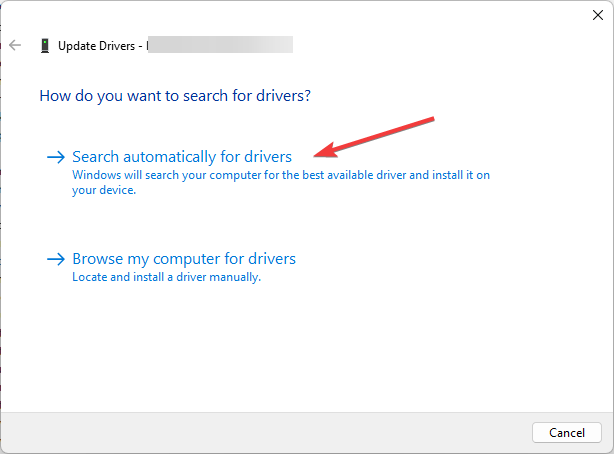
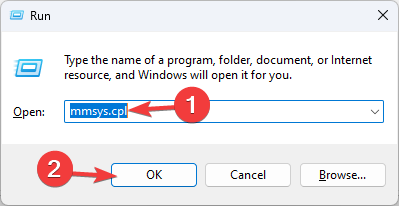
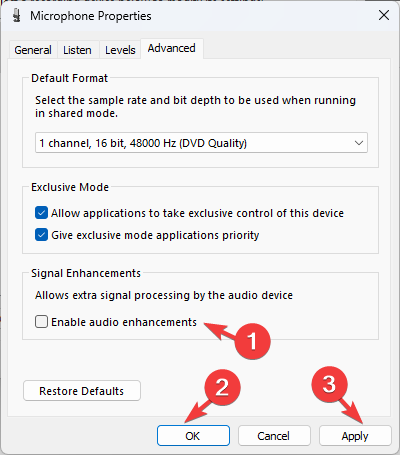
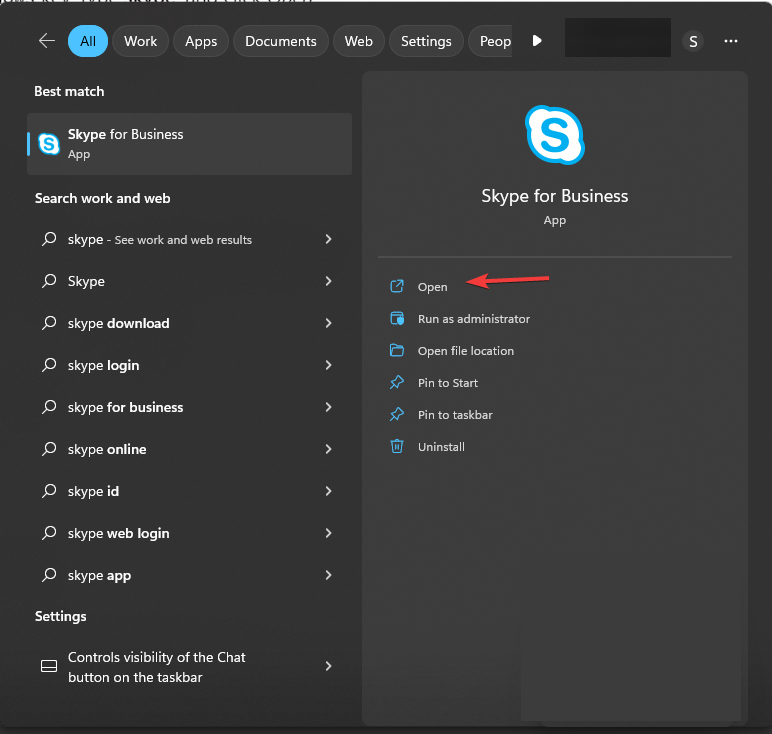
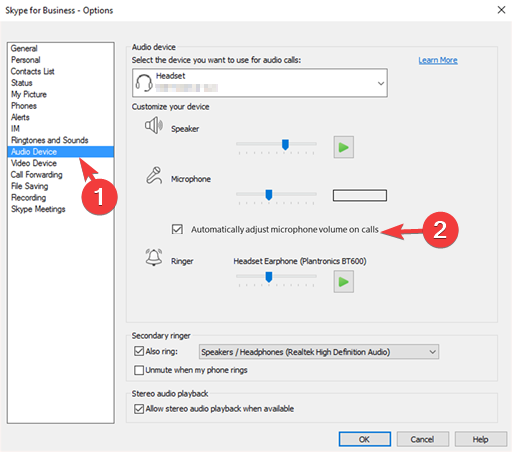
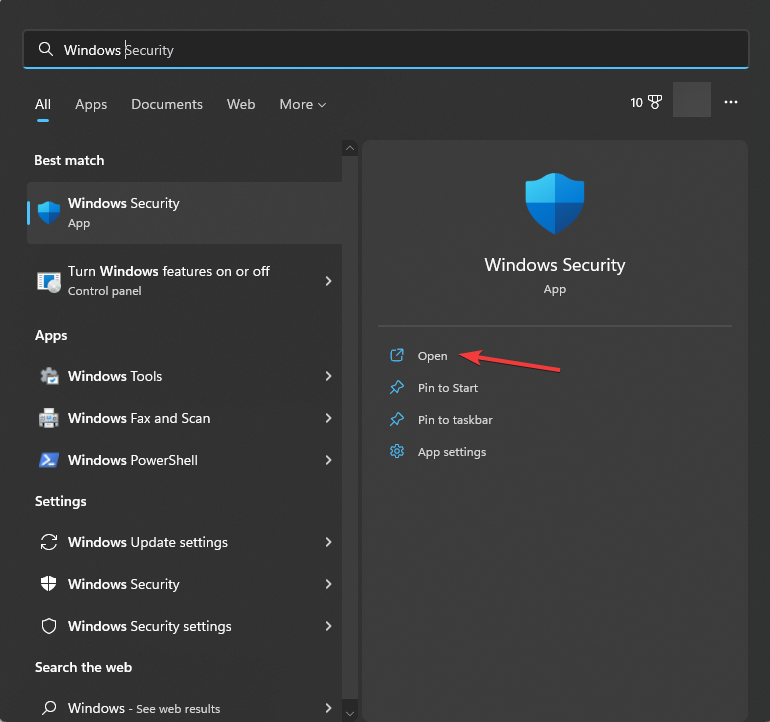

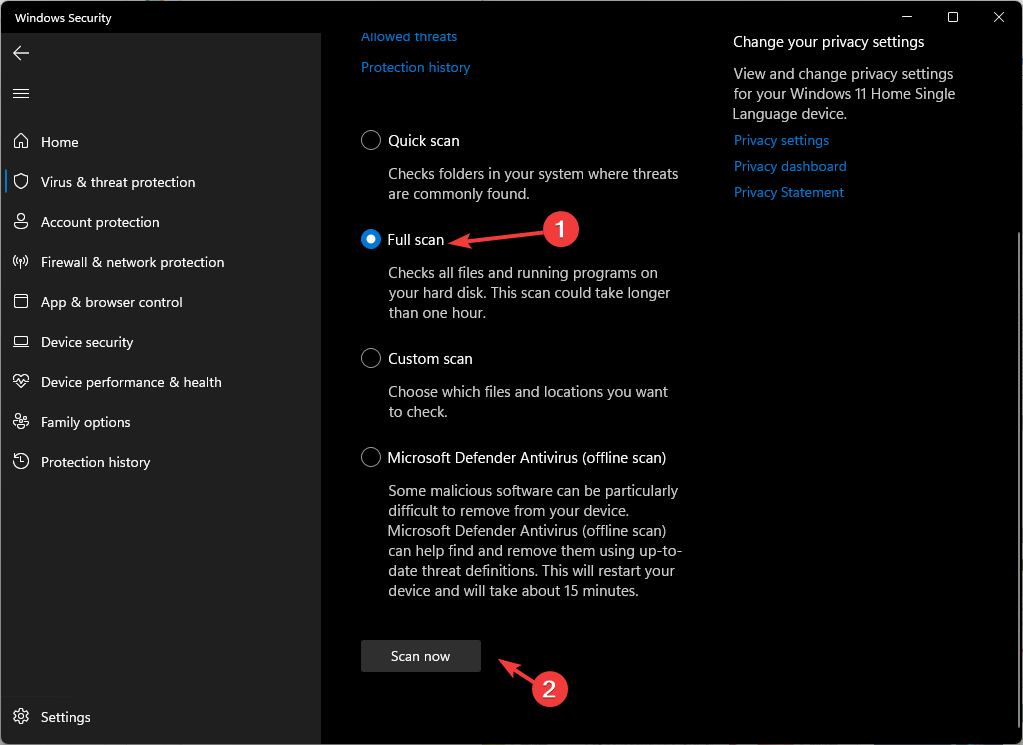
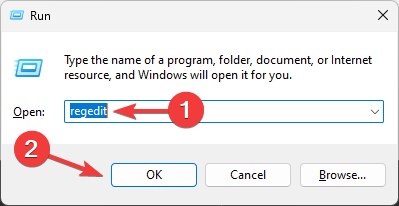
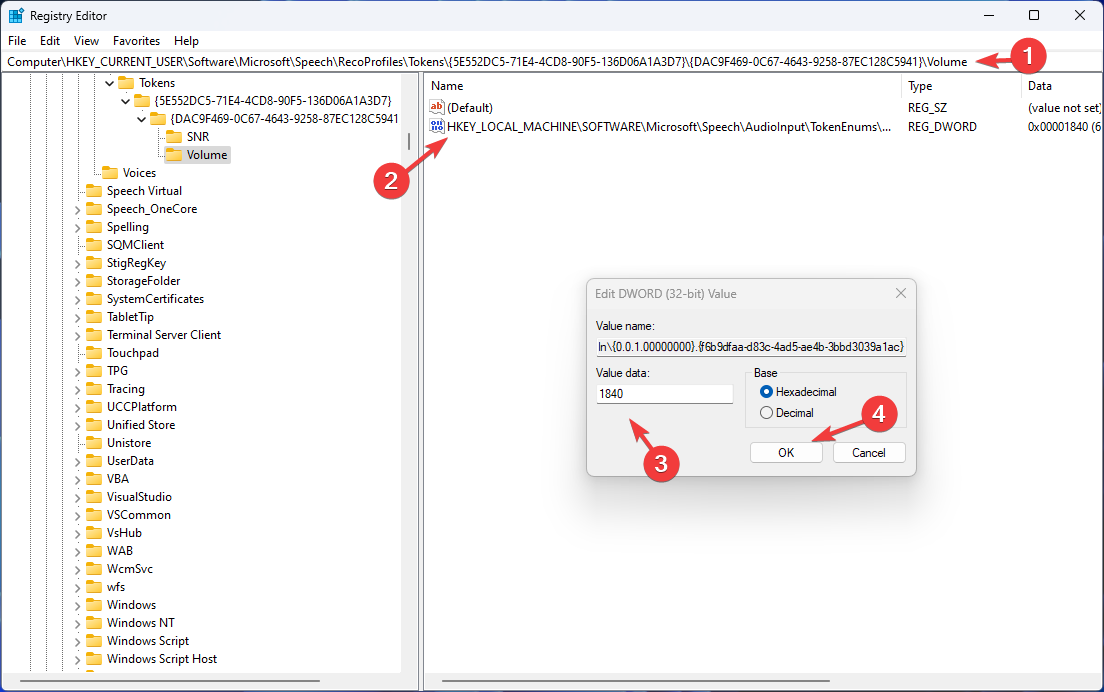








User forum
0 messages