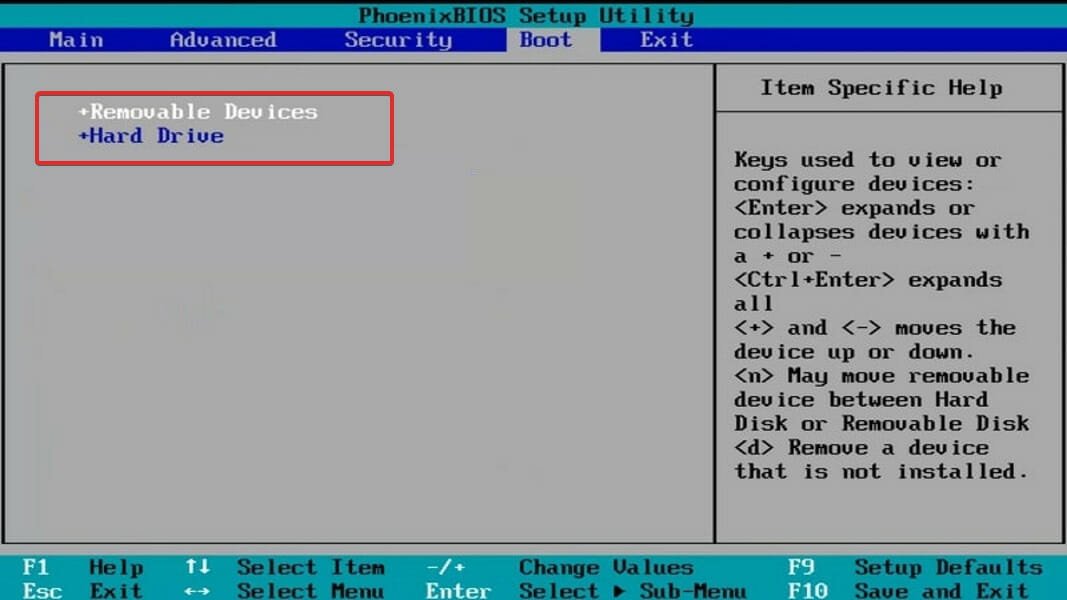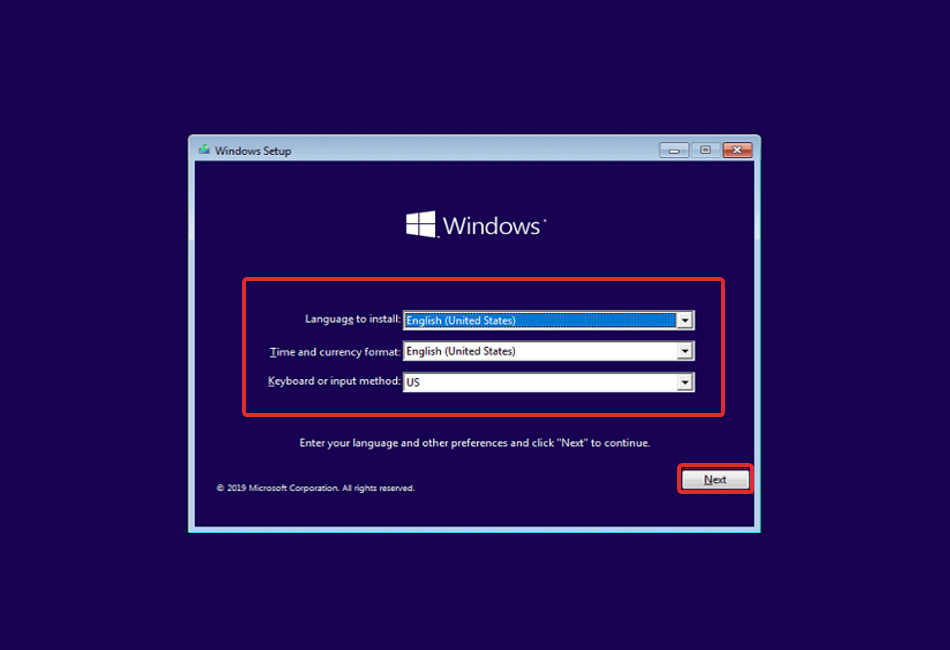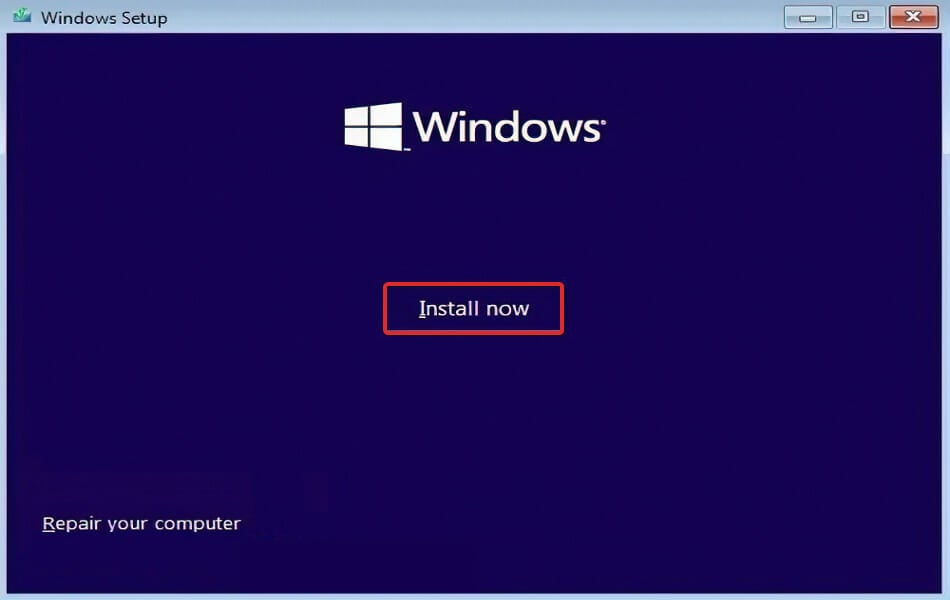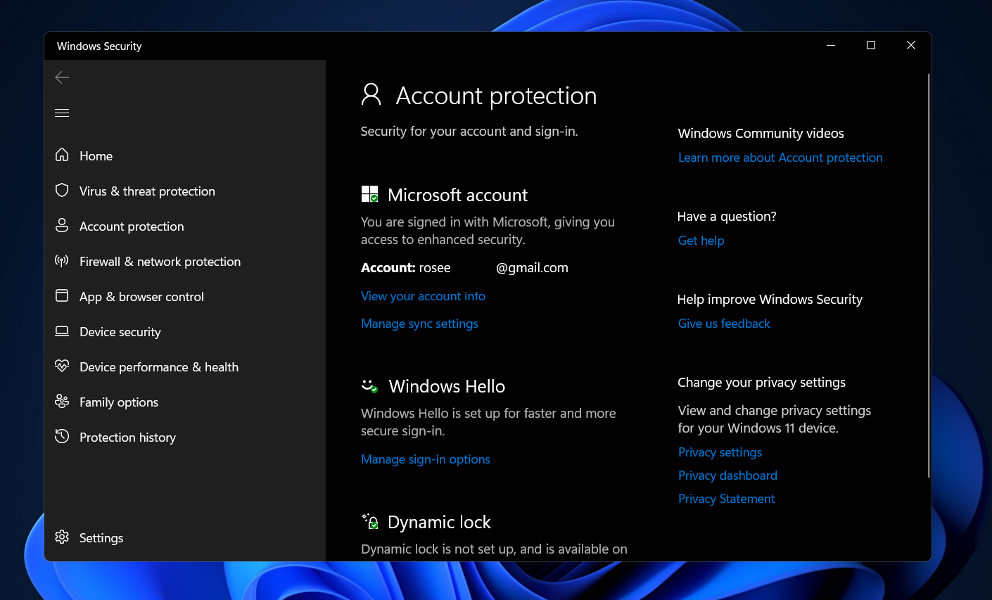Windows 11 Stuck On Just A Moment: 3 Quick Fixes
This usually happens as soon as you boot your PC
6 min. read
Updated on
Read our disclosure page to find out how can you help Windows Report sustain the editorial team Read more
Key notes
- Windows 11 installs can be deterred by crashes such as getting stuck in the Just a moment phase.
- The installation procedure is interactive and offers a wide range of personalization options.
- To enjoy them, try to solve the issue by unplugging all USB devices.
- It's possible that you'll have to completely reinstall Windows 11.
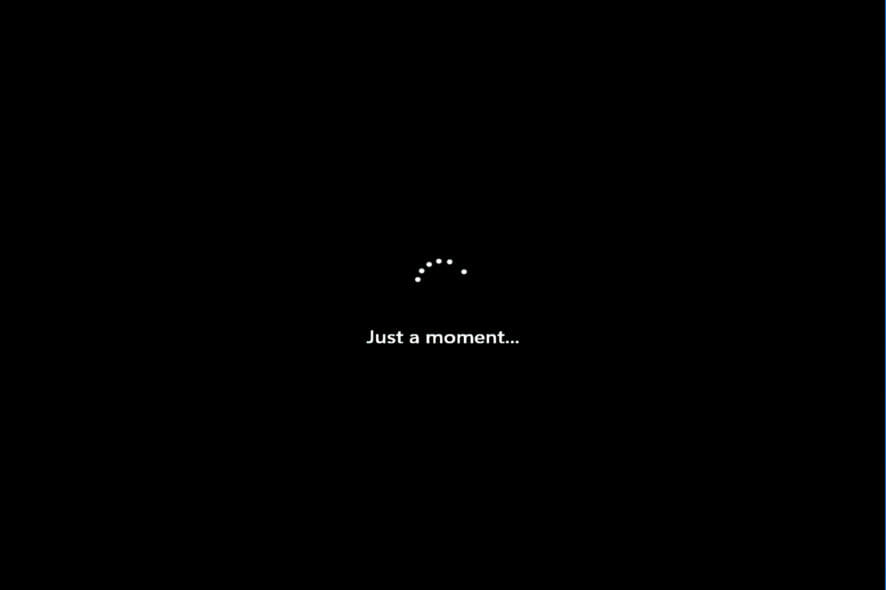
Users may occasionally encounter a serious issue with their Windows 11 PC in which the system becomes stuck at the Just a moment blue screen after logging in.
This typical problem can arise when you restart your computer after installing a Windows update or when you attempt to reinstall the OS without installation media.
One option is that the hardware or hard disk has failed or that there is an issue with the Internet connection, which are both possibilities to examine.
The good news is that a couple of alternative solutions can assist you in resolving the system being stuck at the Just a moment black screen. Let’s take a look!
Which account type should I choose?
Despite the fact that a Microsoft account provides numerous benefits that a local account does not, it is not appropriate for everyone.
Using a local account is perfectly OK if you don’t care about Windows Store programs, have only one computer, and don’t need access to your data anywhere other than your home computer. Getting inside Windows and having a personal space to call your own will be a lot easier with this method!
If you want to use all of the features that the OS offers, you’ll need to sign up for a Microsoft account to do so.
A Microsoft account’s most exciting feature is that it stores your Windows 11 account settings in the cloud, perhaps the most anticipated feature.
When you log into your account on one computer, the changes you make are reflected in the settings of all of your other computers.
With a Microsoft account, you can sync your network profiles, passwords, and Windows Store app settings across all of your devices.
How can I fix the Windows 11 stuck on just a moment issue?
1. Unplug all USB devices
Exit the computer by unplugging all USB devices, which should include the keyboard and mouse, the printer and any USB drives.
Disable any network connection – this involves turning off Wi-Fi and unplugging any Internet cables that are connected to the computer.
Reconnect the mouse and keyboard to the computer and check if you can regain control of the computer this way. Establish Internet access once more and check to see if the installation process has begun. If it has, repeat the process.
However, if none of the suggestions above are successful, you may be forced to execute a hard reboot.
2. Hard shut down your computer
When you do a forced shutdown, you physically force your PC to go down. If the computer is not responding, press and hold the Power button for approximately 10 to 15 seconds, then it should shut down.
The very last resort is to unplug the computer from the wall outlet. You will lose any previously opened work that has not been saved. There is a danger associated with taking this step. When a computer loses power unexpectedly, the sudden shutdown might cause harm to the hard disk.
Yet, in some instances, removing the plug is the only method to force a frozen computer to shut down and restart. In the case of a desktop computer, you must disconnect the power cord from the wall outlet and then plug it back in before turning on the computer.
When working on a laptop, you must first unplug the power cord from the wall outlet and then remove the battery briefly before continuing. The battery can be removed by flipping the laptop over and looking for the battery release latches.
Your laptop should be completely turned off at this point. You can replace the battery without it falling out of place. This time, you can turn the laptop around, plug it in, and turn it on again.
Here’s what to do if Windows 11 is not shutting down. If the problem is software-related, finding a solution takes mere minutes.
3. Go for a fresh installation of Windows 11
- If you have a bootable Windows 11 installation on a disk or a USB drive, simply insert or attach it to your computer and restart it. If not, you should follow our guide on how to download the Windows 11 ISO on a flash drive.
- Navigate to the Boot tab and use the arrow keys to select the USB flash drive as the first boot order.
- Save the changes and restart the PC from the bootable USB drive.
- After a while, you will get the Windows setup interface. Just specify the language, time and currency format, and keyboard method.
- Lastly, click on Install now and proceed with the partition selection followed by the installation process.
Once you have selected the partition on which you wish to install the OS, you can begin the installation process.
Please be patient as the installation procedure will take some time to complete. Following the completion of the installation, you will need to make certain adjustments to the new operating system.
This method works well if you want to install Windows 11 on a computer that has no access to an internet connection as you don’t have to stay stuck at Let’s connect you to a network page.
Do I need a Microsoft account?
Creating a Microsoft account and linking it to your Office for Home package allows you to access a variety of Microsoft goods and services, making it simple to reinstall Office without the need for a product key.
When you log in with a Microsoft account, Windows saves your preferences for future visits. As a result, when you get onto a new PC, it begins to function somewhat similarly to your old computer: you are automatically presented with your old wallpaper and color scheme.
The tiles in the Start menu can be modified to suit your preferences. Your browser history, bookmarks, and passwords are all saved with you, and you can quickly find your apps in the Windows Store by typing their names into the search bar.
Your Microsoft account grants access to 15GB of free online storage space through the Microsoft Azure cloud storage service.
Furthermore, you can access those files from any web browser, PC, smartphone, or tablet device you choose. If you need to work together on a group project, you can also create a OneDrive folder that everyone can view to facilitate collaboration.
For more information on how to resolve other difficulties with the login system, see our article on how to fix the no login screen issue in Windows 11.
Alternatively, if the signing option isn’t working at all, check out our guide on how to solve sign-in problems.
In addition, our article on how to resolve the Just a moment loop in Windows 10 has further information and possible remedies. The detailed tips may be applied in Windows 11 as well.
Let us know in the comments below which solution worked best for you and whether you like the Microsoft account over a local one.