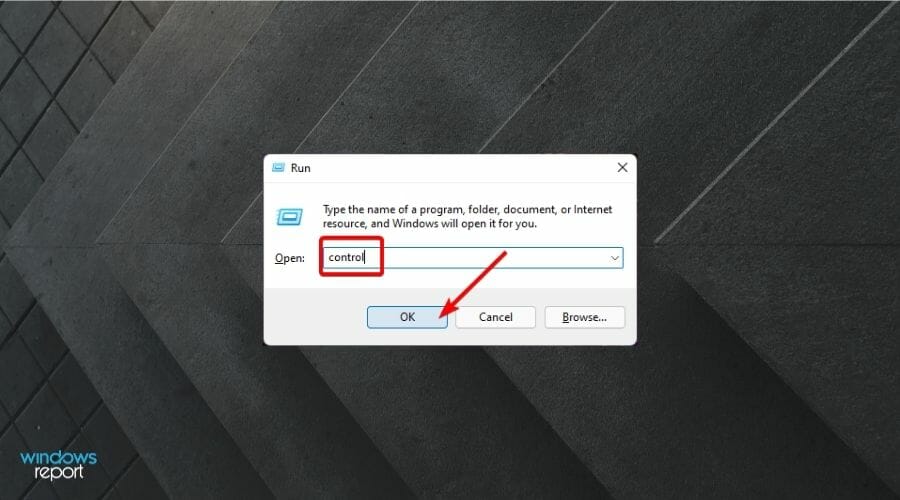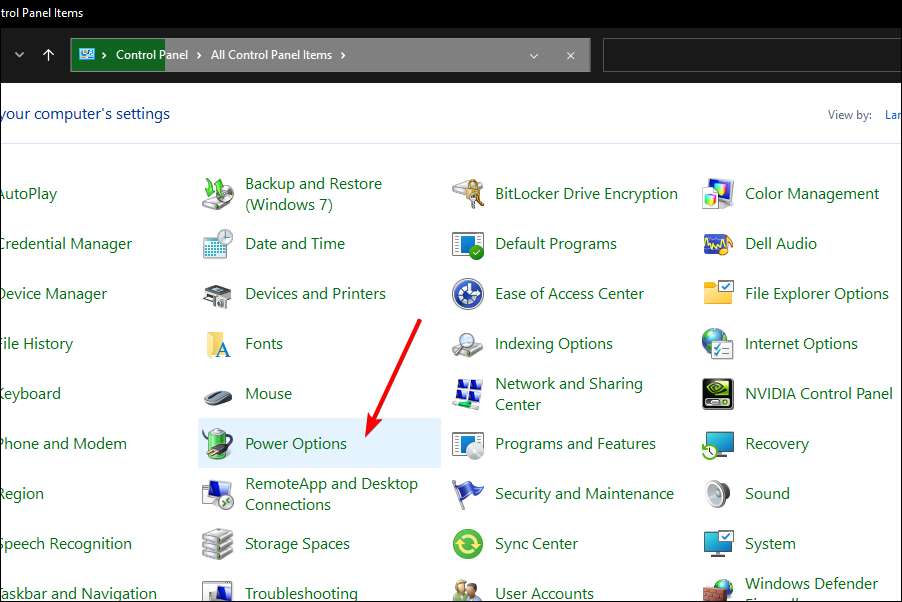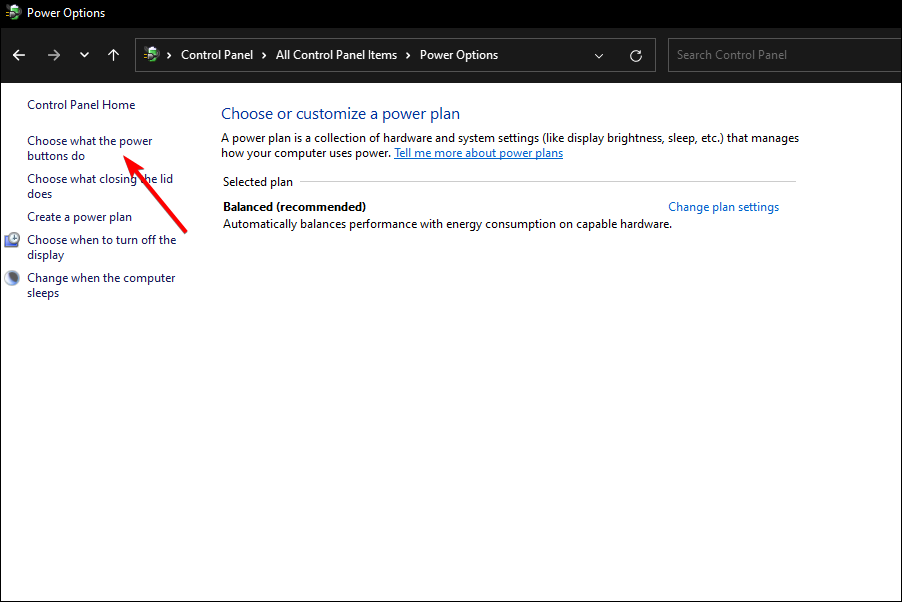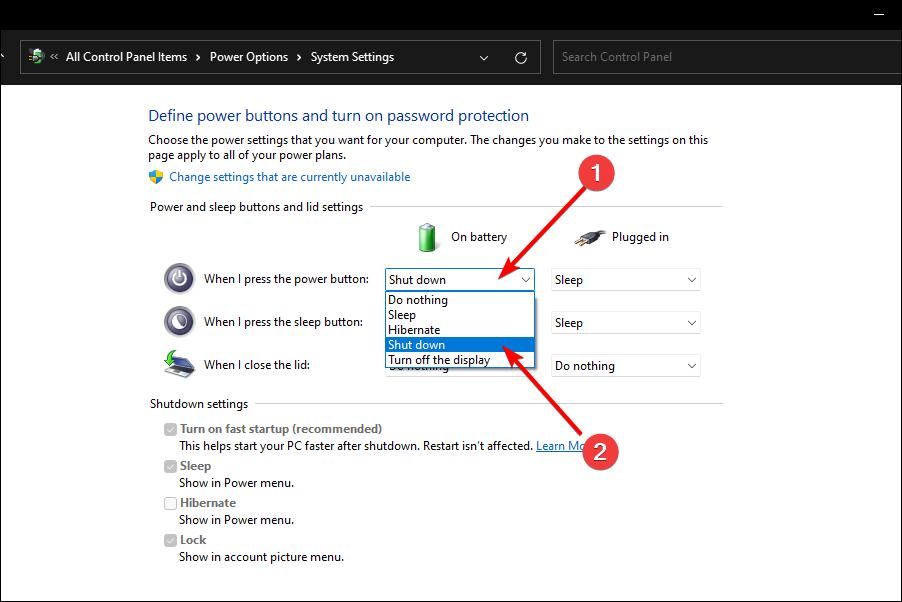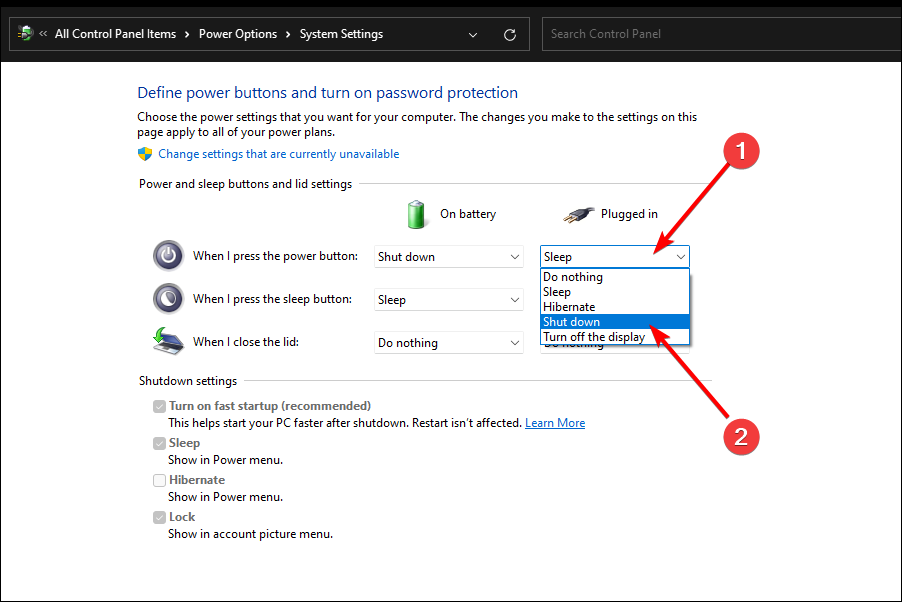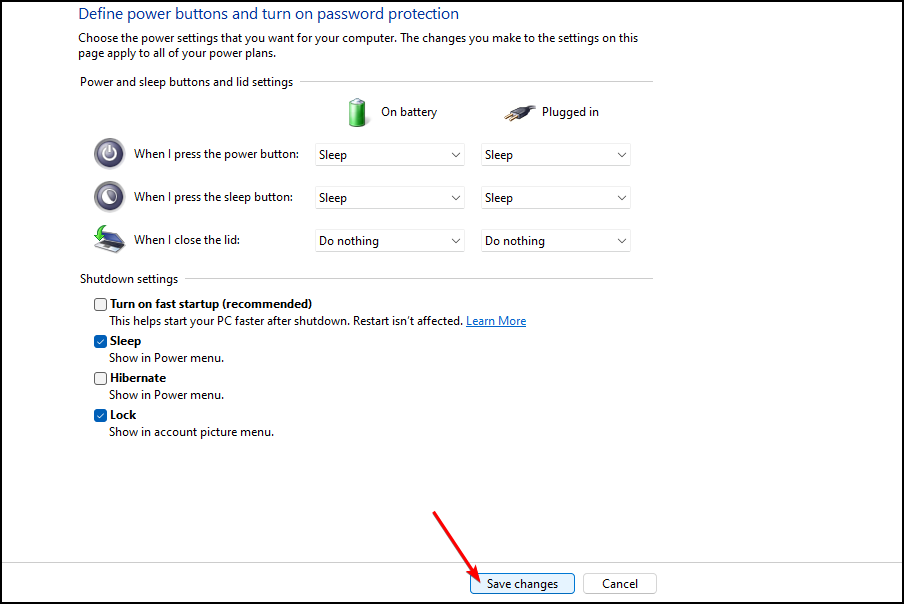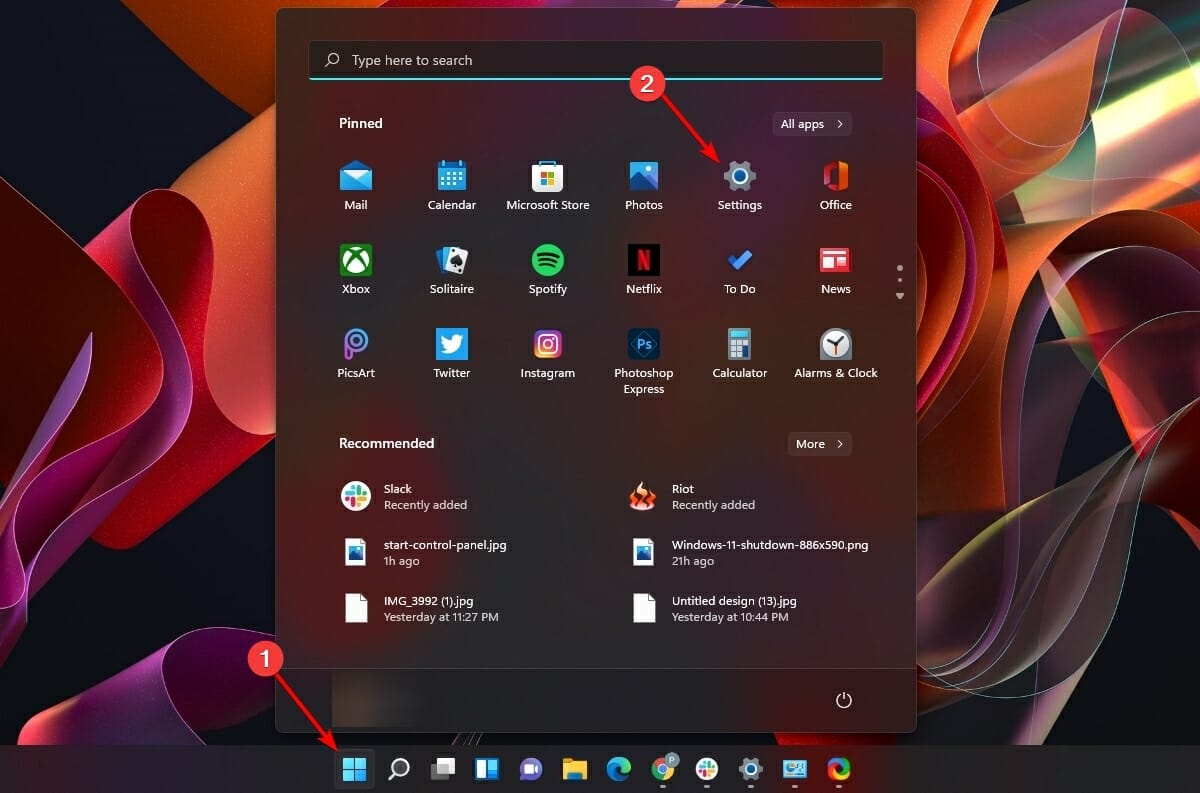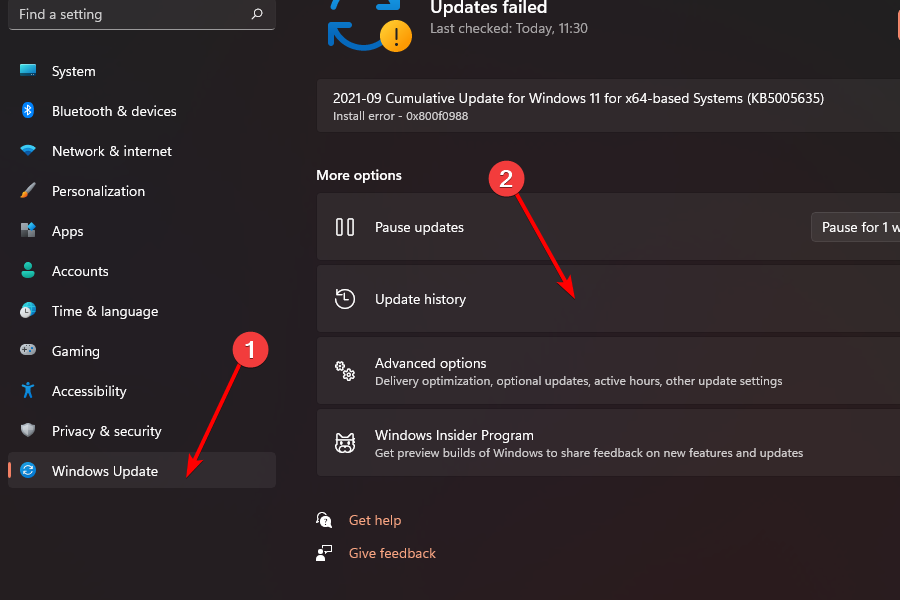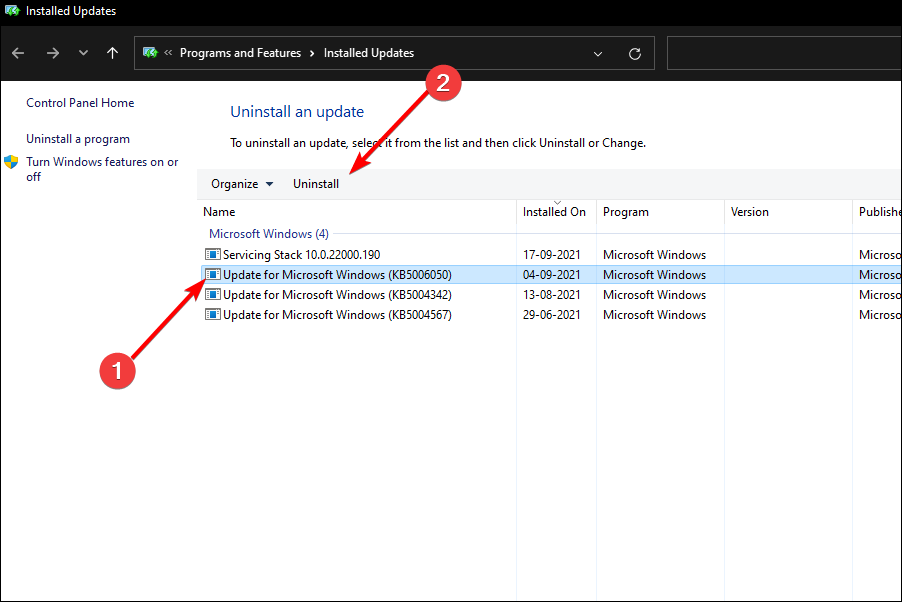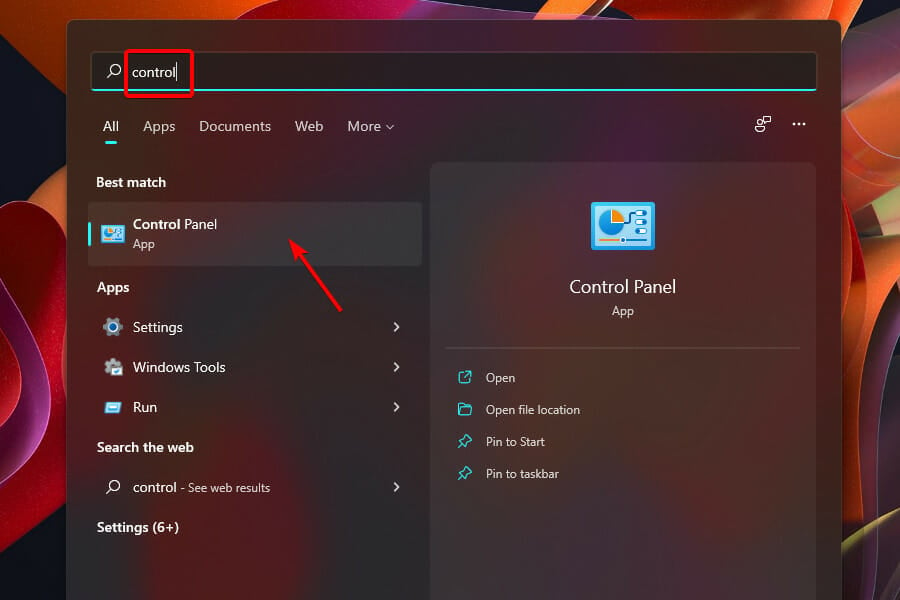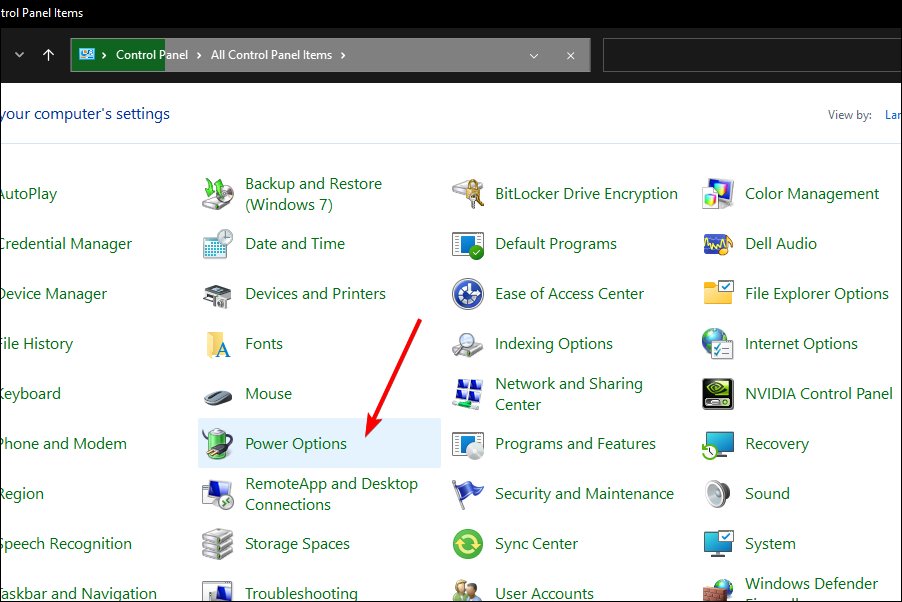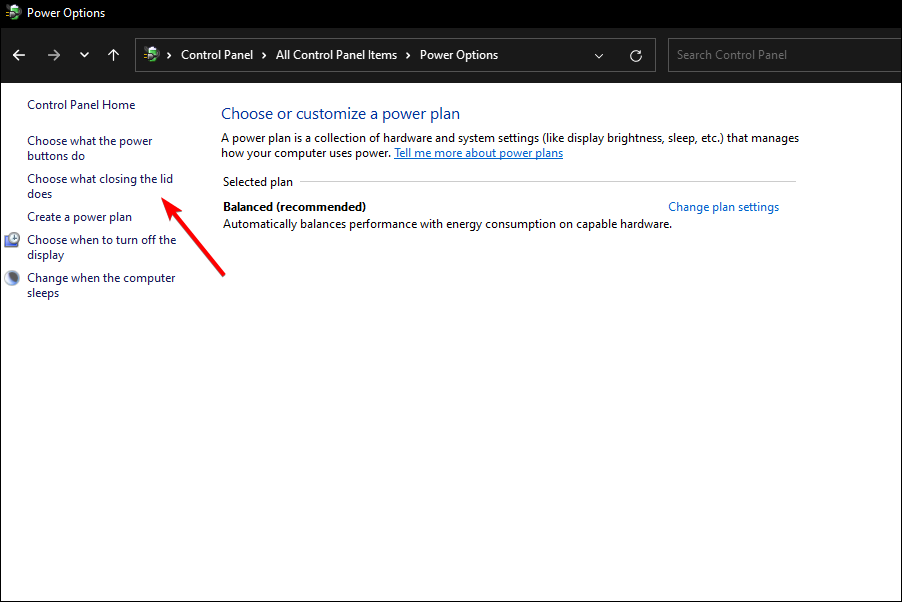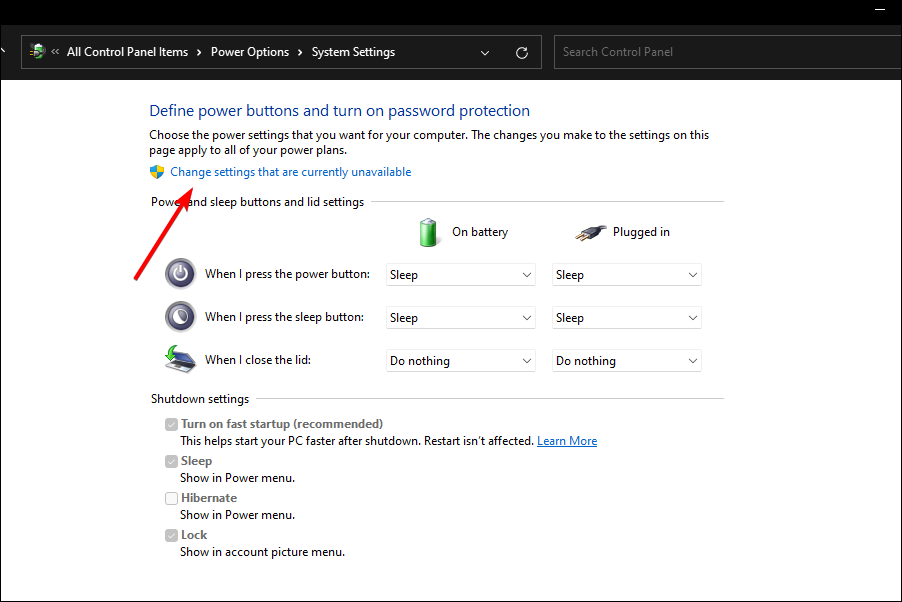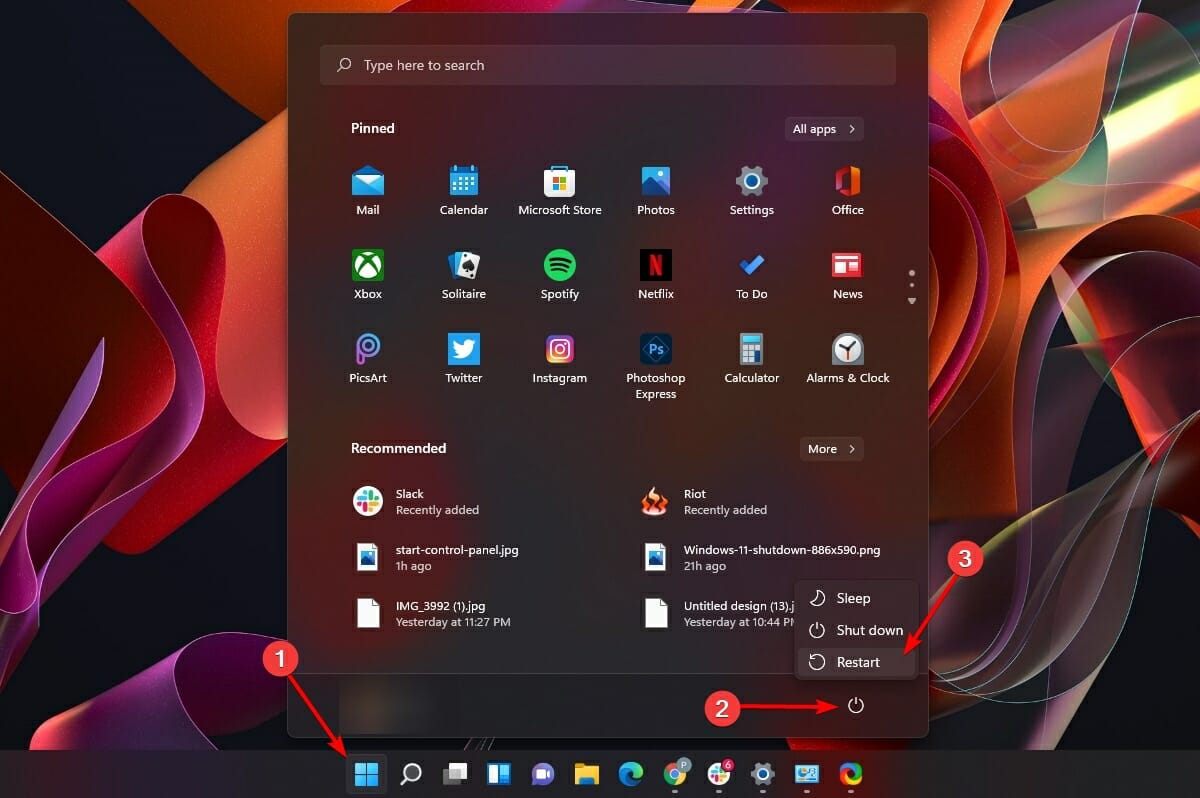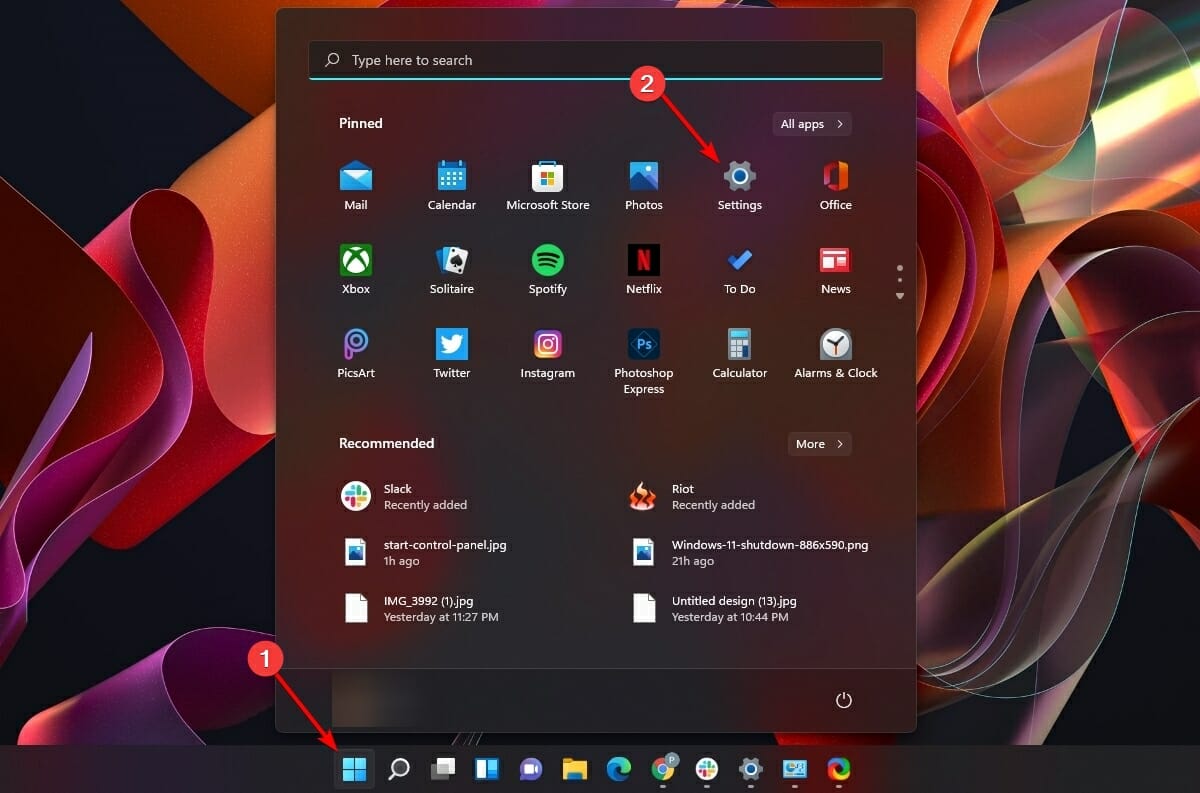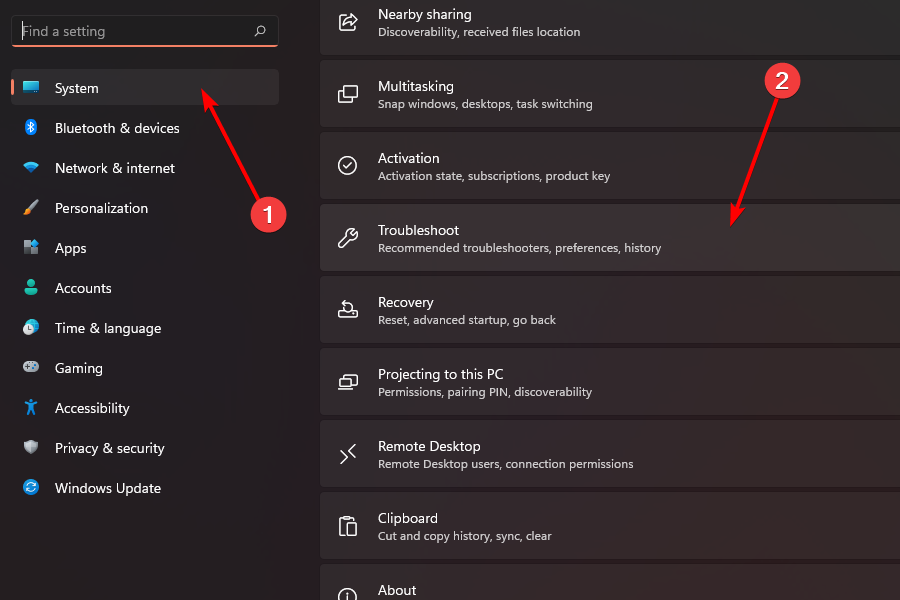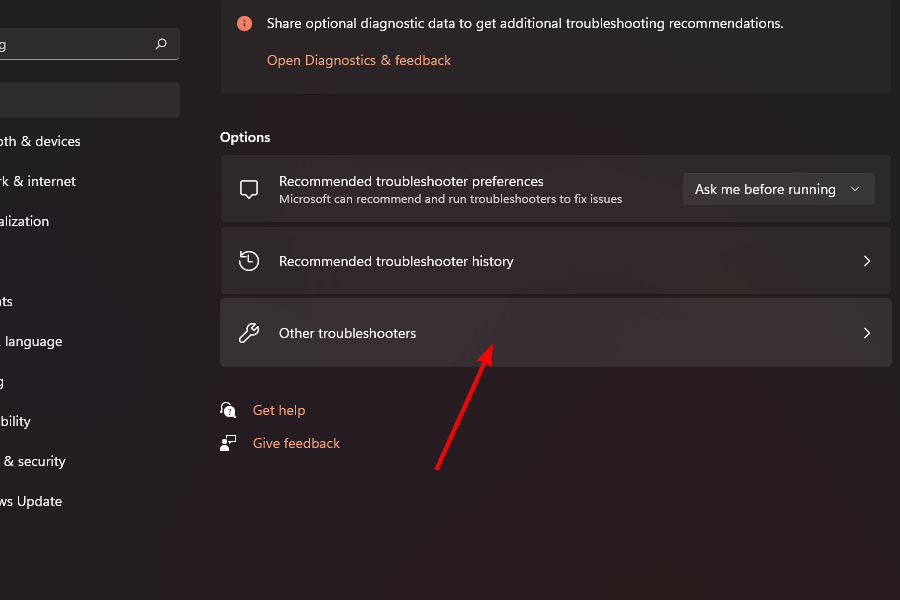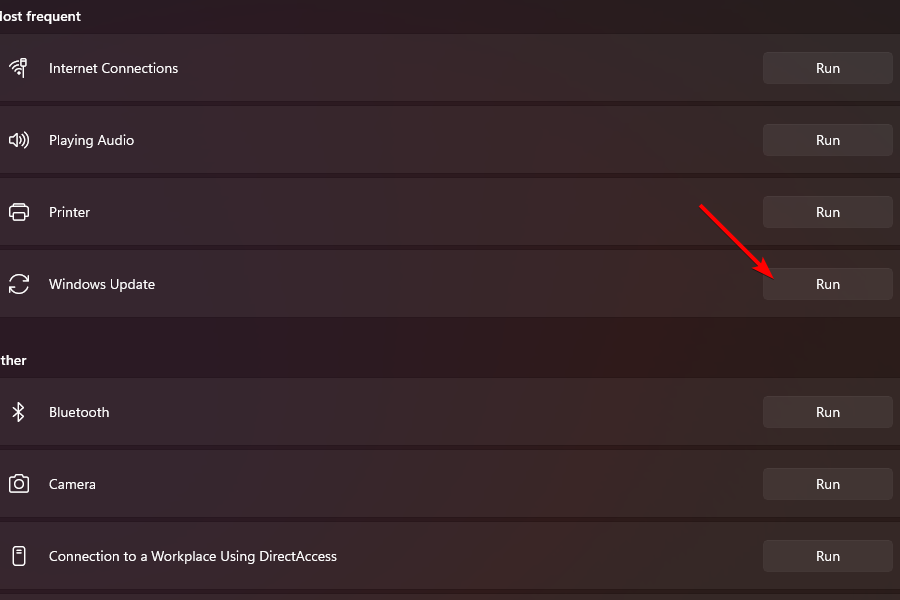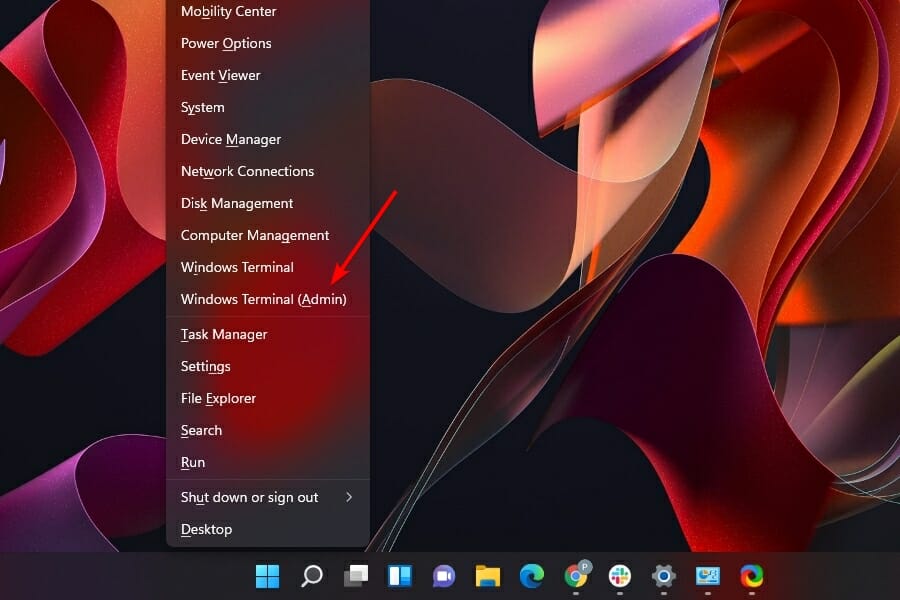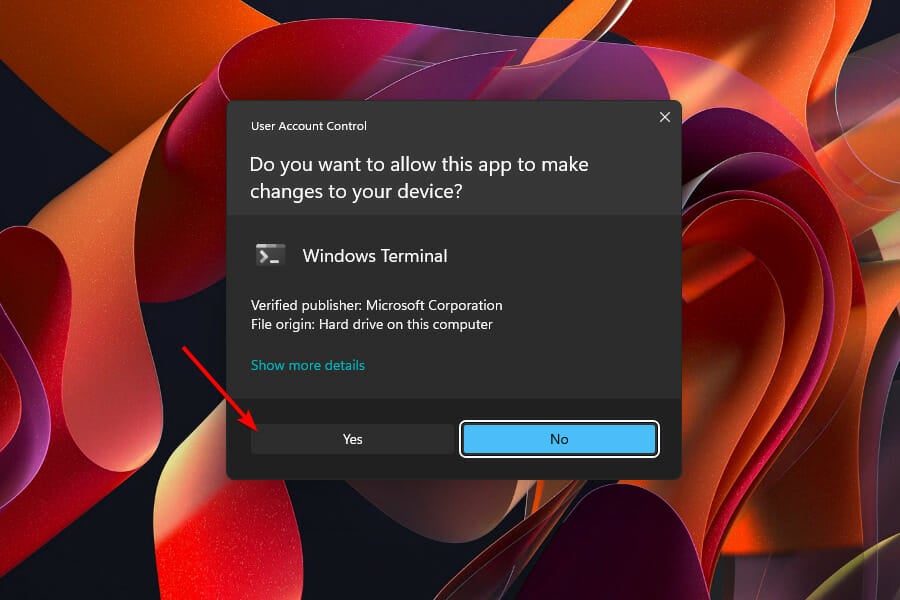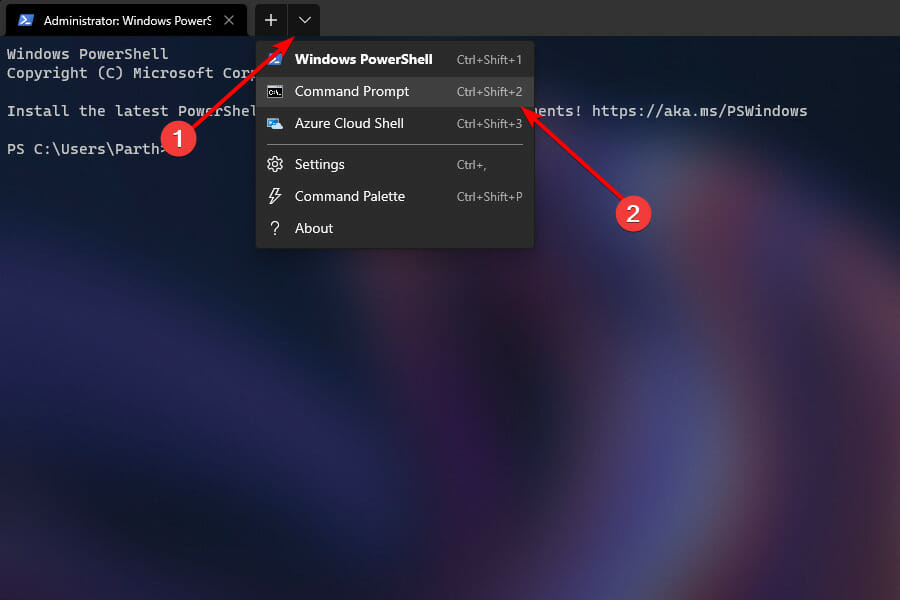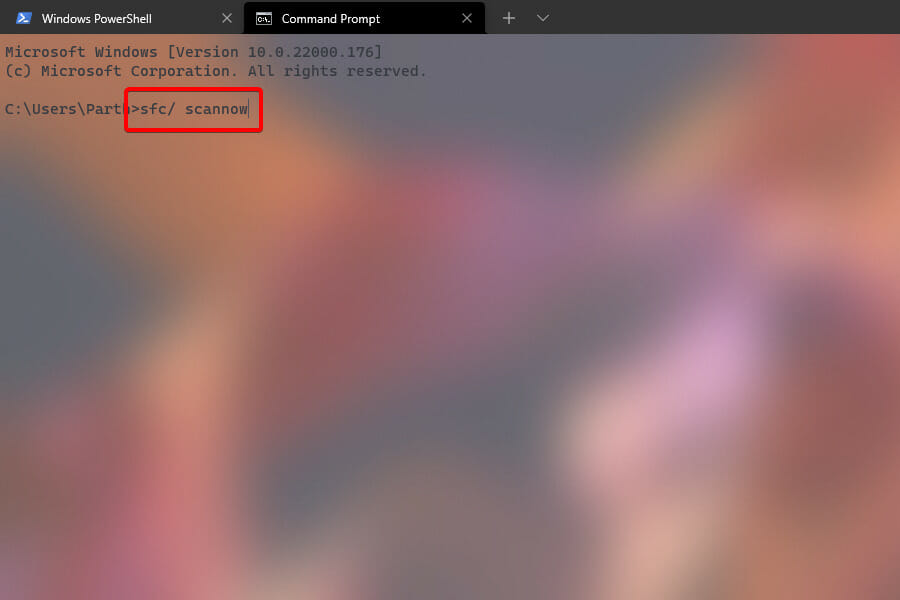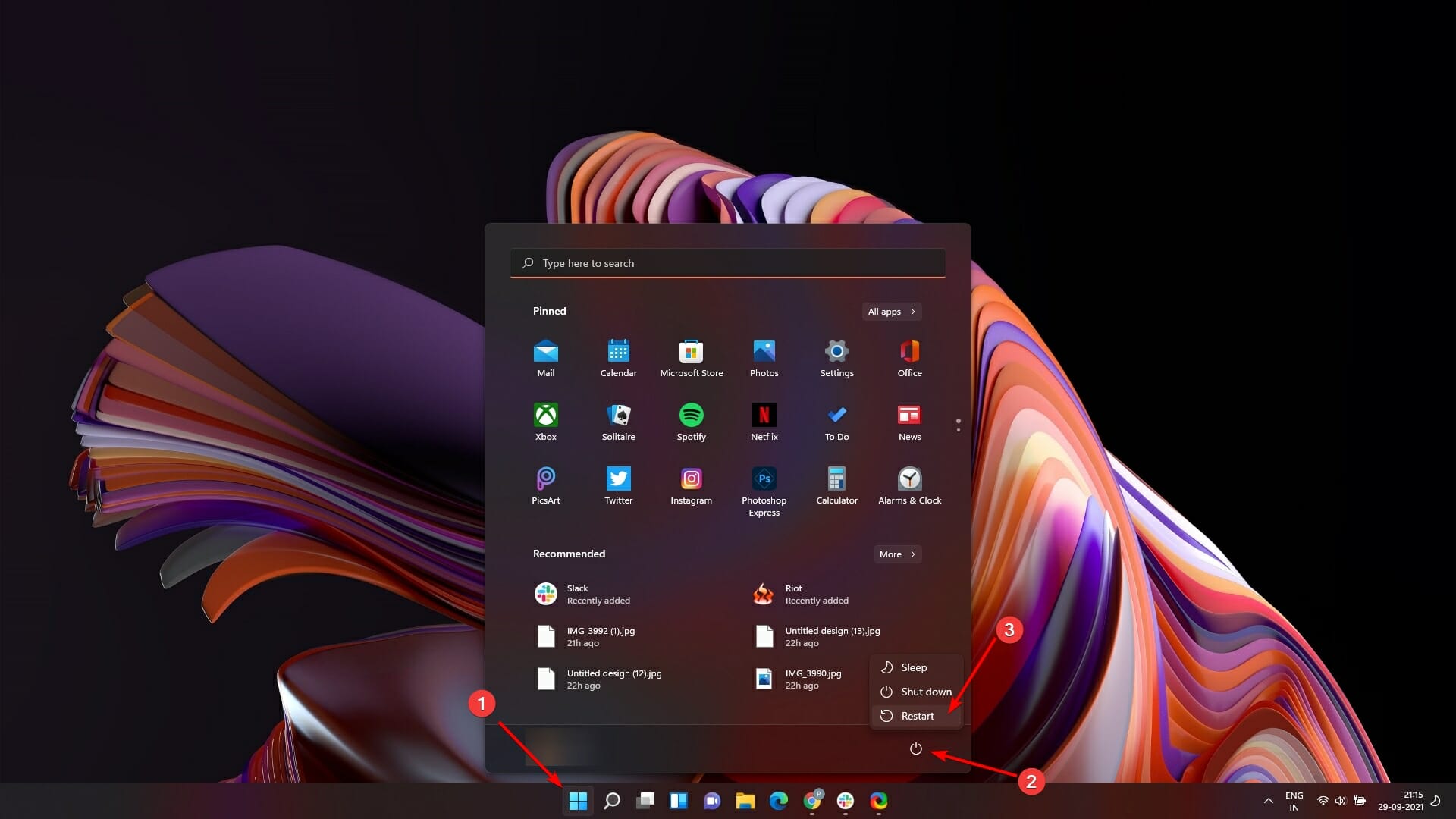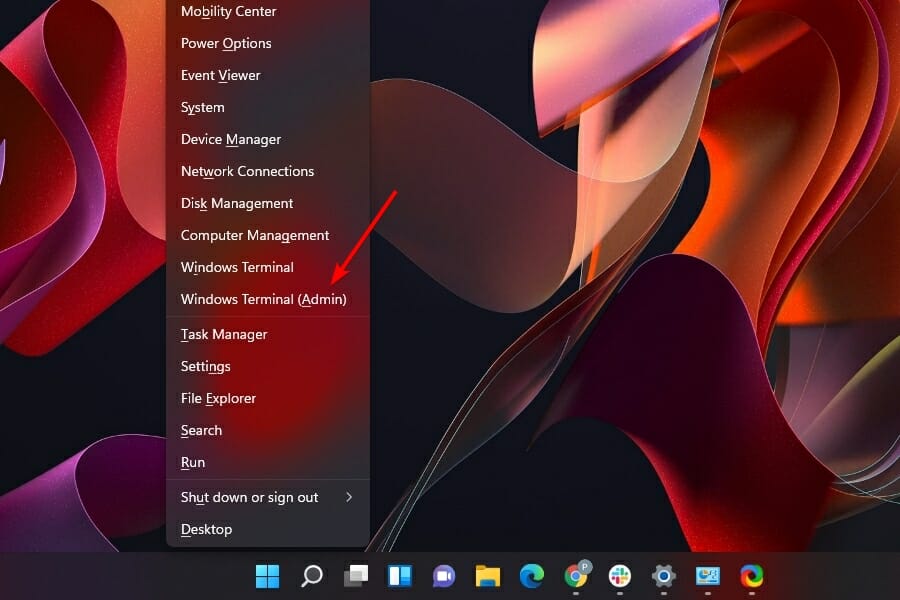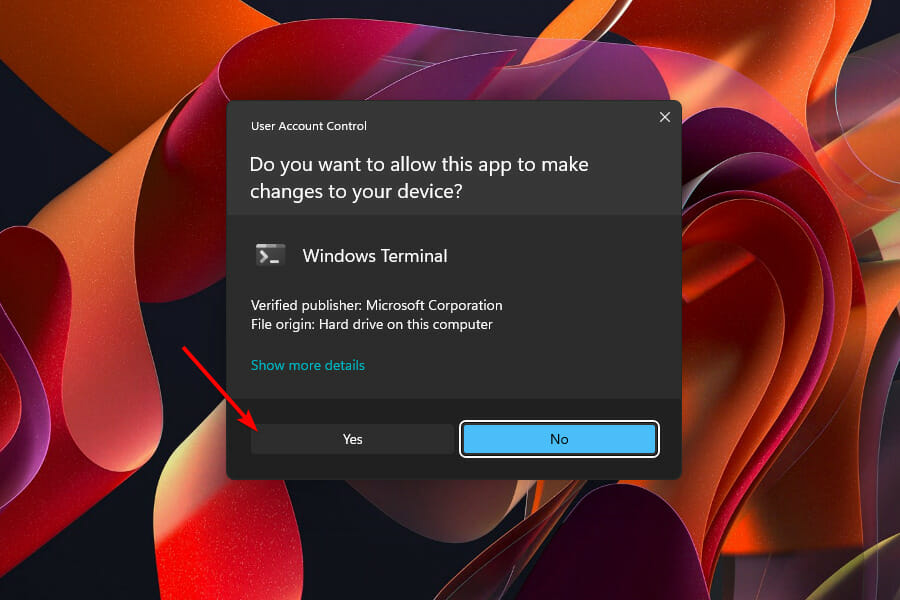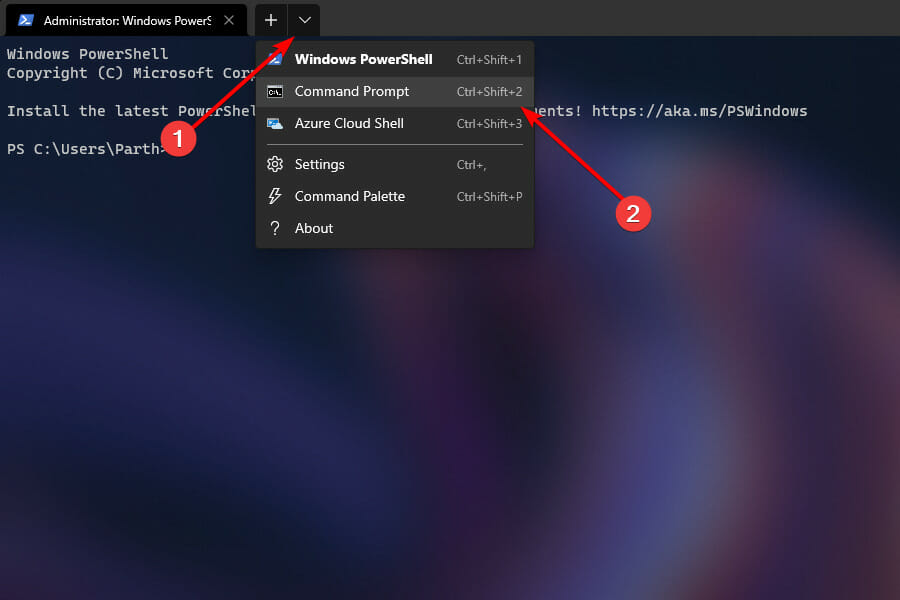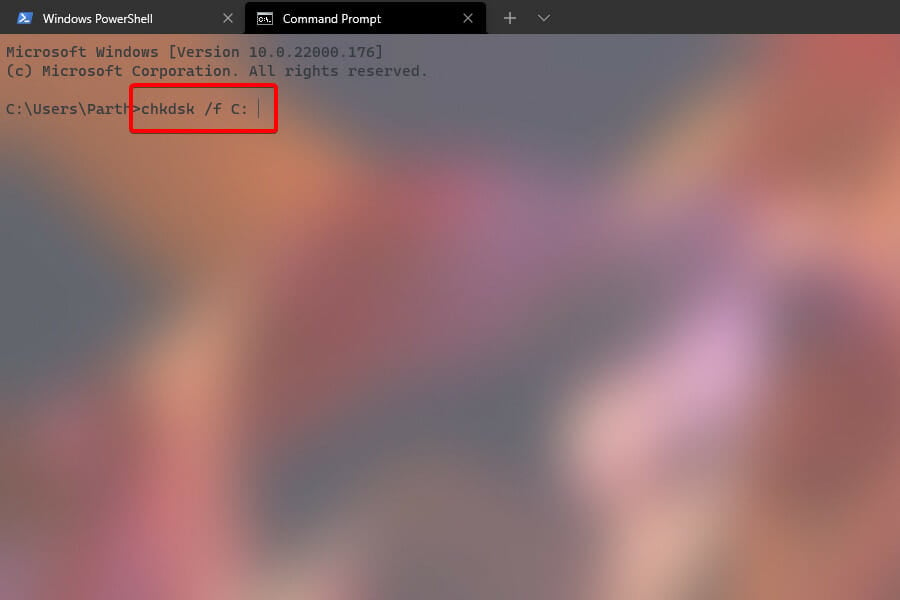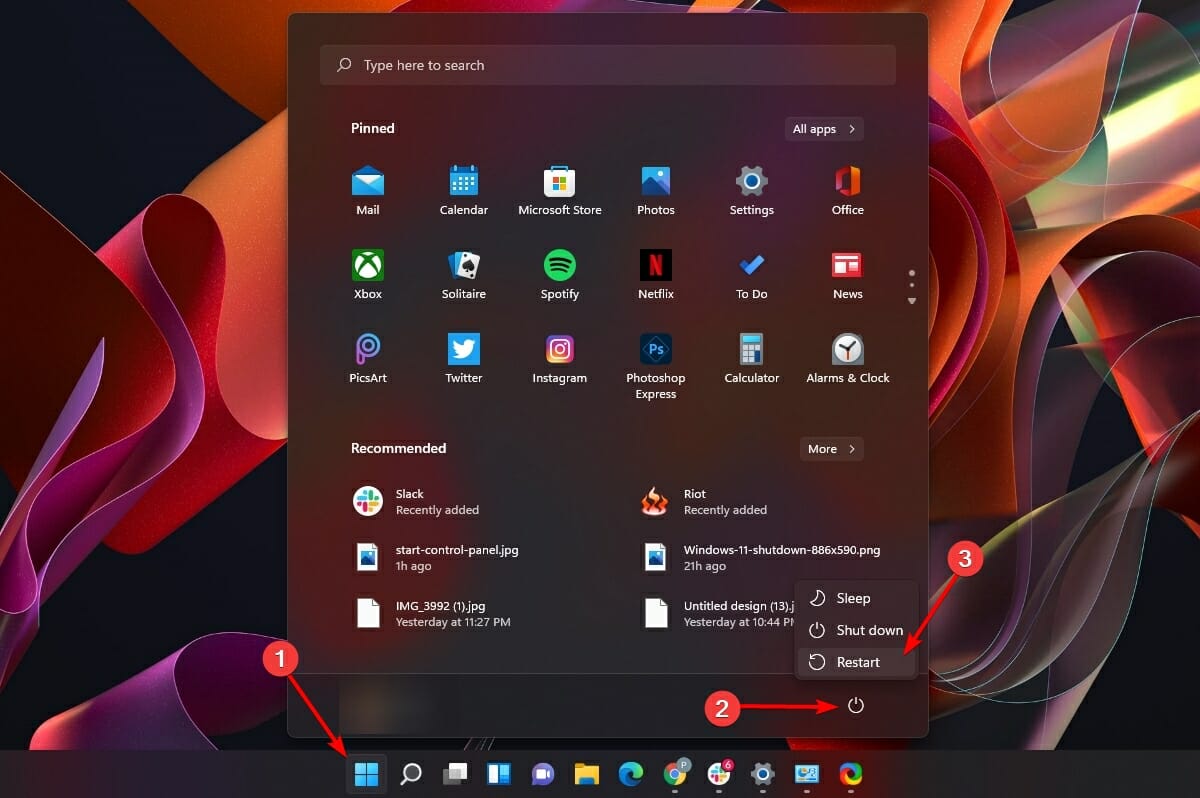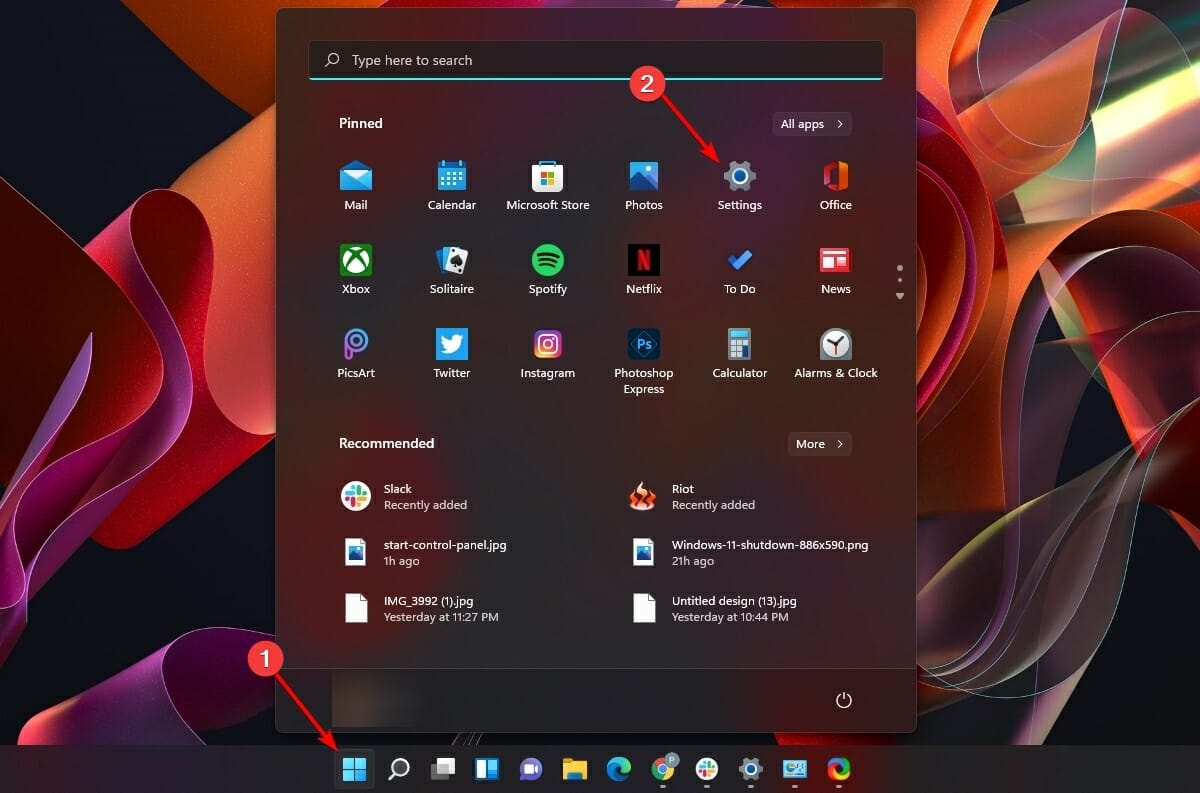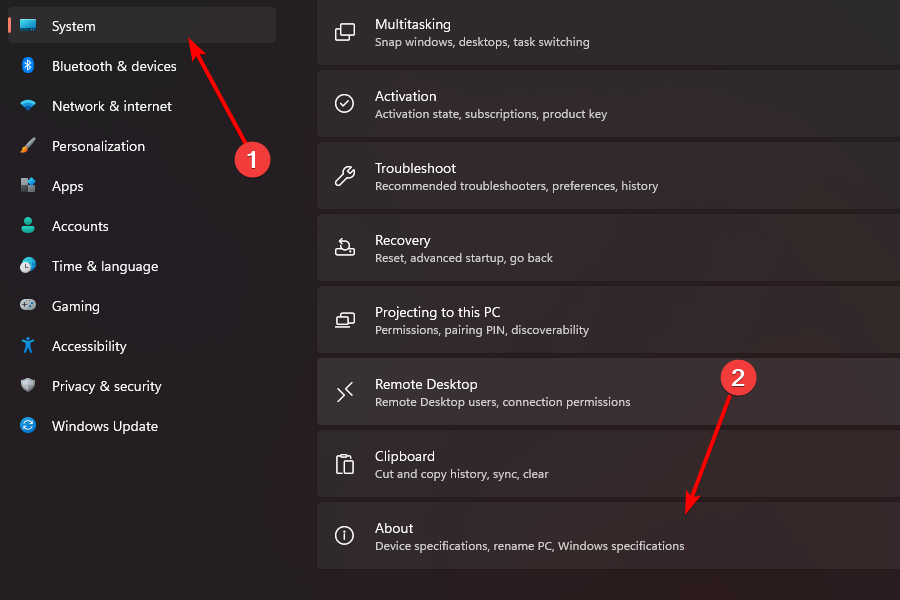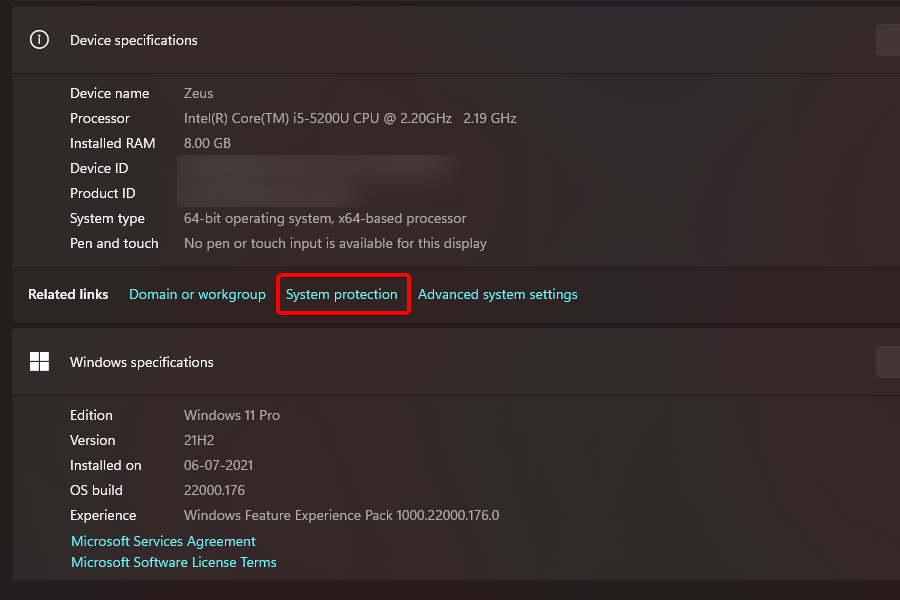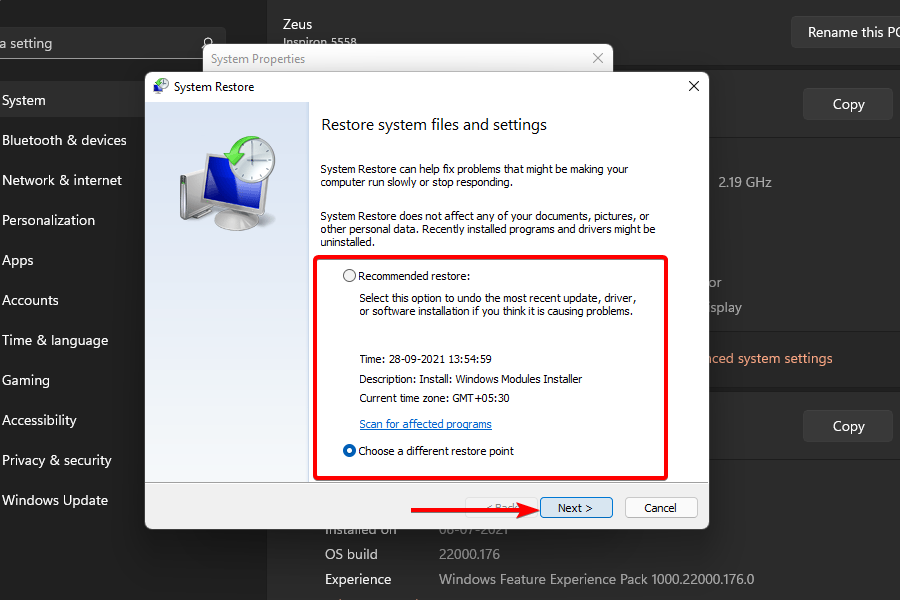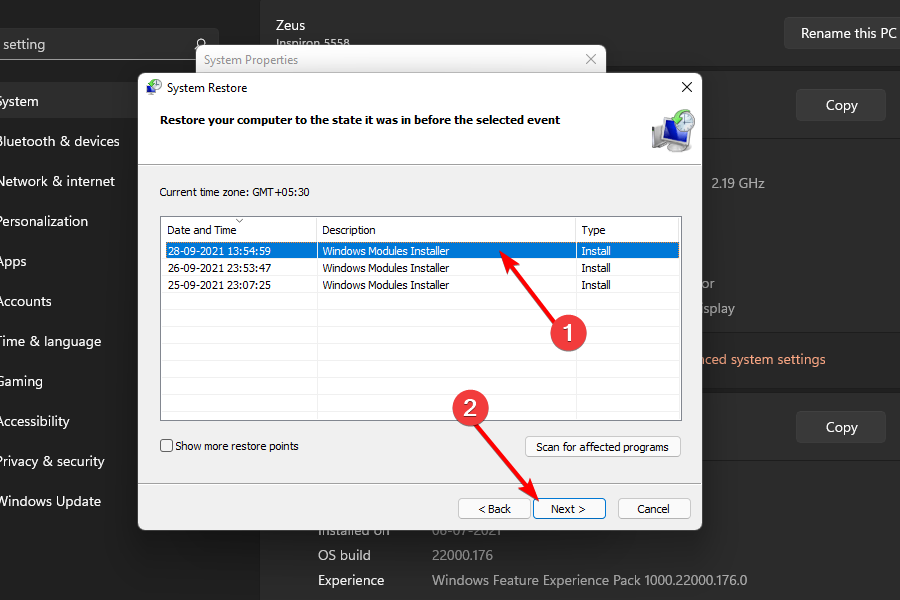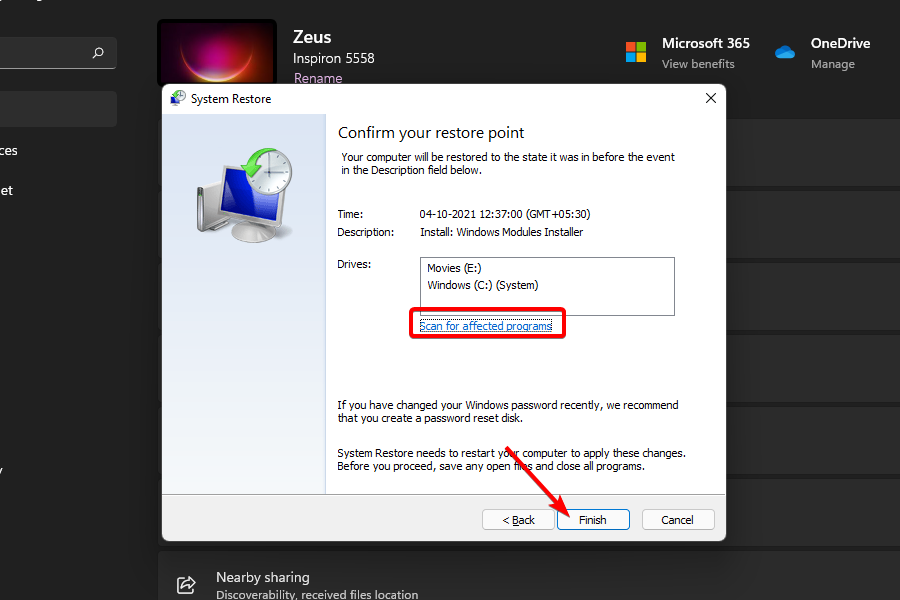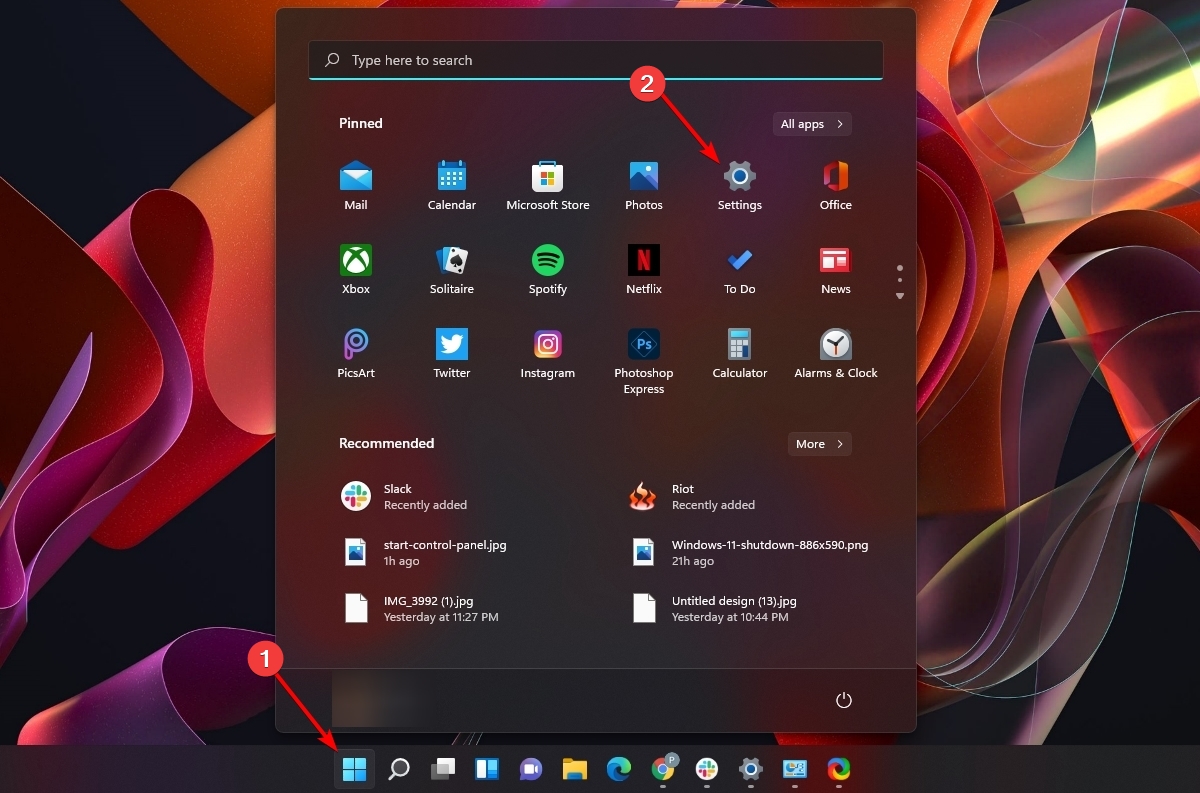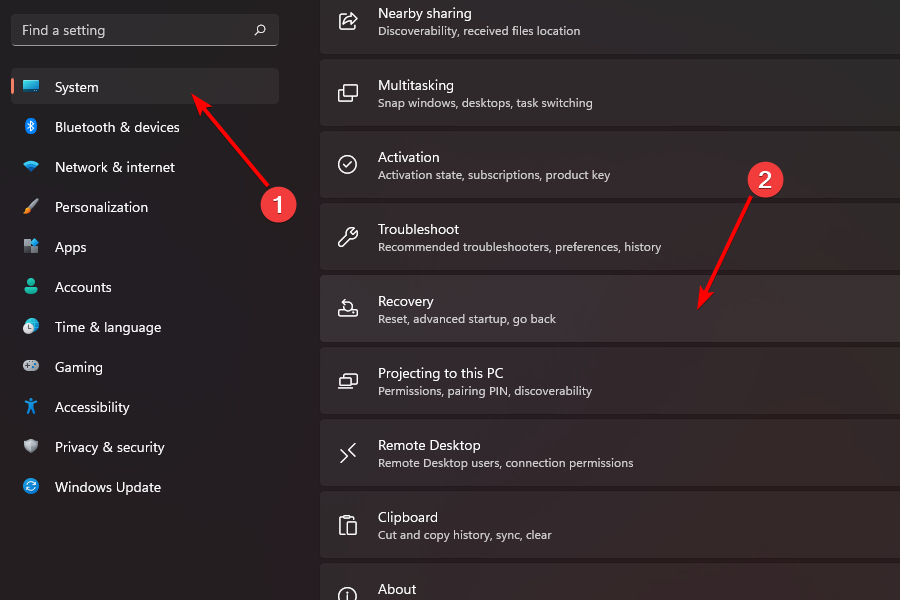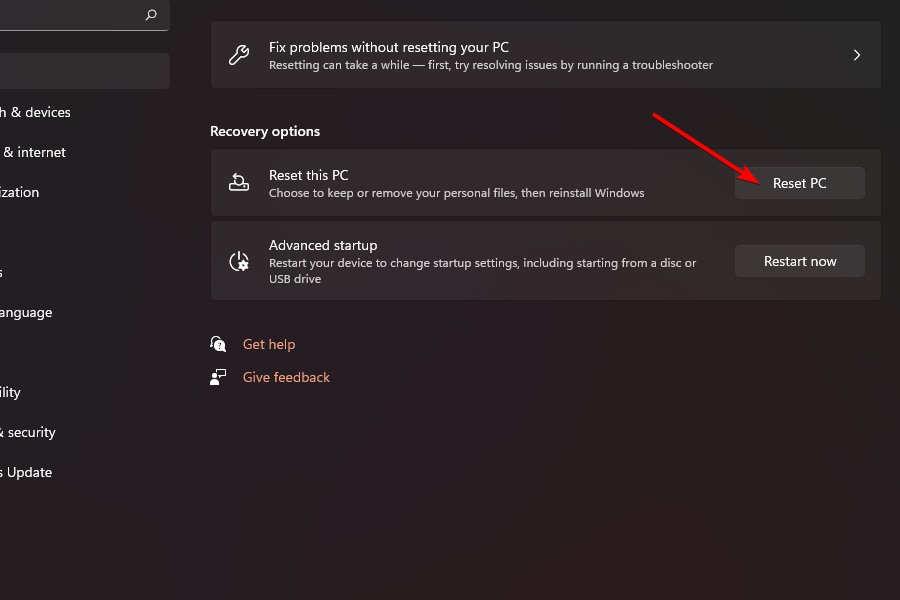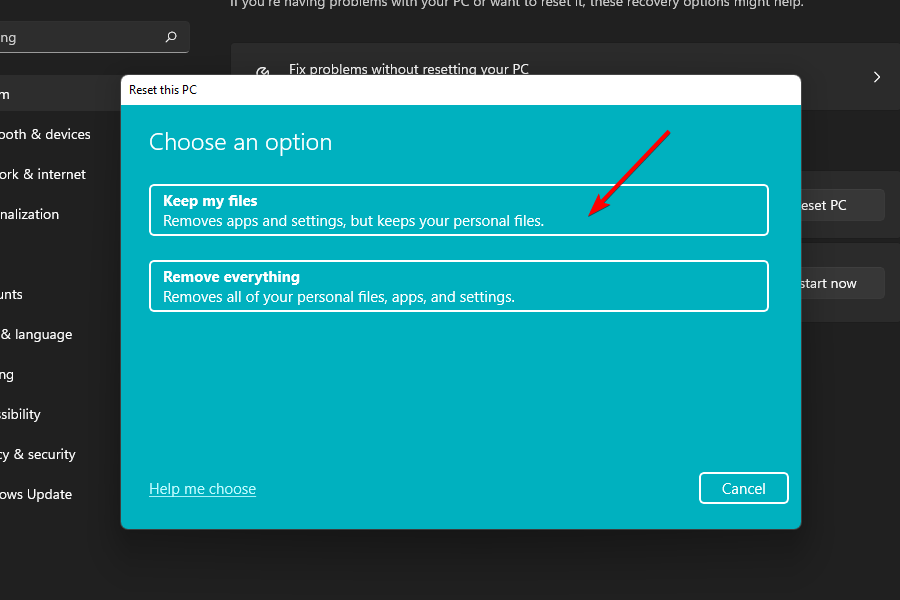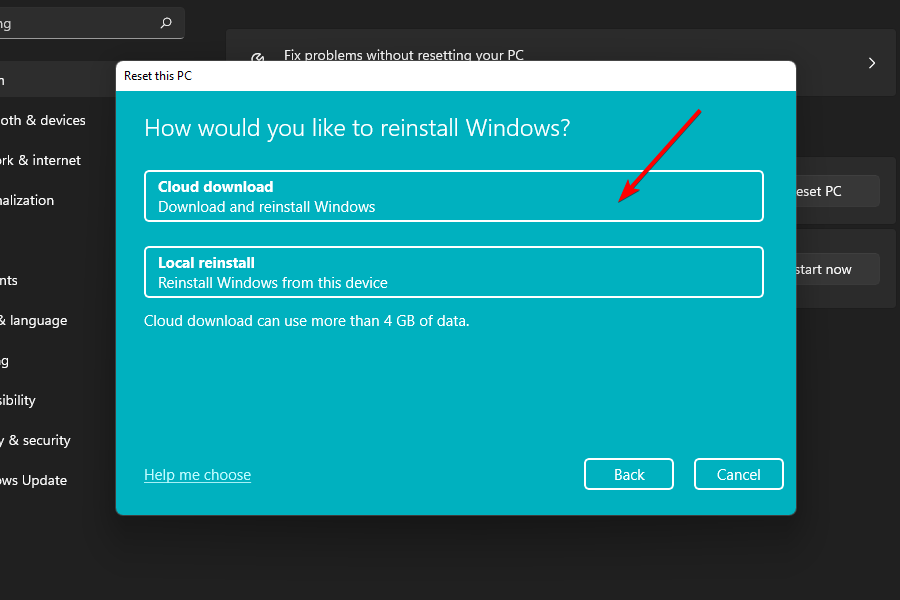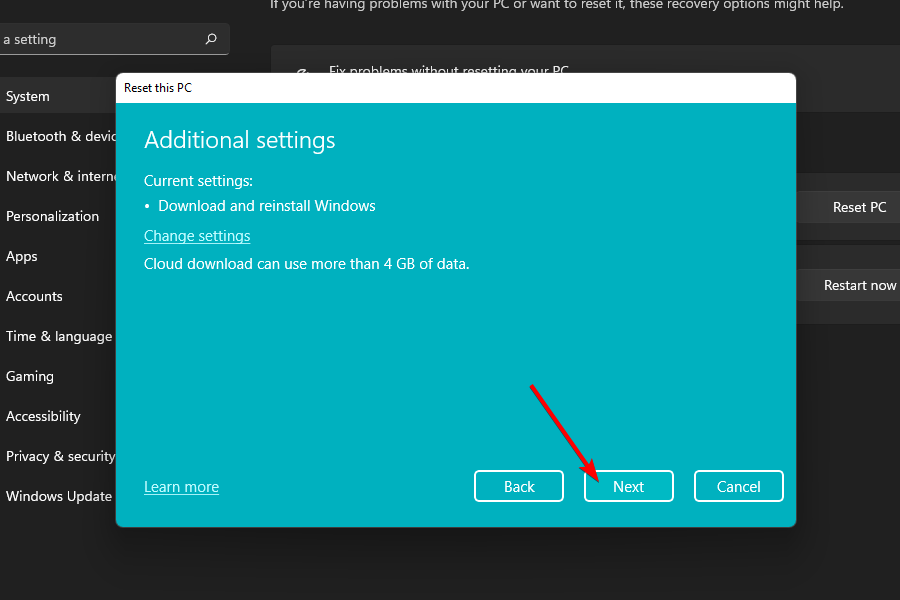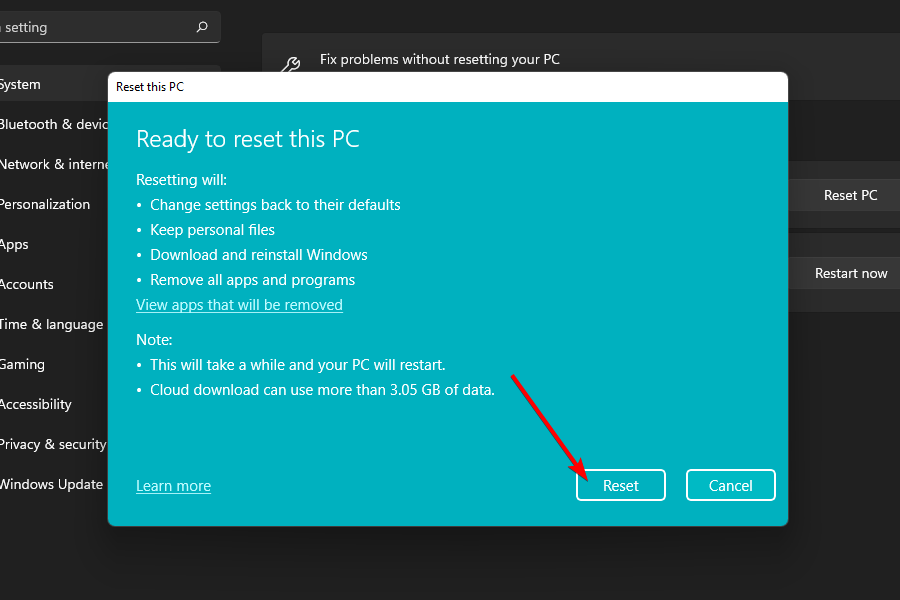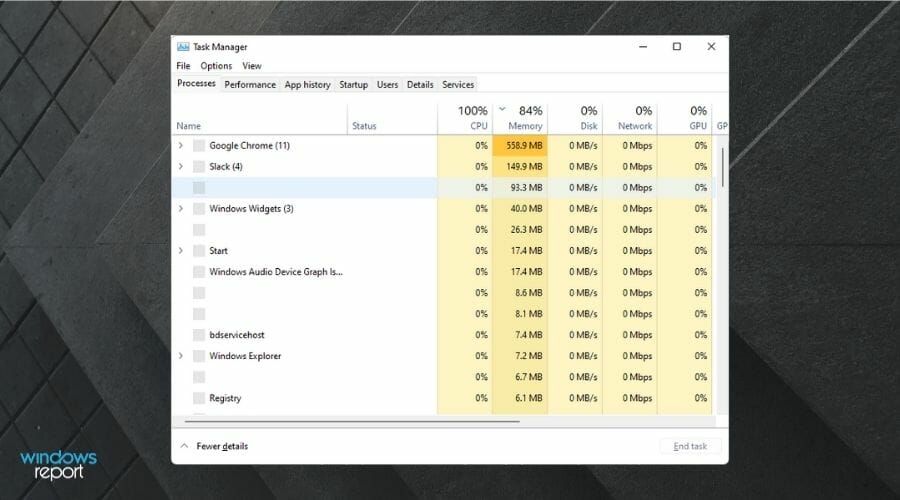Fix Windows 11 Not Shutting Down [Mega Guide]
11 min. read
Updated on
Read our disclosure page to find out how can you help Windows Report sustain the editorial team Read more
Key notes
- Third-party software or even a Windows update could be the culprit behind not letting the computer shut down.
- Finding a solution is necessary as the extended waking time of the PC may hamper the performance and the longevity of critical components.
- In case no solution is working, you can always reset the computer to reinstall all the system settings and apps whilst keeping your personal files.
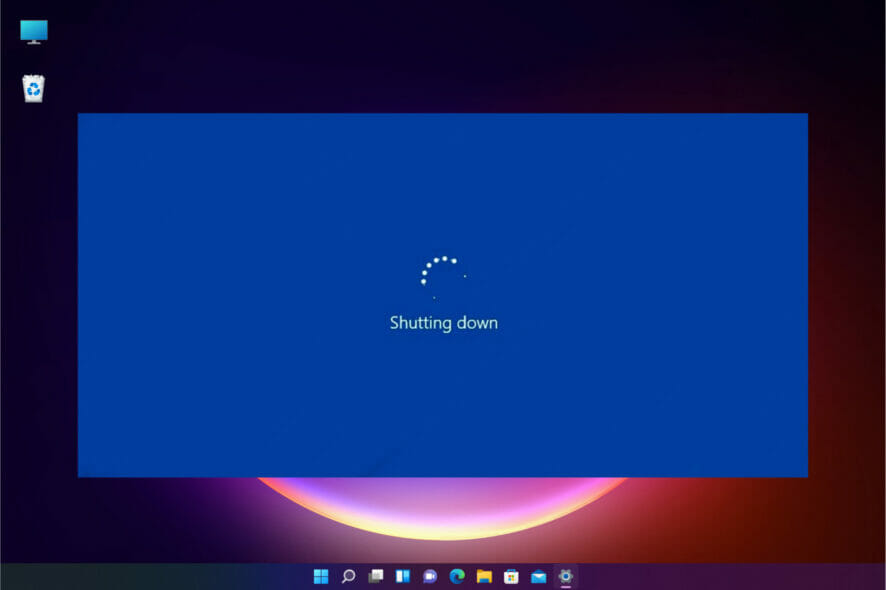
Shutting down the computer after usage is a regular task performed almost daily. Not just that helps in saving electricity but also gives the computer’s components much-needed rest to ensure their longevity and optimal performance.
Such a critical functionality of properly shutting down the PC is hardly appreciated by any user; well until the computer does not shut down at command. In case your system is also exhibiting such a peculiar issue, you have landed at the right place.
If the problem is software-based, finding a solution is relatively quick and easy. Fortunately, there are some quick fixes that can be used to resolve Windows 11 not shutting down.
Why is my Windows 11 computer not shutting down?
There could be more than one reason for your Windows 11 computer not shutting down properly. It could be third-party software installed on the system preventing the shutdown or perhaps a recently installed update might be causing the issue.
In case you are on a mobile device the Fast Startup functionality of your machine could also be the culprit behind it. As mentioned earlier, there can be a lot of possibilities.
Although fixing the issue is relatively easy, every solution requires you to have a different approach. Hence, there is a possibility you might need to perform multiple solutions in order to completely fix the problem.
Moreover, if you have just shifted from macOS devices to Windows devices, note that they are configured to Do Nothing even if the physical Power button is pressed. If that is the case, it is a very quick and easy fix that requires just a couple of seconds.
How do I fix Windows 11 not shutting down?
1. Change your Power settings
- First, press the Windows+R shortcut on your keyboard to open the Run Command utility. Next, type control and press the OK button to launch Control Panel.
- Now from the Control Panel window, click on the Power Options tile.
- After that, click on the Choose what the power buttons do option present on the top left section of the Power Options window.
- Next, click on the drop-down menu following the When I press the power button field and choose the Shut down option.
- Select the Shut down option from the drop-down menu present under the Plugged in column as well.
- Finally, click on the Save changes button to apply the settings.
Keep in mind that this setting only impacts the physical Power button on your device and has no impact whatsoever on the Power menu present in the Start Menu of your device.
2. Roll back recent Windows updates
 NOTE
NOTE
- Click on the Start Menu icon present on the taskbar. Next, click on the Settings option from the flyout.
- After that, click on the Windows Update tab from the left panel of the Settings window. Then, click on the Update history tile present to the right of the window.
- Now, scroll down and and click on the Uninstall updates tile present under the Related settings section. This will open a separate window on your screen.
- From the separate window, click on the most recently installed update. Then, click on the Uninstall button present on the window.
- Once uninstalled, restart your computer from the Start Menu and then try shutting down your computer. Your issue should be resolved.
3. Disable the Fast Startup functionality
- Click the Search icon present on the taskbar of the computer. Next, type Control in the search box and click on the Control Panel tile from the search results to open the Control Panel.
- Next, click on the Power Options tile from the grid of options.
- After that, click on the Choose what closind the lid does from the top left section of the window.
- Then, click on the Change settings that are currently unavailable option present on the page.
- Now, uncheck the Turn on fast startup (recommended) option present under the Shutdown settings section. Then, click on the Save changes option to apply the settings.
- Finally, restart your computer from the Start Menu.
As the name suggests, the Fast Startup feature enables your computer to boot up faster. However, at times, it interferes and prevents the computer from properly shutting down.
If you have a desktop computer and noticing the fans and lights of some components remaining on even after the shutdown, disabling the Fast Startup feature should definitely work for you.
4. Run the Windows Update Troubleshooter
- To do so, click the Start Menu icon present on the taskbar of the computer. Then, click on the Settings option to launch the Settings app.
- Then, click on the System tab present on the left panel of the window. Next, click on the Troubleshoot tile present to the right of the window.
- After that, click on the Other troubleshooters tile.
- Finally, locate the Windows Update tile and click on the Run button present on it to run the troubleshooter. Then, perform the actions if and when suggested by Windows to rectifiy the issue.
Windows Update troubleshooter will effectively resolve the current issue if it is caused due to abnormally behaving Windows Update client.
5. Run SFC (System File Checker) command
- Press the Windows+X shorcut on your keyboard. This will open a a flyout menu from the Start Menu icon.
- Next, click on the Windows Terminal (Admin) option present on the flyout. This will bring up and UAC window on your screen.
- From the UAC (User Account Control) window enter the credentials for an admin account in case not logged in from one. Otherwise, click on the Yes button to launch the Windows Terminal.
- Then, click on the carat icon (downward arrow) and select the Command Prompt option. Alternatively, you can also press Ctrl+Shift+2 shortcut to open an elevated Command Prompt tab.
- Next, on the Command Prompt window, type or copy+paste the following command to run the system file checker. It might take a while for the command to run, wait till the process is completed.
sfc/ SCANNOW - After the process is completed, you may receive one of the folllowing messages:
- Windows Resource Protection did not find any integrity violations.
- Windows Resource Protection could not perform the requested operation.
- Windows Resource Protection found corrupt files and successfully repaired them. Details are included in the
CBS.Log %WinDir%\Logs\CBS\CBS.log - Windows Resource Protection found corrupt files but was unable to fix some of them. Details are included in the
CBS.Log %WinDir%\Logs\CBS\CBS.log
- In case you receive the last message from the list, you will have to manually find the file that is corrupted from the sfc file log and source a known good copy of the file from another system running the same version of Windows.
- Otherwise, restart the machine from the Start Menu and check if the issue has been resolved.
SFC scanner will be able to detect and repair any corrupted and/or damaged system files. In case you have created system restore points, there is a possibility you might encounter the same issue again.
System installation files can be restored with the DISM command. To know more about it, do check out our ultimate guide on DISM commands.
6. Run chkdsk command
- First, press Windows+X shortcut on your keyboard. This will open a flyout from the Start Menu icon. Next, click on the Windows Terminal (Admin) option from the list.
- Then, either enter the admin credentials on the UAC window or simply click on the Yes button if you are already logged in with an admin user account.
- Next, from the Windows Terminal window, click on the carat icon (downward arrow), and choose the Command Prompt option.
- After that, type or copy+paste the following command and hit Enter to run the scan:
chkdsk /f <your windows installer drive letter>: - Now, restart the system from the Start Menu as chkdsk will scan and fix errors on your drive at the time of booting up.
The chkdsk command will check for any bad sectors on your hard drive and fix them before booting up. Once the computer boots up, try shutting it down to check if it resolved the issue.
7. Run System Restore
- To run a system restore, click on the Start Menu icon present on the task bar and choose the Settings option from the flyout. Alternatively, press the Windows+I shortcut on your keyboard to launch the app.
- After that, click on the System tab present on the left panel of the screen. Next, click on the About tile from the right section of the window.
- Now, click on the System Protection option from the Related links section. This will open a separate window on your screen.
- From the opened window, click on the System Restore option.
- Next, either choose the Recommended restore option by clicking on the radio button preceeding the option to undo the most recent change. Otherwise, select the Choose a different restore point option to manually choose the point to roll back the system. Then, click on the Next button to proceed further.
- If you have chosen to manually select a restore point, click to select the desired restore point for you system and click on the Next button.
- On the next screen, Windows will display the drives that will be impacted from the system restore. To see a complete list of affected programs click on the Scan for affected programs option. Finally, to restore the system click on the Finish button to start the process.
System restore usually is very effective since every time the system undergoes a major scheduled upgrade or a new software install, a system restore point is created to help the user rolling back to in case anything goes wrong.
8. Reset your PC
- First, launch the Settings app from the Start Menu of your Windows 11 computer.
- Next, click on the System tab from the left panel of the window and then click on the Recovery tile present to the right of the Settings window.
- After that, click on the Reset PC button located under the Recovery options section. This action will open a separate window on your screen.
- Then, to continue enjoying your personal files as is and only reset the system settings and apps, choose the Keep everything option. Otherwise, click on the Remove everything option.
- Now, to reinstall system files, Windows can either download them from Microsoft server or use the locally present files on the system. Choose the preferred option by clicking on it.
- On the next screen, Windows will list down the current settings for resetting the PC. To proceed, click on the Next button present on the window.
- Finally, click on the Reset button to reset your computer. Please remember your machine might restart several times during the process, which is a normal behavior while resetting.
As the name suggests, resetting the PC completely reinstalls system files and apps. This will most likely fix the issue even if all else fails.
Is it OK to never turn off my PC?
Never turning off the computer means giving no rest to the RAM, storage devices, system caches, and other critical components of the machine that exposes them to extreme stress.
In the event of extended usage, the physical components of the computer might throttle their performance to control the heat expelled by them, which directly impacts the performance and in turn, will unnecessarily make the computer seem laggy.
Moreover, such kind of usage might also affect the longevity of components and they might give out sooner than expected.
Thus, it is not at all recommended to never shut down your PC in order to maintain the system health, both physically and logically.
How to force shutdown my Windows 11 computer?
For starters, on a laptop, hold the physical Power switch for 5 or more seconds and it will instantly turn off the PC. Whilst this holds true on traditional desktop computers, you can also kill power by pulling the plug on it.
However, shutting down this way is not recommended at all since it doesn’t allow the machine to prep itself for the shutdown and might corrupt or damage a system file and you might also lose any unsaved data.
The computer not shutting down definitely is a bit worrisome. Though with the solutions listed here you will surely be able to restore the functionality.
If you are interested to learn more, head to our other article on shutting down your PC using a keyboard shortcut.
In case you still have some questions or even suggestions for us, do not hesitate to let us know in the comments section below, and we’ll get back to you as soon as possible.