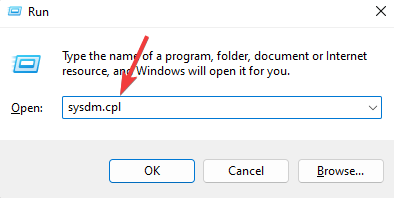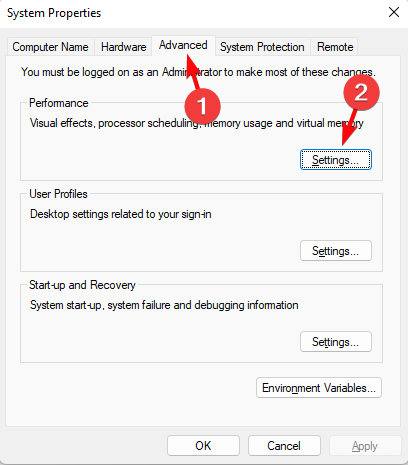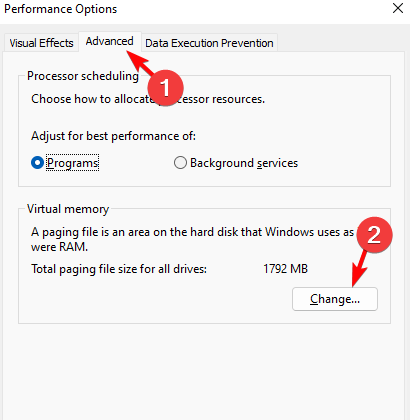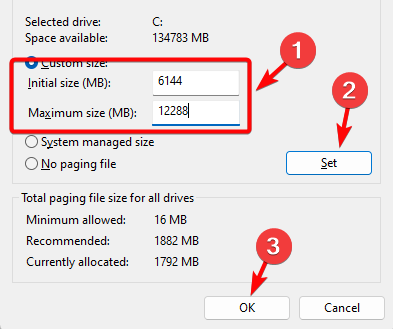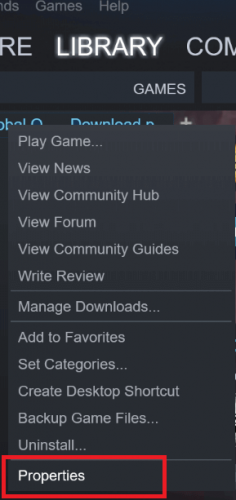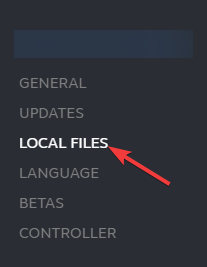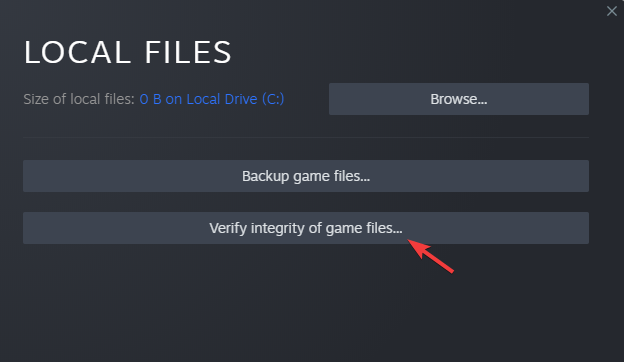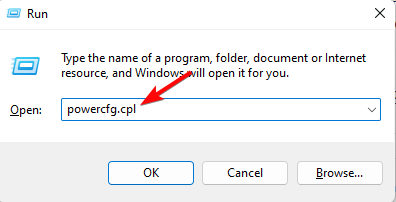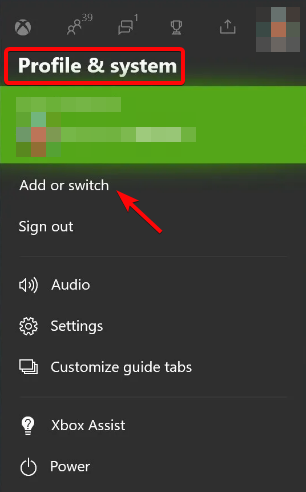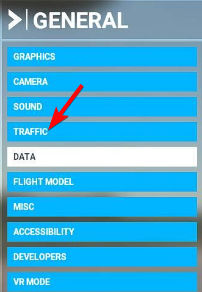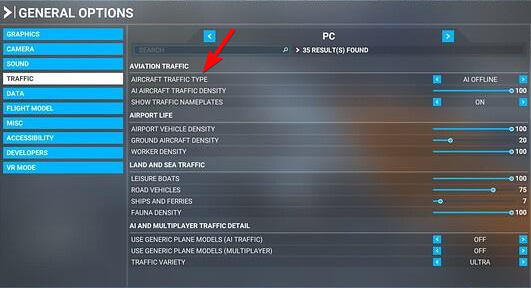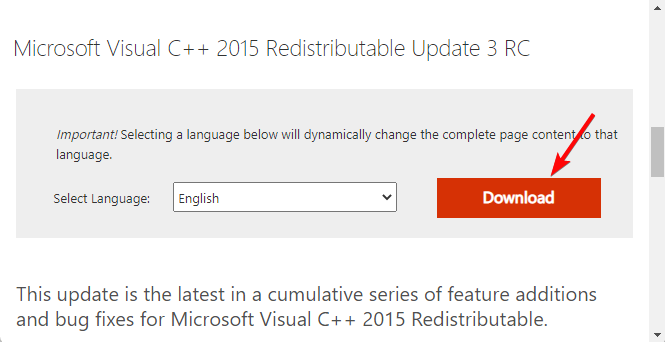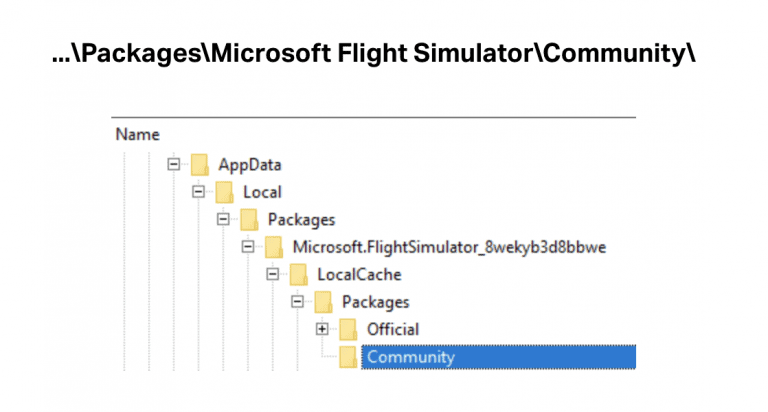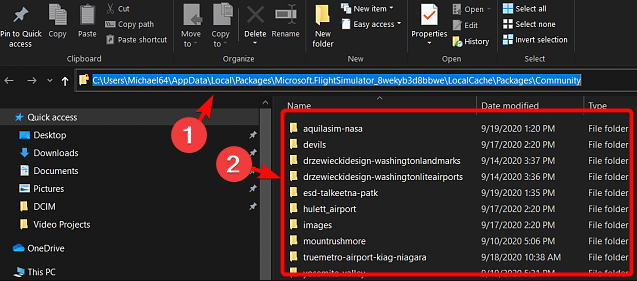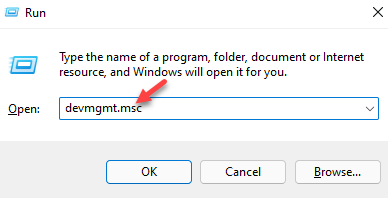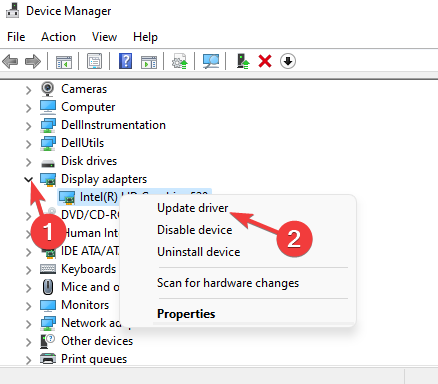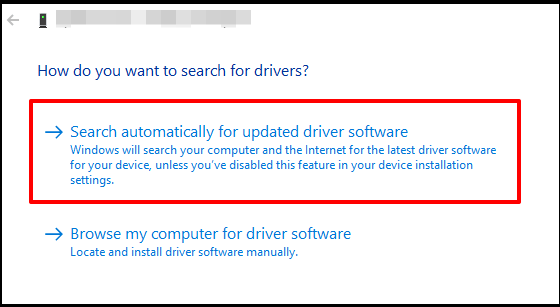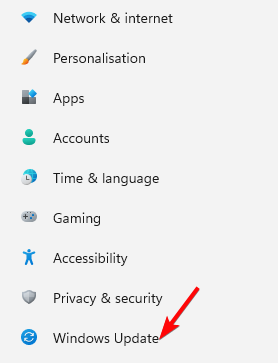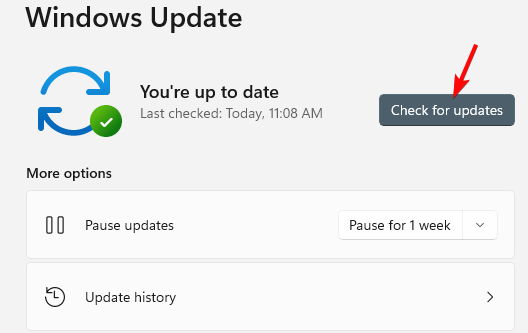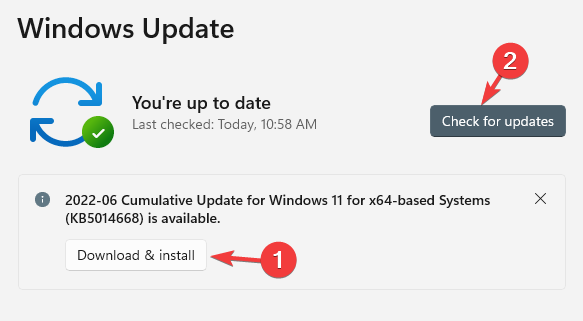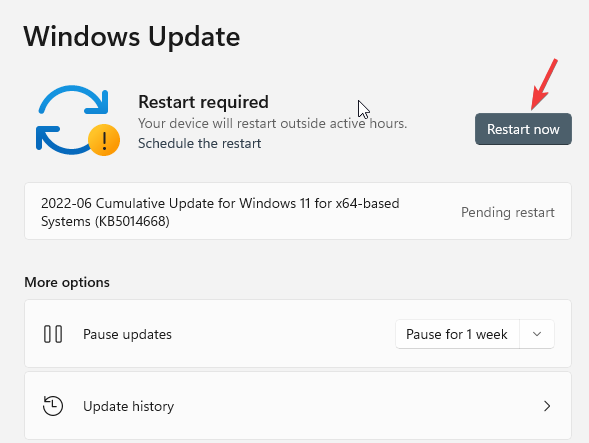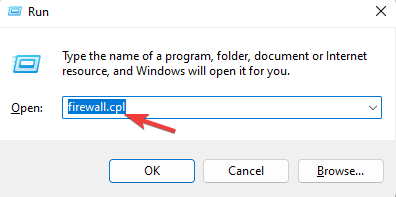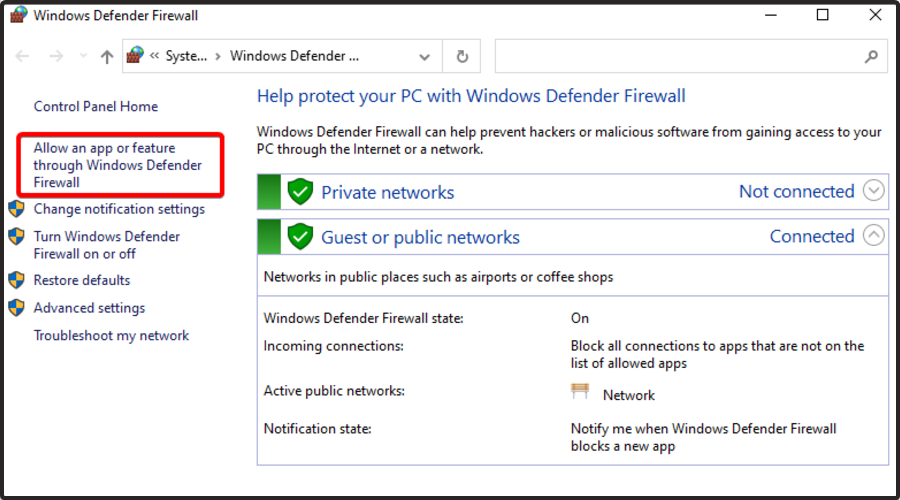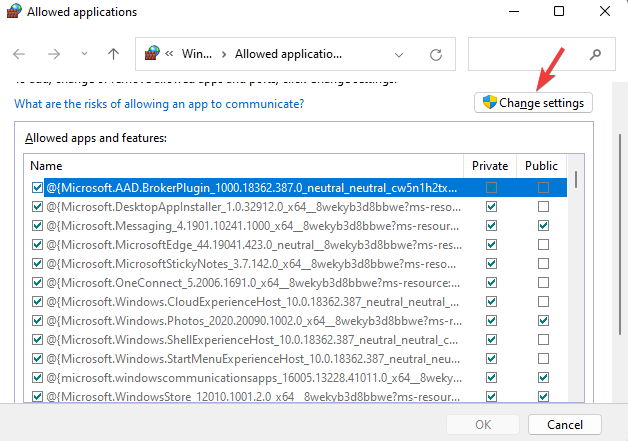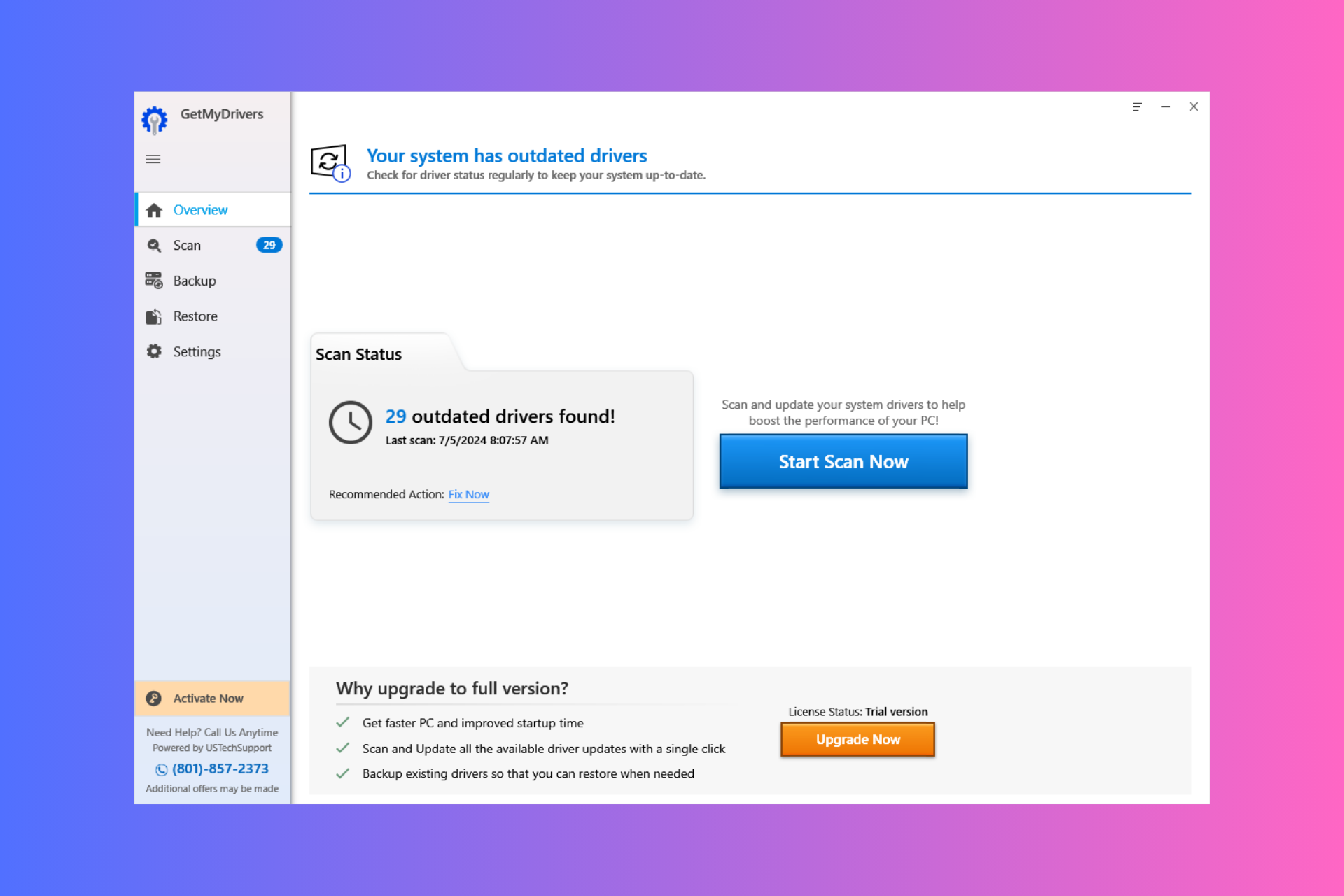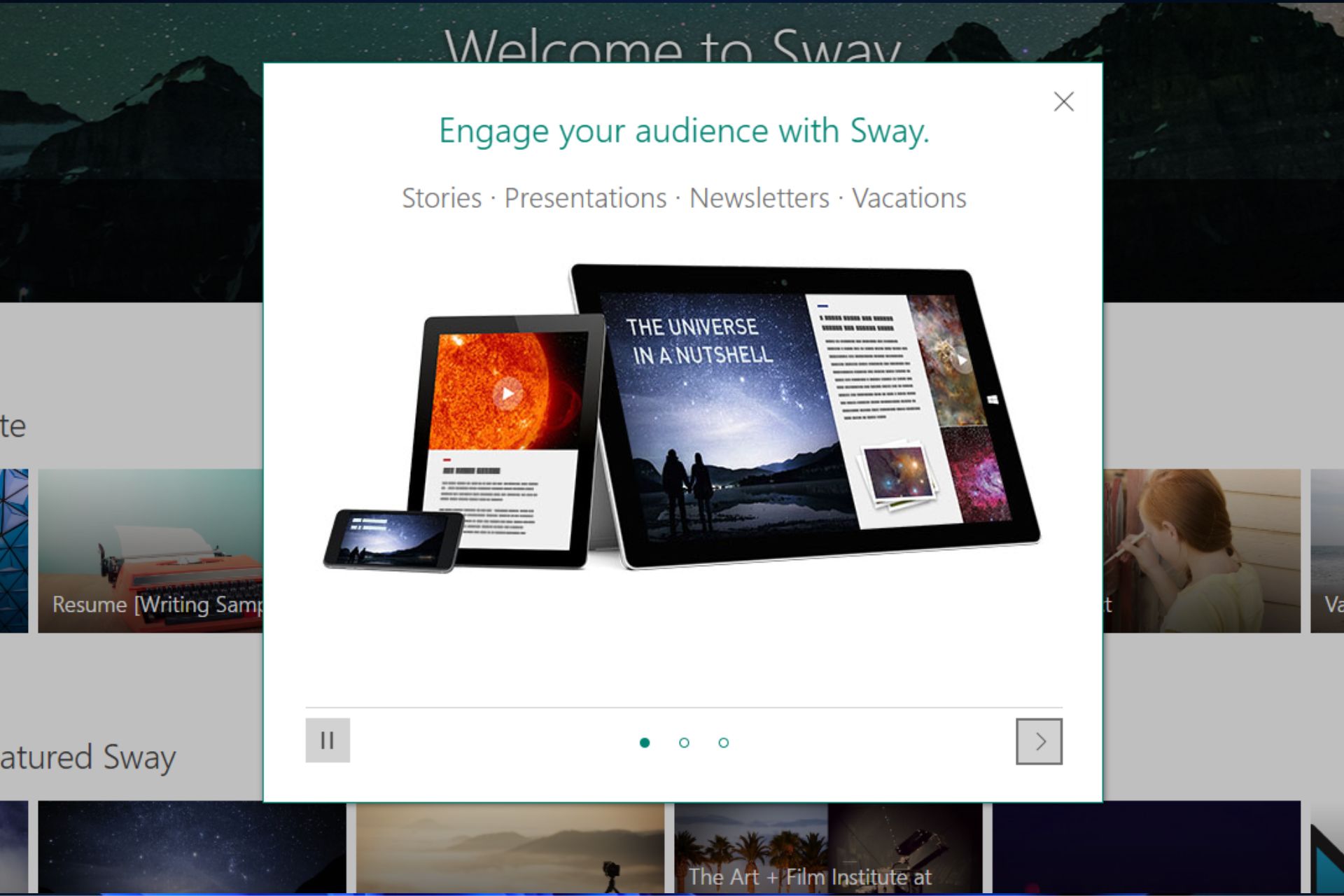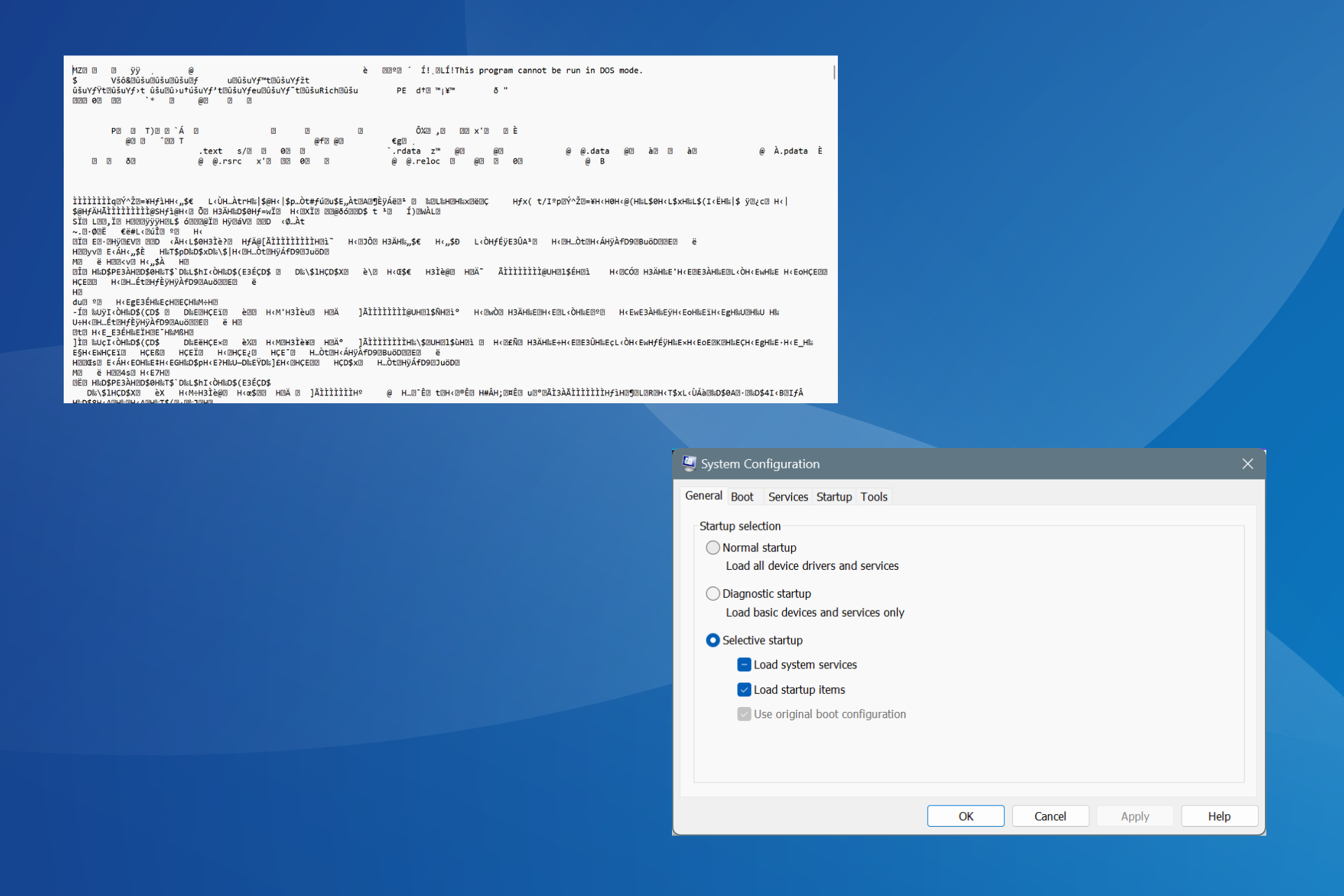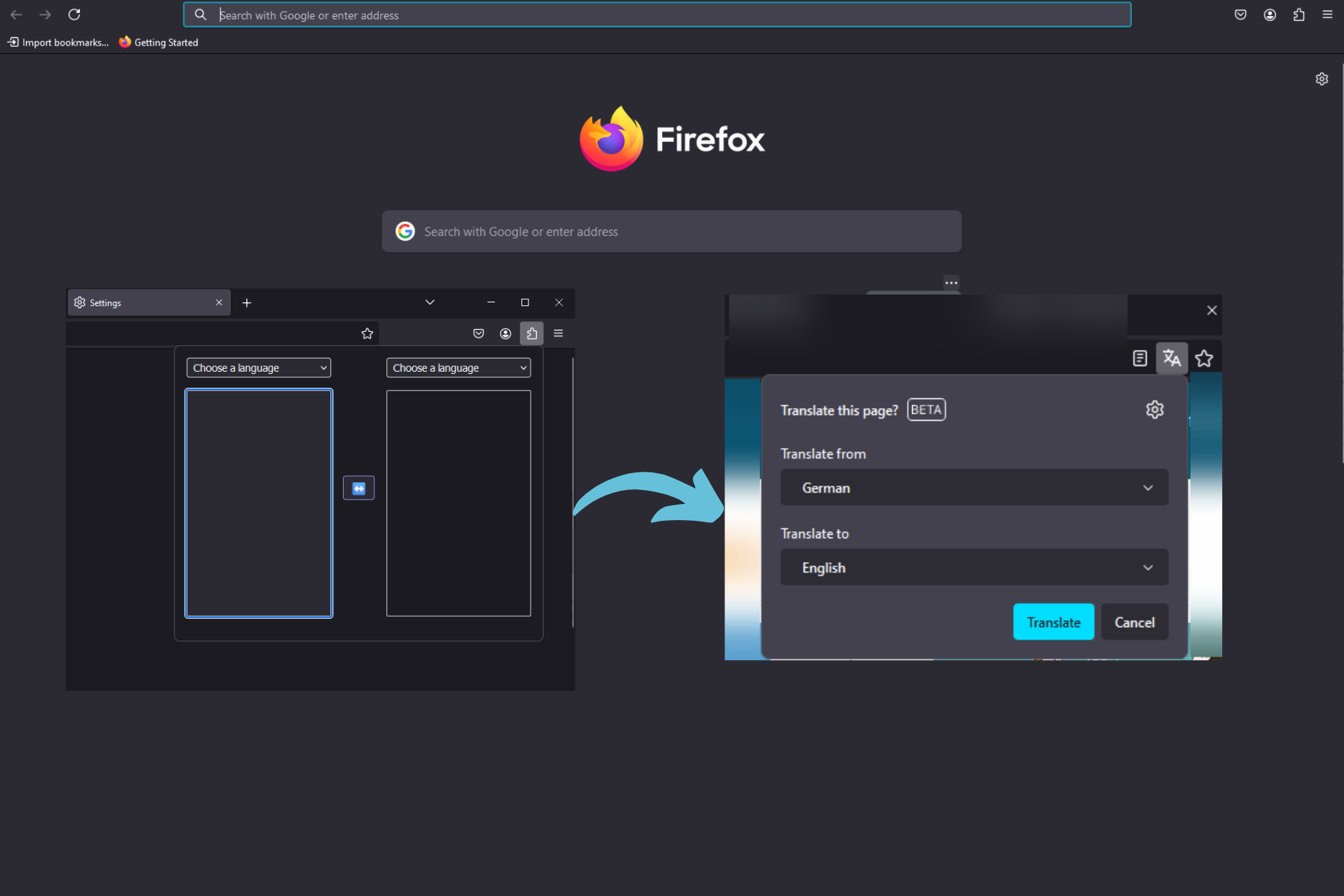7 Ways to Fix Microsoft Flight Simulator if it Keeps Crashing
The game probably keeps crashing due to lack of resources
7 min. read
Updated on
Read our disclosure page to find out how can you help Windows Report sustain the editorial team Read more
Key notes
- MSFS 2020 is a popular amateur flight simulation game which can be played on both Xbox and on a Windows PC via Steam.
- However, you may often encounter an issue where Microsoft Flight Simulator keeps crashing, thus, preventing you to test your piloting skills.
- While the first thing you must check if it meets the minimum PC requirements, there can be other reaons like an outdated graphics driver, missing Visual C++ files, etc.

Microsoft Flight Simulator is a popular game across the world that allows you to test your piloting skills and virtually travel the world.
With this flight simulation game, you can enjoy flying highly detailed and accurate aircraft in the next generation of Microsoft Flight Simulator.
However, it’s prone to crashes, and this is common whether you are playing the game on Xbox, on Windows 10/11, or even on system startup.
But, if you are looking for the best PC flight simulator games for Windows 10/11, you can refer to our recommendations in our detailed post.
Why does my Microsoft Flight Simulator 2020 keep crashing?
There can be different reasons why Microsoft Flight Simulator keeps crashing, and some of the common causes include:
- The system does not meet the minimum requirements
- Outdated graphics drivers
- Corrupted game files
- A glitch with the overlay apps
- If your PC does not support the game
- Interference by the startup apps
- A bug in the game
Before we proceed to the next section, you must check if your PC meets the minimum requirements:
| CPU | Intel Core i5-4460 or AMD Ryzen 3 1200 or higher |
| RAM | 8GB |
| OS | Windows 10 64-bit |
| Video Card | Radeon RX 570 or GeForce GTX 770 or higher |
| Pixel Shader | 5.0 |
| Vertex Shader | 5.0 |
| Free disk space | 150 GB |
| Dedicated Video Memory | 2048 MB |
As a preliminary troubleshooting step, you may also restart the Xbox console or restart Microsoft Flight Simulator, and this helps fix the issue in some cases.
But, if Microsoft Flight Simulator still keeps crashing, we have some workarounds that can help you fix the issue.
How do I fix the Microsoft flight simulator if it keeps crashing?
1. Microsoft flight simulator keeps crashing windows 11/10
1.1 Increase Virtual Memory
- Press the Win + R keys simultaneously to launch the Run console.
- Type sysdm.cpl in the search bar and hit Enter.
- Next, in the System Properties dialog, select the Advanced tab and click on Settings under Performance.
- Now, in the Performance Options window, go to the Advanced tab, and under Virtual memory, press the Change button.
- Here, deselect Automatically manage paging file size for all drives, and select Custome size.
- Now, in the Initial size and Maximum size fields, enter the values based on the physical memory of your computer which should be memory should be 1.5 to 3 times the size of physical memory.
- For example, in my case, the physical memory (RAM) of my PC is 4 GB.
- So, for me, the Initial size will be 4 x 1024 x 1.5 = 6144 MB, and the Maximum size should be 4x 1024 x 3 = 12288 MB.
- Once done, click Set and then click on OK to save the changes and exit.
1.2 Perform a Game Files Verification
- Open Steam, and navigate to the Library.
- Now, right-click on Microsoft Flight Simulator 2020 and select Properties.
- Next, go to the Local Files tab on the left.
- On the right, click on Verify integrity of game files.
Once the process is over, you can open Microsoft Flight Simulator 2020 and test your flight.
1.3 Change your power plan
- Press the Win + R keys together to open the Run console.
- Type powercfg.cpl in the search field and hit Enter.
- Next, select High Performance and click on Change plan settings.
- Next, go to Turn off the display field and select Never for both On battery and Plugged in options. Click Save changes.
Now, open Microsoft Flight Simulator 2020 and see if the problem has gone away.
2. Microsoft flight simulator keeps crashing Xbox
2.1 Try to use a different profile
- On your controller, press the Xbox button on the top.
- Next, click on Profile & System and select Add or switch.
- Now, try using or switching to a different profile. If only one profile is available then select the Add new option to add another profile that you can use for checking.
2.2 Disable Air Traffic In-Game
- Go to the Microsoft Flight Simulator options.
- Now, navigate through General settings, and click on the Traffic tab.
- After that, click on Aviation Traffic, and turn off the Aircraft Traffic Type.
3. Microsoft flight simulator keeps crashing on startup
Download & install Microsoft Visual C++
- Visit the official Microsoft page for Microsoft Visual C++ 2015 Redistributable Update 3 RC.
- On the page, scroll down and click on Download.
- Once downloaded, follow the on-screen instructions to finish installing the package.
Now, restart your PC and the Microsoft Flight Simulator keeps crashing issue should be resolved.
4. MSFS crashing after update
- Press the Win + E keys simultaneously to launch the File Explorer, and go to the location where you have installed Microsoft Flight Simulator.
- If you have installed the Windows Store version, below is the path:
C:\Users[Your User Name]\AppData\Local\Packages\Microsoft.FlightSimulator_8wekyb3d8bbwe\LocalCache\Packages\ - But, if you have installed the Steam versions, then below is the path:
C:\Users[Your User Name]\AppData\Local\Packages\Microsoft.FlightDashboard_8wekyb3d8bbwe\LocalCache\Packages\ - Now, go to the Community folder, select all content and hit Delete.
Now, close the Nvidia control panel (if using one) and launch the MSFS app to check if it’s still crashing after the update.
5. Update graphics drivers
- Press the Win + R keys together to open the Run console.
- In the search bar, type devmgmt.msc and hit Enter.
- Expand the Display adapters section in the Device Manager, right-click on the graphics card and select Update driver.
- Next, in the Update Drivers window, click on Search automatically for drivers.
- Now, Windows will look for the latest driver and finish the installation automatically.
If you want an easier and safer option, then you should use a specialized tool that will perform this process automatically without any effort.
Professional software, such as PC HelpSoft Driver Updater is great at this task, as it allows you to scan for and update all your drivers in just a few minutes.
⇒ Get PC HelpSoft Driver Updater
6. Install all pending Windows updates
- Press the Win + I shortcut keys to launch Windows Settings.
- Click on Windows Update on the left.
- Now, on the right, click on Check for updates.
- Windows will now start looking up any latest updates. If available, it will display the results.
- Click on the Download & install to download the update.
- Now, click on Restart now to restart your PC and install the updates.
Once the updates are installed, try playing Microsoft Flight Simulator and it should not be crashing anymore.
7. Allow the game in Firewall
- Open the Run console by pressing the Win + R hotkeys.
- In the search box, type firewall.cpl and hit Enter.
- Next, in the Windows Defender Firewall page, click on Allow an app or feature through Windows Defender Firewall.
- Now, in the Allowed applications window, click on Change settings.
- Go to the list of Allowed apps and features and look for Microsoft Flight Simulator.
- Select the app and check the box next to both Private and Public.
How can I make the Microsoft Flight Simulator run smoother?
Microsoft Flight Simulator is a game and app like all others running on your Windows system. So, here are some tips on how to improve its performance:
➡ Close all other apps – All the apps use resources so make sure you are only running Microsoft Flight Simulator when you want to play
➡ Terminate unused processes – Press Ctrl + Shift + Esc to run Task Manager select any unnecessary processes and click on End task to close them
➡ Use minimized settings – If you have a low-end PC, enter the game’s settings and turn all the graphical features to minimum; the game won’t look so nice but it will run a lot smoother.
If none of the above methods work, you can uninstall and reinstall Microsoft Flight Simulator to check if this helps fix the issue.
But, if you are using the Xbox console, make sure that the Xbox software is up-to-date. At the same time, the Microsoft Flight Simulator app should also be updated to the latest version.
To fix other Microsoft Flight Simulator issues in Windows 11, you can follow our post for some troubleshooting methods.
If you have any other queries related to Microsoft Flight Simulator 2020, do leave a message in the comments box below.