Microsoft Outlook Dark Mode - Classic, New, and Web App Guide
2 min. read
Published on
Read our disclosure page to find out how can you help Windows Report sustain the editorial team. Read more

Microsoft Outlook Dark Mode provides an eye-friendly interface that helps reduce strain, especially in low-light environments. Besides enhancing readability and focus, it can give your inbox a modern look. You can set it using the New Outlook, Classic Outlook, or Outlook Web.
I’ll take you through the steps across different versions, so let’s jump right in!
How To Switch to Microsoft Outlook Dark Mode
Here are the instructions for each version:
Classic Outlook
For users who prefer the traditional interface, Classic Outlook also supports Dark Mode. Here’s how to enable it:
- Click File.
- Tap Office Account.
- Scroll to locate Office Theme, tap the drop-down menu, and select “Black.”
- Dark Mode will be applied to the entire Outlook interface.
Web or New Outlook
The web version operates similarly to the new one. Enable it with these simple steps:
- Sign in to your Outlook account, or launch the new app.
- Click the gear icon (Settings) in the upper right corner.
- Tap General, then click Appearance.
- Under Dark mode, select Dark and tap Save.
- Your Outlook will switch to a dark theme.
As you can see, it’s easy to set Microsoft Outlook to Dark Mode, whether in the New, Classic, or Web Version. Follow these steps to enjoy a more comfortable and visually appealing interface across all platforms.
Also, learn to manage storage limits and change where sent items go in Outlook.








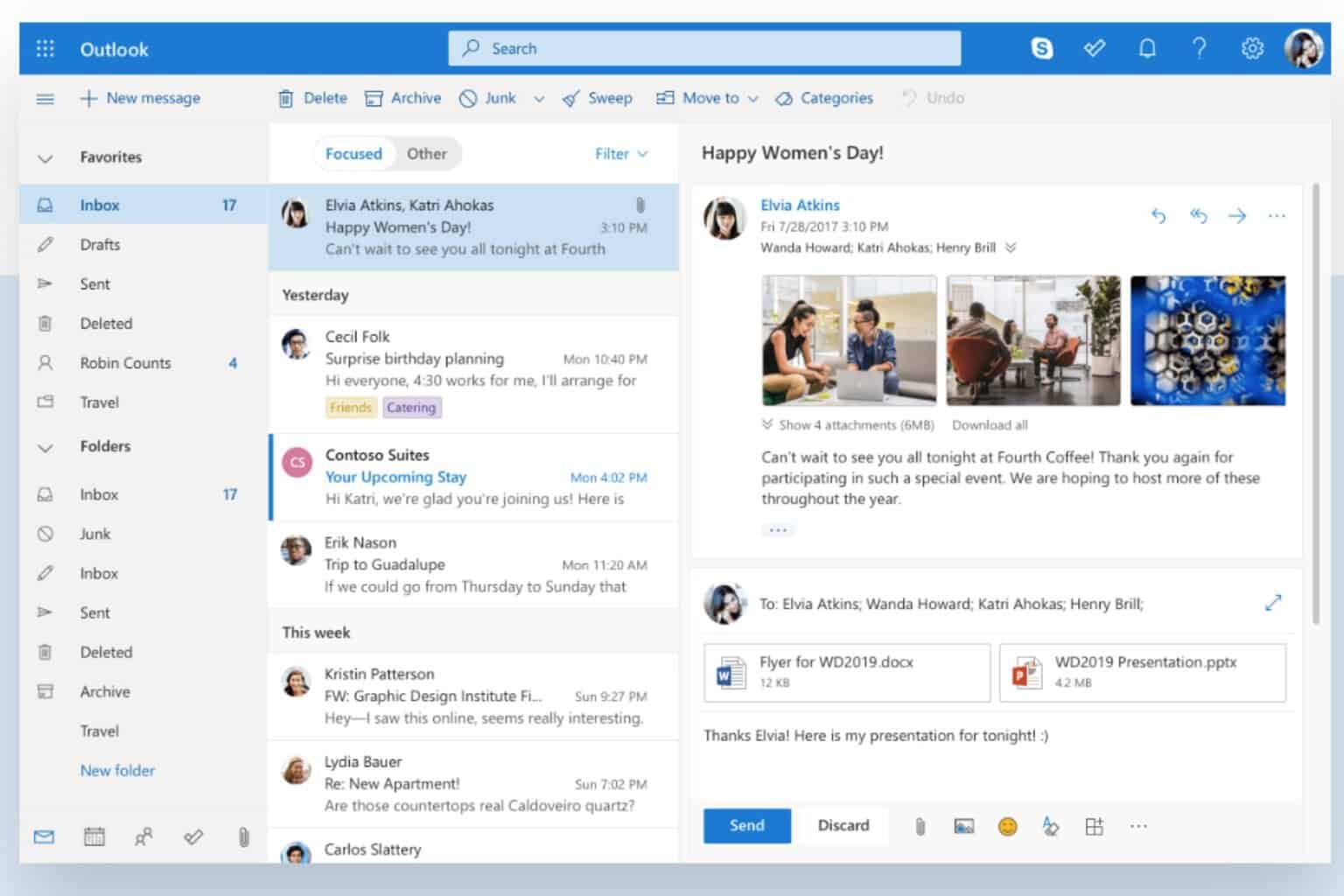


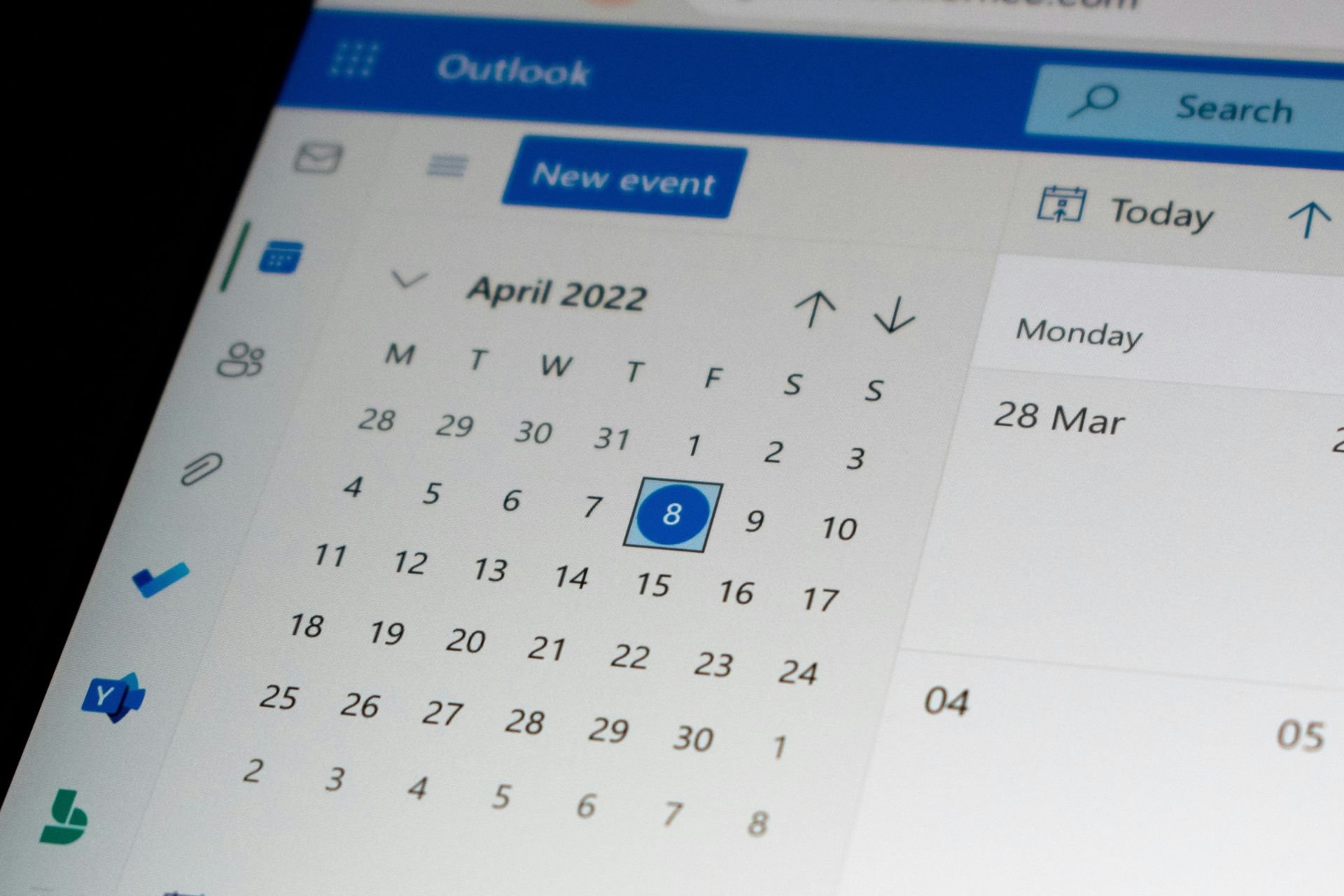
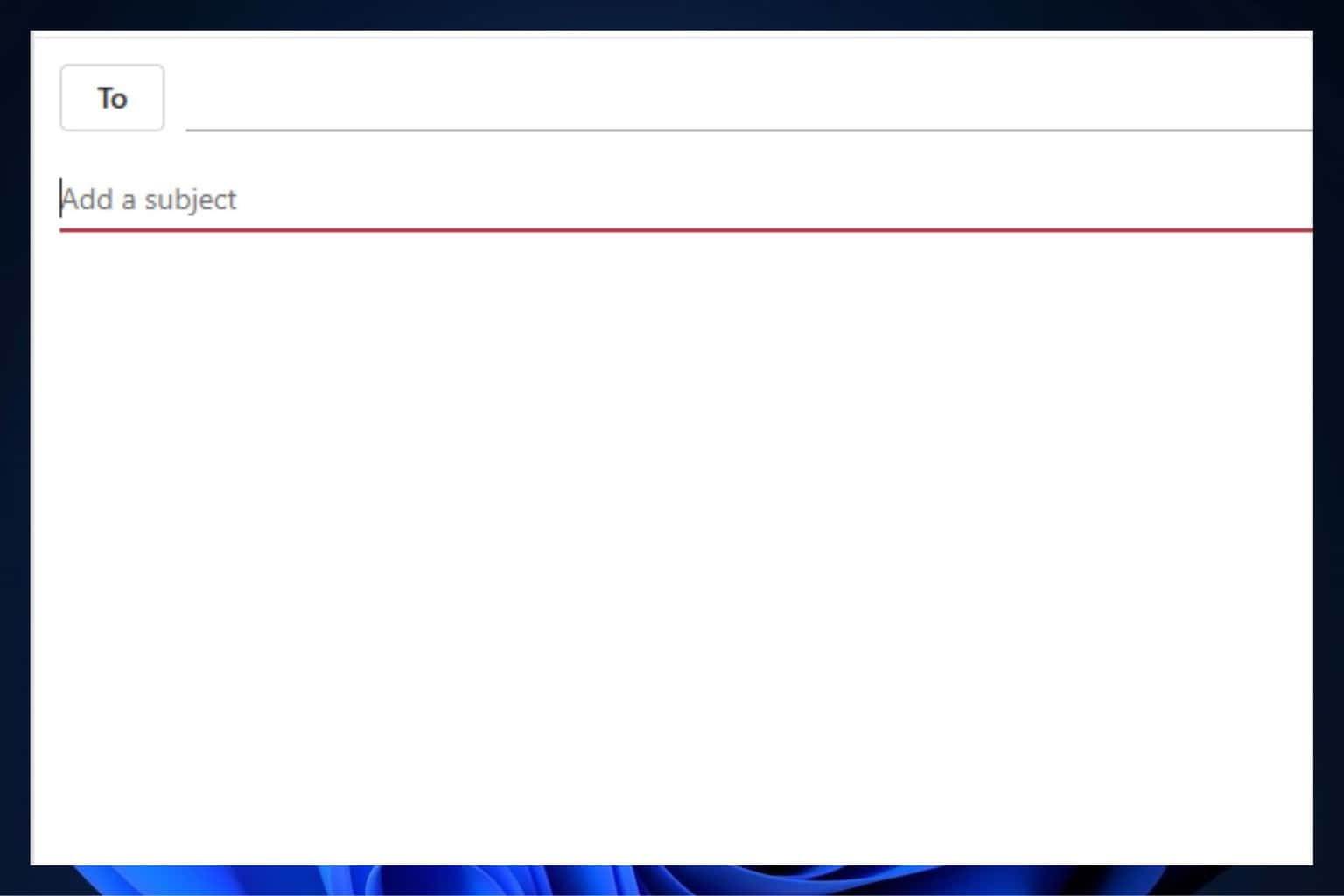
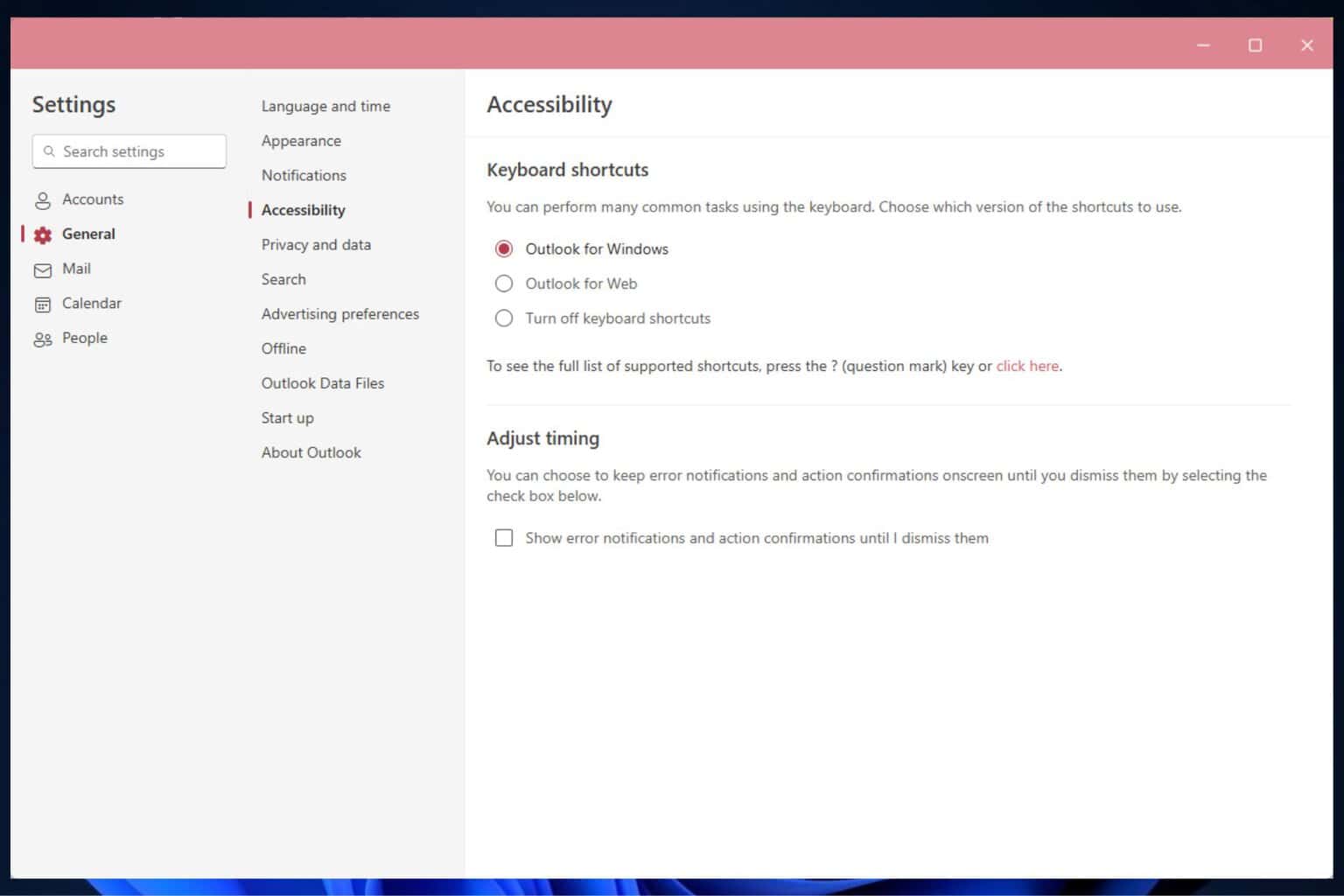


User forum
0 messages