Microsoft Planner is Not Working: 4 Ways to Fix it
Sometimes a quick restart is all you need to fix this issue
2 min. read
Published on
Read our disclosure page to find out how can you help Windows Report sustain the editorial team. Read more
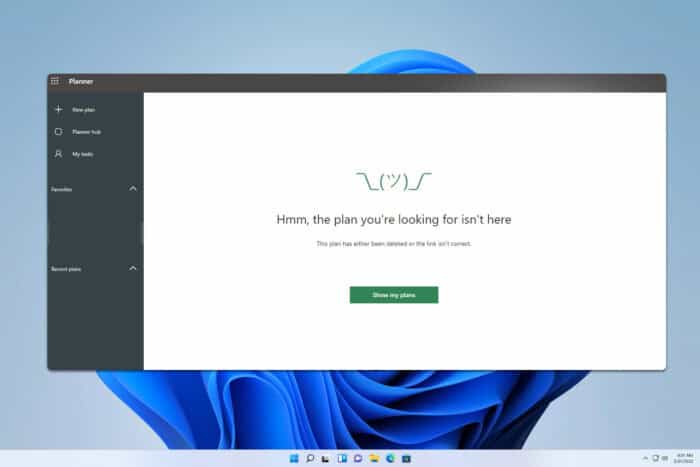
Having trouble with Microsoft Planner not working in Teams or on mobile apps? You’re not alone. Many users face issues with Planner, but there are several methods you can try to get it up and running smoothly again.
What can I do if Microsoft Planner is not working?
Before we try anything else, try using a different network. Sometimes connecting to a different network can help with this issue. Alternatively, try accessing Planner in the browser.
1. Check the service status
- Navigate to the Microsoft Service Status page.
- Check if all services are properly running.
- If there’s an issue with Planner or Teams, you’ll have to wait for Microsoft to fix the problem.
2. Quit and Restart Teams
- Right-click on the Microsoft Teams icon in the system tray (bottom-right corner of your screen, next to the clock).
- Select Quit from the context menu.
- Open Microsoft Teams again by clicking on its icon on your desktop or searching for Teams in the Start menu.
You can also try logging out and logging back into Teams.
3. Clear Teams Cache
- Close Microsoft Teams completely.
- Press Win + R to open the Run dialog box.
- Type the following and press Enter:
%appdata%\Microsoft\Teams - Delete all files and folders in this directory.
- Reopen Microsoft Teams and sign in.
4. Uninstall and Reinstall Teams
- Press Win + X and select Apps and Features.
- Scroll down to find Microsoft Teams in the list of installed applications.
- Click on the three dots next to Microsoft Teams and select Uninstall.
- Follow the prompts to complete the uninstallation.
- Visit the Microsoft Teams download page and download the latest version.
- Install Teams and sign in with your Microsoft 365 credentials.
Following these steps can help you troubleshoot and resolve problems with Microsoft Planner not working in Teams.
This isn’t the only problem, many reported that Teams status is stuck on unknown as well as that Teams keeps restarting.
Users also encountered We’re sorry – we’ve run into an issue, but we have a whole guide dedicated to this problem, so don’t miss it.
Many users also reported that Planner is not showing in Teams, but we have a guide that addresses that.
As for Planner problems, many reported that Microsoft Planner is not showing comments and that notifications in Planner aren’t working but this can be fixed with ease.
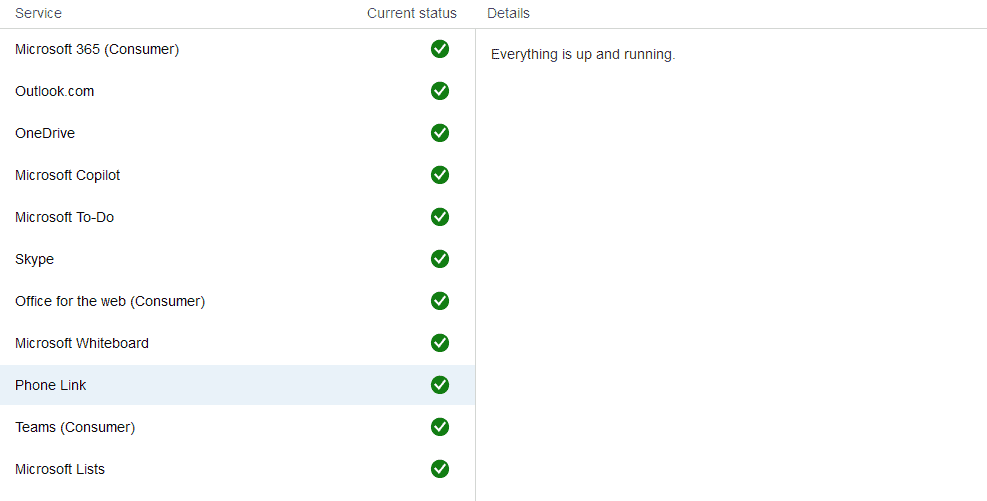
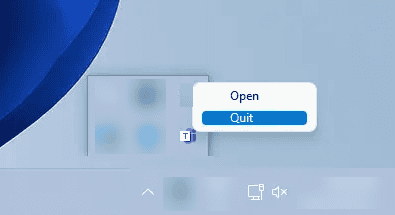
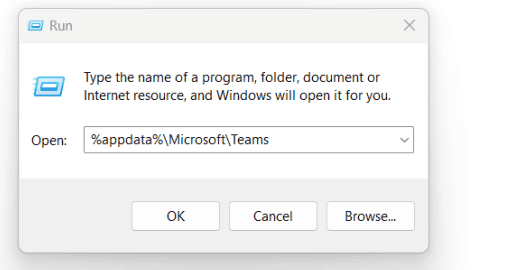
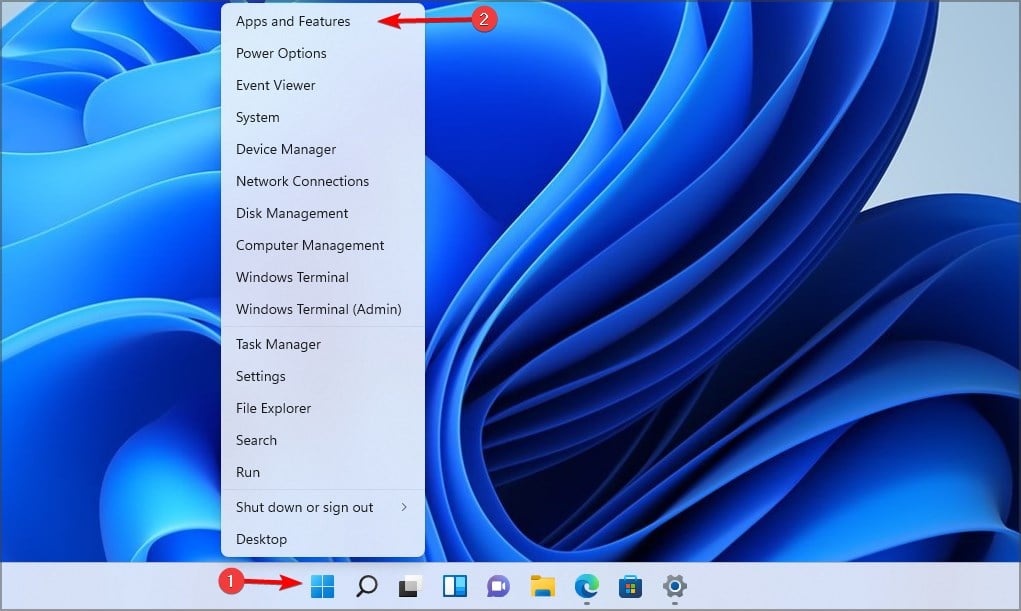
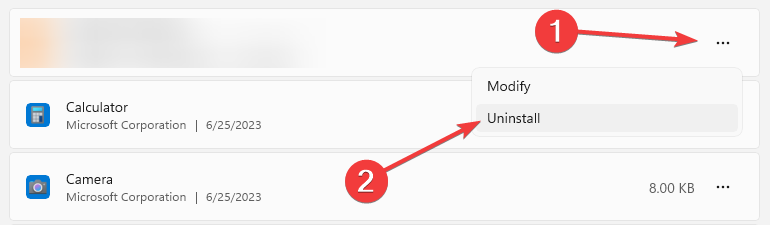








User forum
0 messages