Teams Status Stuck on Unknown: 4 Tips to Change It
3 min. read
Updated on
Read our disclosure page to find out how can you help Windows Report sustain the editorial team. Read more

If your Microsoft Teams status is stuck on “unknown,” it often means there’s a sync issue between your local app and the Microsoft 365 presence service. In some cases, everyone in your contact list may appear with the same unknown status, or it may affect just your own account. This guide walks you through the most effective ways to fix it.
How do I fix the Microsoft Teams status unknown?
Table of contents
1. Sign out and sign into your Microsoft Teams account
- Left-click the Start button, search for Microsoft Teams, and open it from the search results.
- Click on the profile picture in the top-right corner. Click on the Sign out option and click OK.
- Then, sign back into your account and see if the issue persists.
Signing out of your account from Microsoft Teams will fix any sign-in issues causing your status to be stuck on unknown. Read how to fix Microsoft Teams keep restarting issue on your PC.
2. Clear the Microsoft Teams cache
- Press the Windows + R keys to open the Run dialog box, type %appdata%, and press Enter.
- Navigate to the Microsoft folder on the left side and click on it.
- Find the Teams folder and double-click to open it.
- Select all the folders in the Teams folder and press Delete to clear them.
- Close and relaunch Microsoft Teams to see if the status issue is resolved.
Clearing the Microsoft Teams app cache will delete the corrupt data files causing the apps to malfunction.
3. Update Microsoft Teams
- Launch the Microsoft Teams app.
- Click on the three dots in the top-right corner to open the Menu.
- Click on the Check for updates option from the drop-down. If there are any updates available, Teams will check and automatically install them.
Updating Microsoft Teams will resolve bugs affecting it and install new features to improve its performance.
4. Reinstall Microsoft Teams
- Press the Windows key + I to start Settings.
- Click on Apps from the left pane, then choose Installed apps from the right.
- Find Microsoft Teams, click on the three dots icon from its right, and select Uninstall.
- Now, download Teams from Microsoft’s official website or from Microsoft Store and reinstall the app.
Check our guide about fixing Windows not connecting to update service if the error occurs on your PC.
However, we have a detailed guide on ways to fix operations that failed with unexpected error in Teams.
Alternatively, you can read our guide on Microsoft Teams status stuck on Out of Office and ways to fix it. We also have a great article on what to do if Microsoft Planner is not working, so you might want to visit it.
In conclusion, the solutions outlined above are effective if Microsoft Teams status is stuck on unknown. If you have any questions or suggestions, kindly use the comments section.







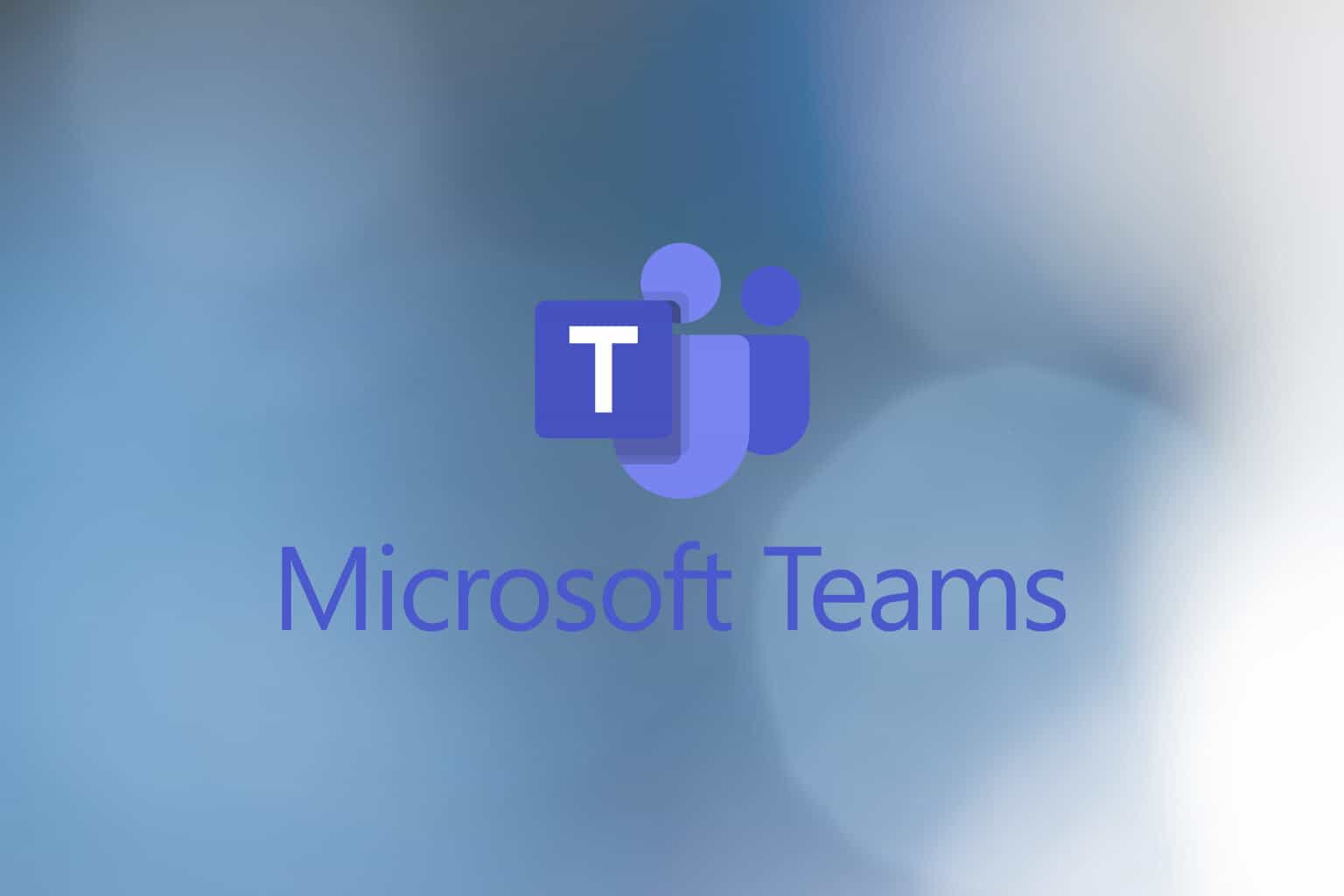






User forum
1 messages