Tips & Tricks – how to get the most out of the new Microsoft Start experience
5 min. read
Published on
Read our disclosure page to find out how can you help Windows Report sustain the editorial team. Read more
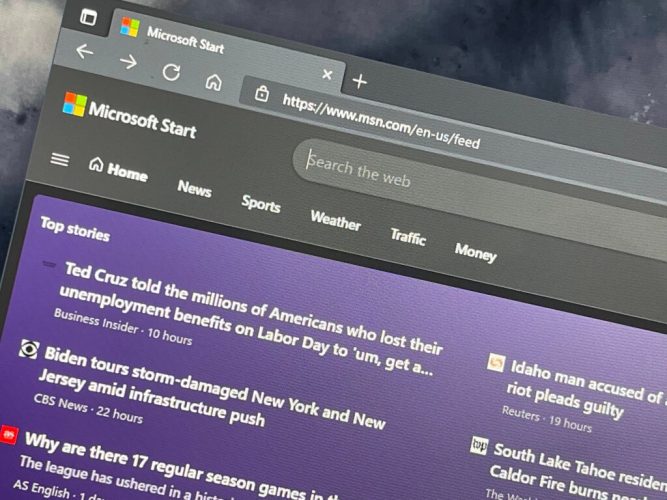
You’ve probably heard of Microsoft Start by now. This is Microsoft’s new personalized news feed, which is an evolution of Microsoft News and MSN.com. It’s designed as a new way for you to stay up to date on your news and interests. There has been some genuine interest in the service so far on its launch week, which is why we’re going to pick through it with some of our favorite tips and tricks.
Overview
Microsoft Start is all about your own interests. It has a card-based feed, where you’ll see stories based on certain topics that you can pre-select. The best part, though, is that you can customize the feed at any point in time. The feed aggregates content from 1,000 different news sources, so there’s always sorts of variety. It even has a card for the weather, finance, sports, and traffic. Click these, and you get hyper-local weather and traffic, helping you save time and energy.
If that sounds familiar, then you’re not mistaken. This is a lot like News and Interests in the Windows 10 Taskbar, and even Widgets in Windows 11. The differentiating factor here, though, is that Microsoft Start is cross-platform. It is currently available on the web via Edge, Chrome, or Firefox, as well as iOS and Android. The News+Interests, Widgets, and Microsoft Edge integrations, however, are not yet available at the time of writing. Regardless, whatever you do on one platform will sync to the other. Microsoft Start uses Microsoft’s cloud to sync things across devices.
Tips & Tricks for turning things on and off in Microsoft Start
As we hinted, Microsoft Start is an experience that’s heavily customizable. Since it uses AI and machine learning in making its feeds, you can tweak it to your own liking. So, if you’re not happy with what you’re seeing in your feed, just click the Personalize icon at the top right side of the web-based version of the feed. From here, you can switch things up to clean up your feed and get rid of the junk that you’re not interested in.
Some of our tips are below. Of course, these are just our tips for the web-based experience. Maybe you do want to see a feed with tons of news stories! It’s all up to you as Microsoft Start is truly personal!
- For a cleaner feed, only check the interests boxes for things that actually relevant for you. As an example, If you’re not in the US and don’t care for US news, uncheck it. And, if you’re into celebrity news and gossip, check the celebrities category.
- Checking the different interest categories will unlock different types of stories in your feed. Unchecking irrelevant boxes will help make your feed a lot cleaner. Some categories might bring more “clickbait” stories (especially celebrities/movies) so be aware of what you’re choosing!
- Click the “Tune your Feed button” on the web to tune your feed to publishers that you may favor. Examples include AP, Fox News, etc.
- Click the Followed Interests button in the sidebar, and enter in topics that you may like that aren’t available in Microsoft’s pre-populated lists. This will increase the chances of it showing up in the main feed. (Since we’re a fan of the New York Mets and NASCAR, we added this to our feed manually!)
- If you don’t like a publisher (say Fox News) click the card on the main feed that has that publisher, and choose the three dots under, and click “Hide stories from…” This helps clean up your feed to your liking.
- You can remove stories that you don’t like and help make the feed cleaner by clicking the three dots at the bottom of the card on stories you don’t like, and choose “Fewer Stories Like This.” Microsoft’s AI will remember your choice and aggregate new content based on this.
The social aspect
Microsoft Start also has a social aspect to it. You can “react” to stories in your feed, and even comment on them, too. If you click the hamburger menu at the top left of Microsoft Start on the web and then choose Profile, you’ll be able to log in with a Microsoft Account and set up a profile for the social side of things.
Currently, things are very empty here for us, but the more you use Microsoft Start, the better your profile becomes. You even can see your history here, and any articles you’ve read or saved, so you can get back to them later. These options are based on what was previously available with Microsoft News.
Closing thoughts
In using Microsoft Start for the past day, it’s been a very cool way to get news and stay on top of sports and the weather. There are some tweaks that could come to the service, however. We think it’d be great for there to be a paid version, without ads, as the ads can be very intrusive. We’d also like a way to move the cards around and dismiss them once an article is read (without impacting the feed customization.)
There is hope, though. Microsoft is always listening to user feedback. You can submit your thoughts to Microsoft by choosing the “feedback” icon at the bottom of your Microsoft Start Feed.











User forum
0 messages