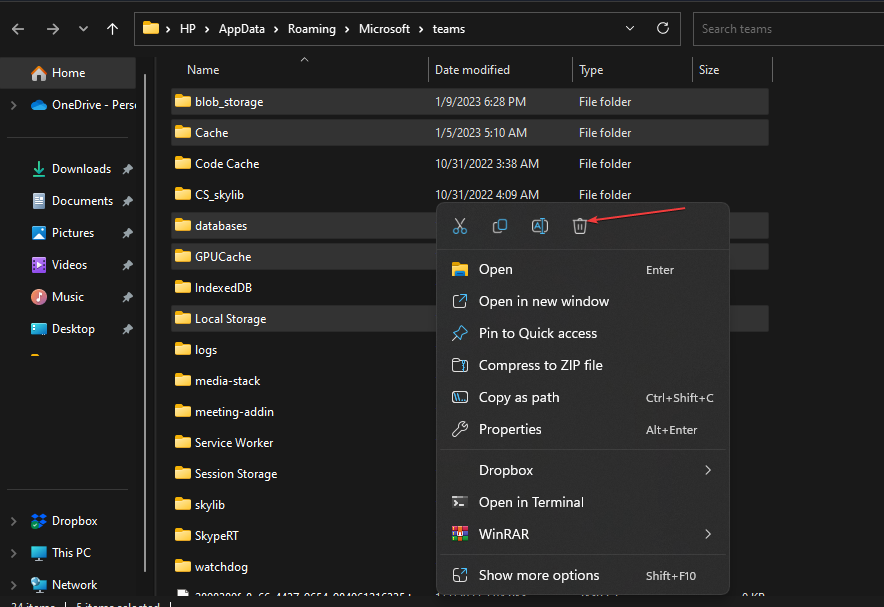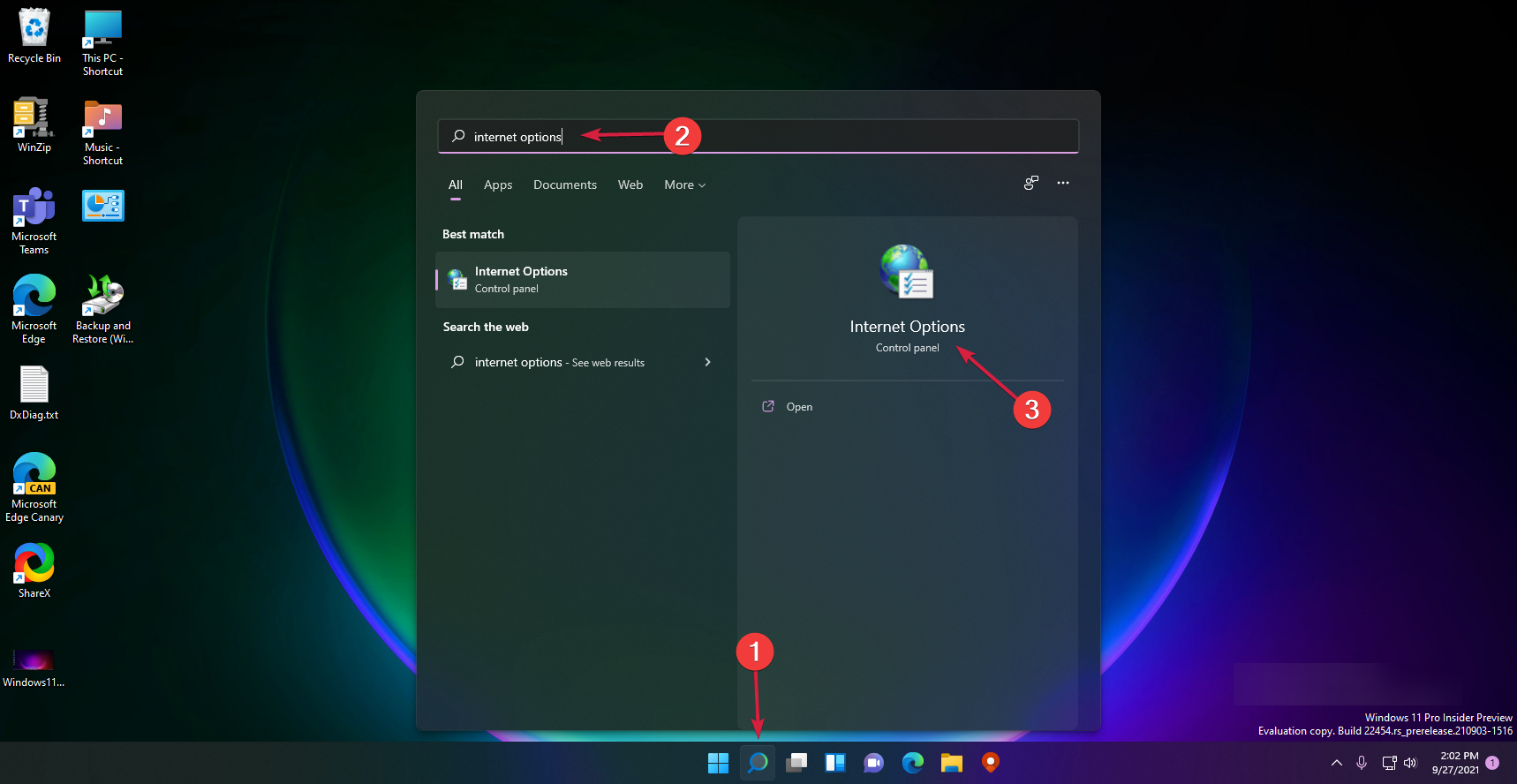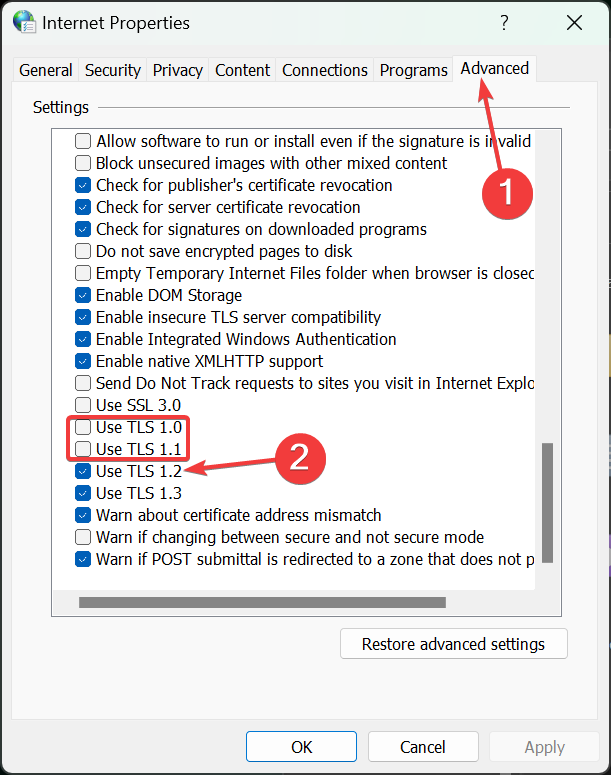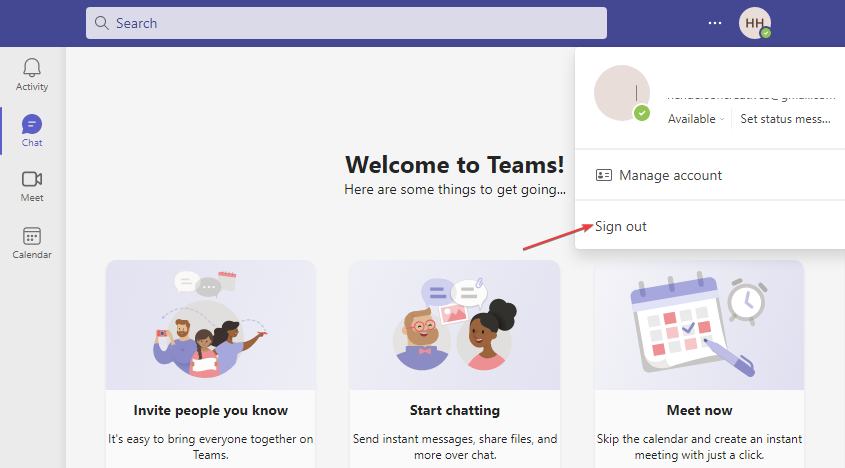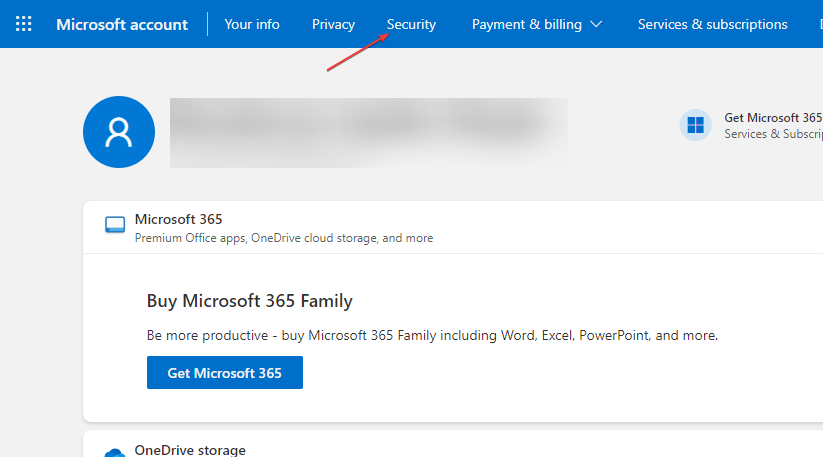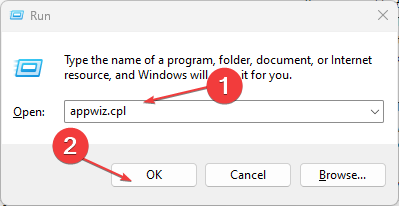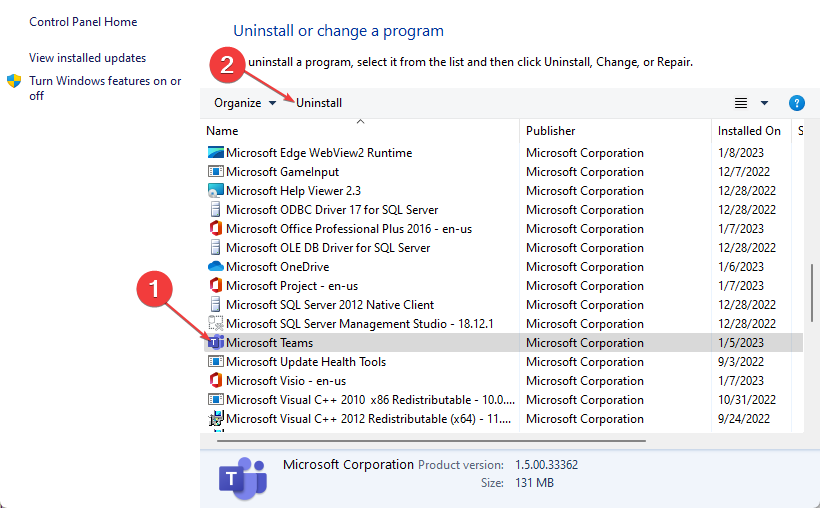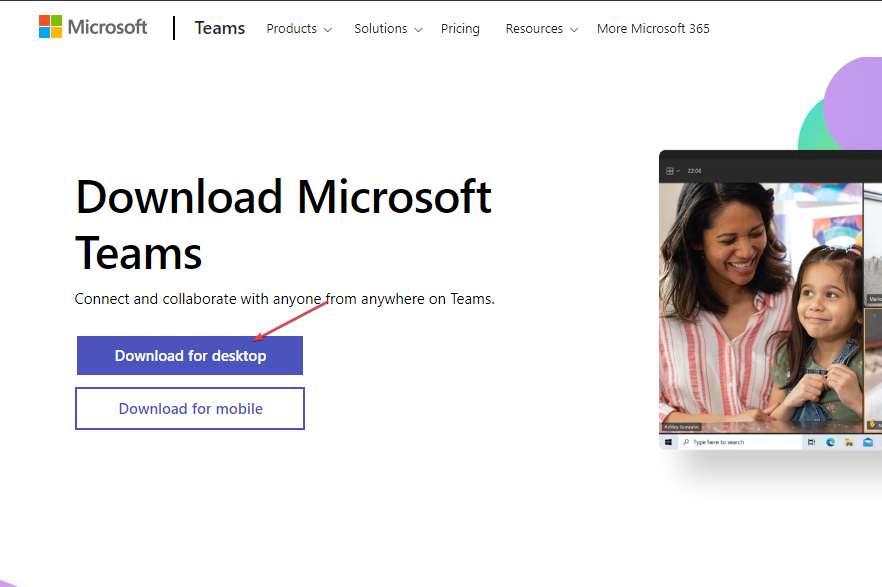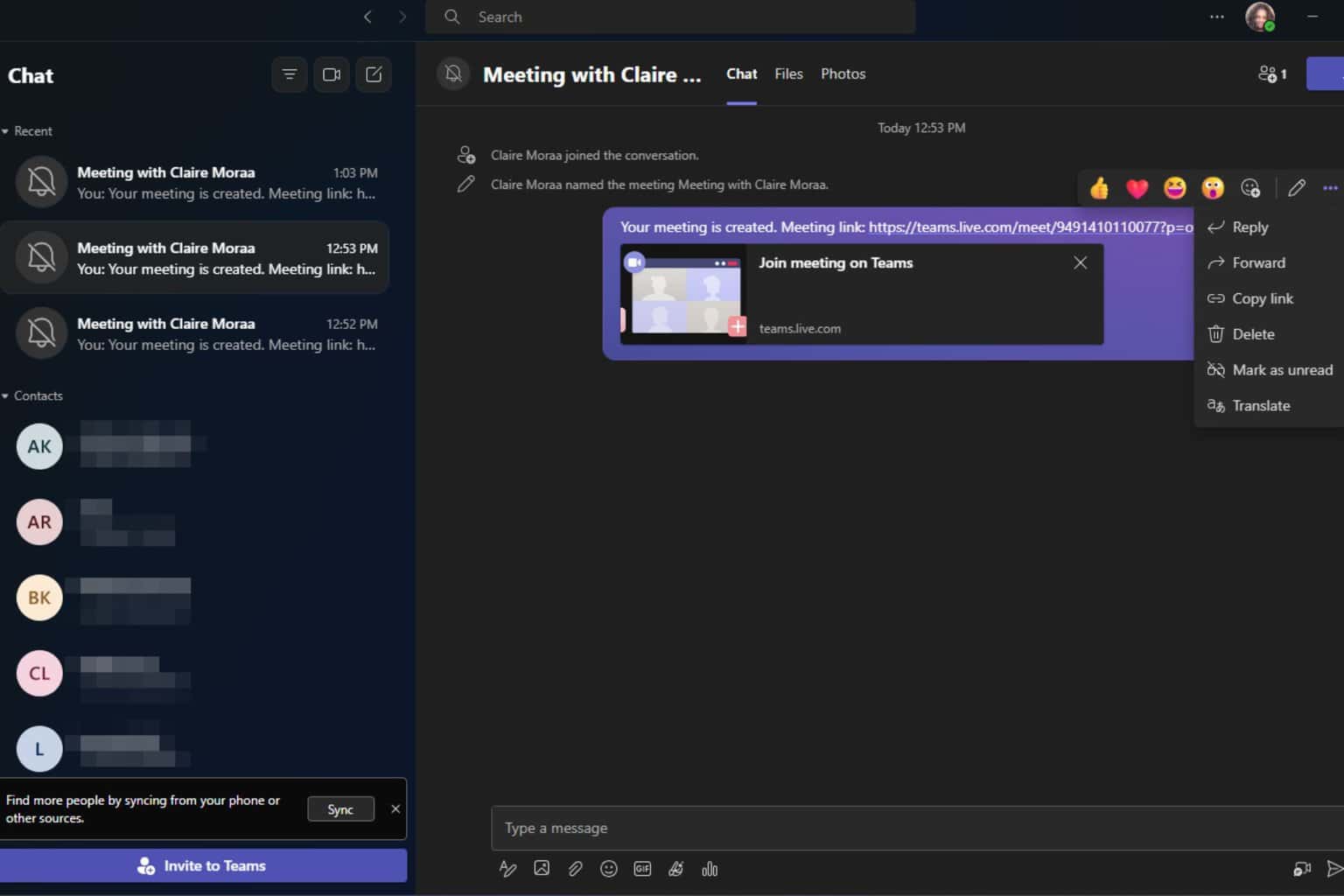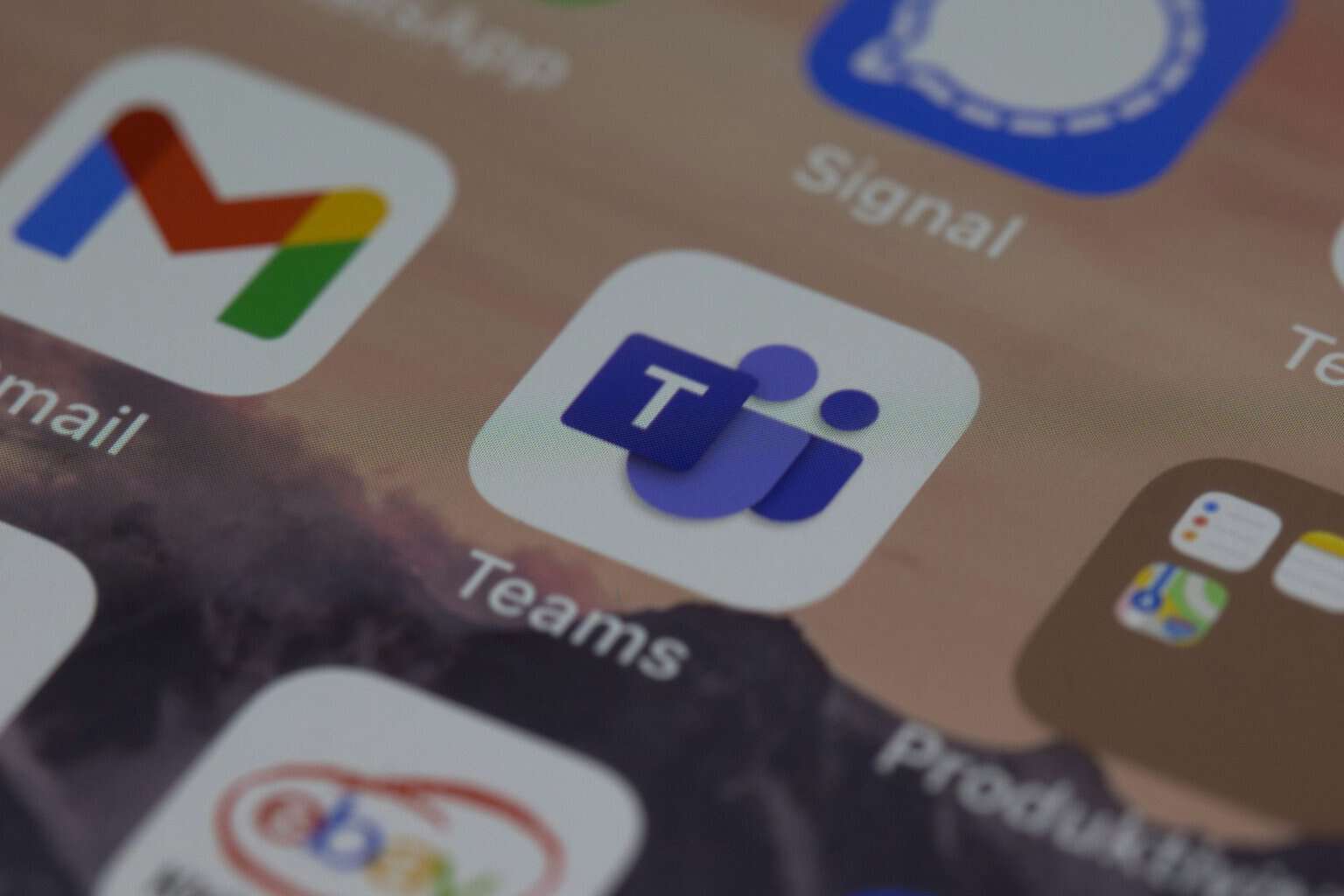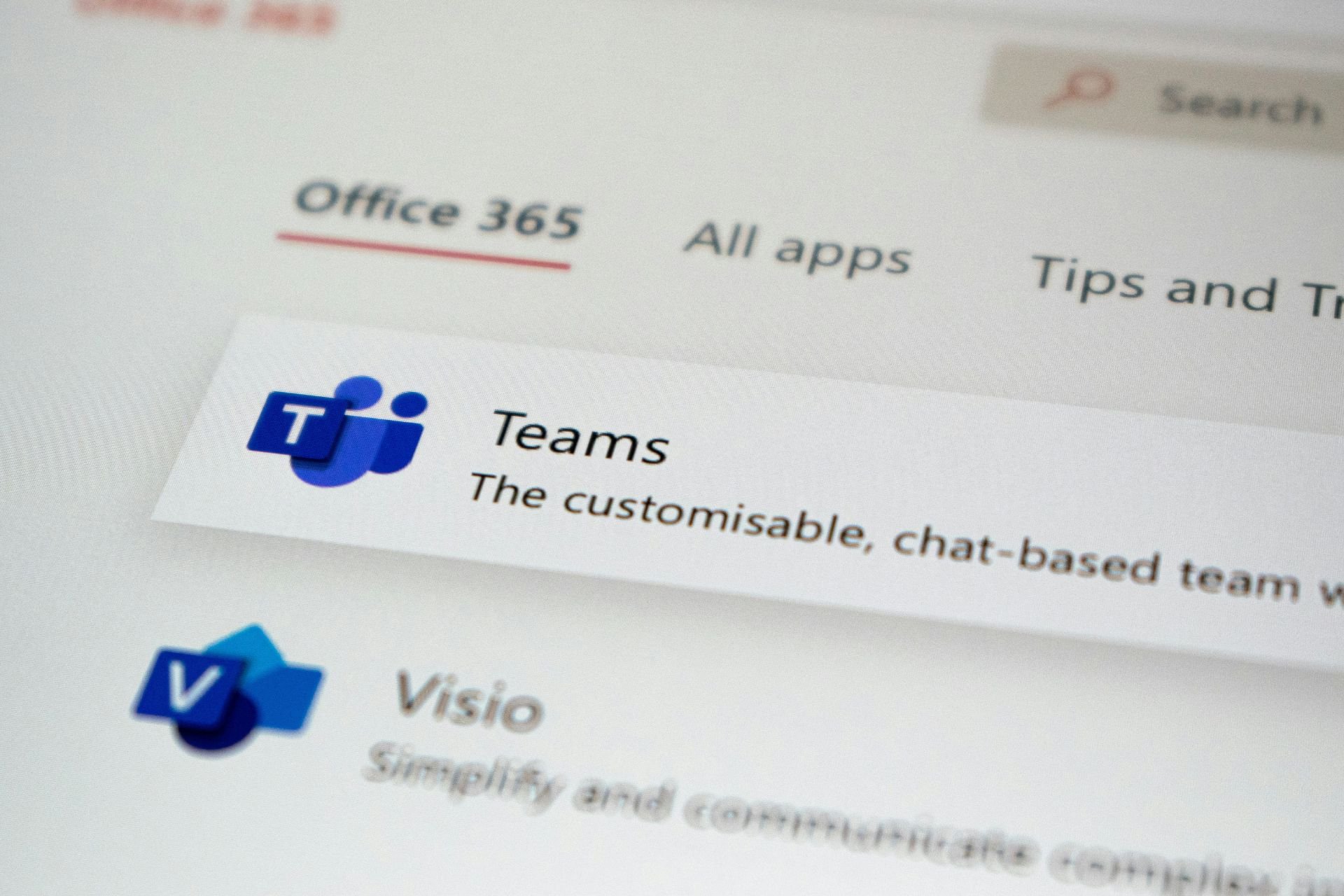Microsoft Teams Error Code CAA20002: How to Fix It
Multiple device login is a common trigger for this error
4 min. read
Updated on
Read our disclosure page to find out how can you help Windows Report sustain the editorial team Read more
Key notes
- Accessing Microsoft Teams on a VPN connection could trigger the caa2002 error code.
- Try using password managers with 2FA for your Microsoft accounts to reduce the risk of compromising your account.
- Avoid logging in to Microsoft Teams on too many devices.
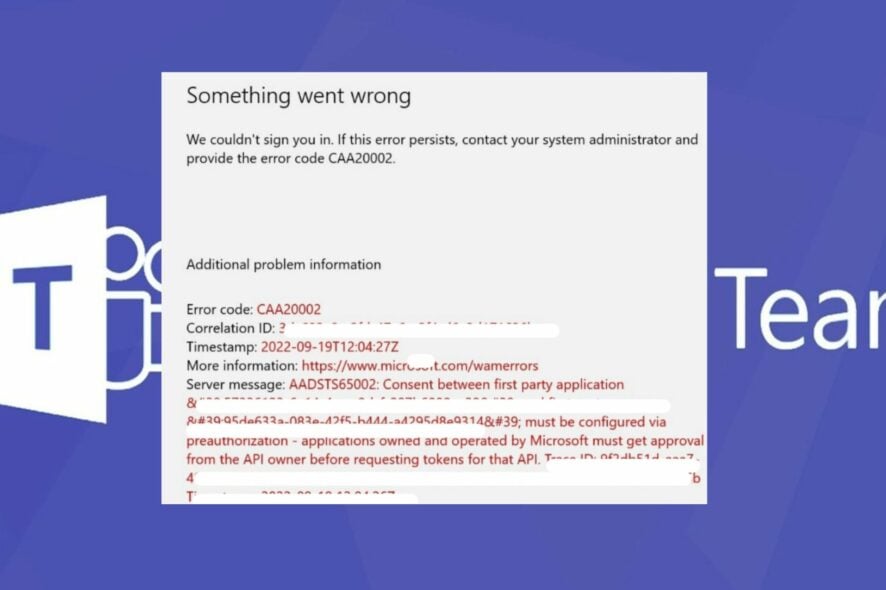
Microsoft Teams might be slowly replacing Outlook due to the features and capabilities of the app. However, like Outlook, MS Teams has a few occasional errors.
If you’re experiencing the Microsoft Teams error code caa20002, this post will provide the steps to resolve the error.
What causes the Microsoft Teams error code caa20002?
MS Teams’ code caa20002 is similar to Microsoft Outlook error code caa20002. The following are a couple of reasons causing code caa20002 error on MS Teams:
- Poor Internet connection – Microsoft Teams requires a strong internet connection to launch the app. If your PC can’t connect to network, you’ll need help accessing Microsoft Teams.
- Corrupted files – If corrupted cache files are in the Microsoft Teams folder, the error caa20002 might be triggered.
- Compromised Password – If Microsoft detects that your Microsoft Teams password has been compromised, it might prevent you from accessing the app.
- Multiple device logins – If you’re logged in to Microsoft Teams on too many devices, you might run into the caa20002 error code.
Now that we know the reasons causing this issue, let’s apply the solutions below to fix it.
How do I fix the Microsoft Teams error code caa20002?
Before we proceed to more advanced solutions, here are some quick fixes you can apply:
- Fix network congestion and restart your router.
- Turn off your VPN if you’re using any.
- Close and relaunch the Microsoft Teams app.
If those steps couldn’t resolve the error, here are some advanced fixes:
1. Clear the Microsoft Teams cache
- Right-click on the Start button and select Task Manager.
- Locate the processes of Microsoft Teams, select it, and click End task.
- Press Win + R on your keyboard to open the Run program, type %appdata%\Microsoft\teams inside the box, and hit Enter key.
- Delete the folders named: application cache, blob_storage, Cache, databases, GPUcache, IndexedDB, Local Storage, and tmp.
Clearing the Cache should relieve the Microsoft Teams app of corrupt files or folders and prevent the caa20002 error code from popping up.
2. Enable TLS 1.2
- Click the Search icon, type internet options, and click on Intenet Options.
- Select the Advanced tab, then scroll down and check the Use TLS 1.2 box. Also, make sure that 1.0 and 1.1 above it are unchecked.
- Click on Apply and OK to acknowledge the changes and try to open Microsoft Teams again.
Microsoft Teams error code caa20002 is mostly caused by an improper connection to the server which uses TLS 1.2. Thus, this solution is a simple fix that will sort out the problem.
3. Log out from other devices
- Launch Microsoft Teams.
- Navigate to your Profile Picture at the top right corner of the app and select Sign Out.
Repeat this for every secondary device you’ve signed in with your MS Teams credentials.
After logging out of the devices, you must sign in with your credentials to gain access to Microsoft Teams.
4. Change the MS Teams Password
- Visit Microsoft’s account page to sign in. Sign in using the same credentials for Microsoft Teams.
- Go to Security from the navigation bar and submit your password again.
- Locate the Password Security tab and select the Change my password option.
- On the Change my Password page, type in your current password, then the new one. Click Save.
- Relaunch MS Teams.
We also recommend a guide to help you fix the Microsoft password reset if it doesn’t work.
5. Reinstall Microsoft Teams
- Press Windows + R keys to open the Run dialog box, type appwiz.cpl, and click OK to open the Programs and features.
- Select Microsoft Teams and click Uninstall. Click Yes to confirm.
- Follow the instructions on the installation wizard to finish the uninstall.
- Download Microsoft Teams from the official Microsoft website and click on Download for Desktop.
- Open the file and follow the instructions to reinstall it.
Reinstalling Microsoft Teams should automatically fix any errors that existed previously. However, you should delete the app after applying all the fixes without getting a positive result.
If you still can’t resolve the error after attempting all our fixes, you can launch the web version of Microsoft Teams until the error is fixed.
You might also be interested in reading our guide on what to do if Microsoft teams is not working on Windows 11 for more information.
With these solutions, you should be able to fix the Microsoft Teams error code caa20002 easily. If you need further guidance or have questions, kindly drop them in the comments section.