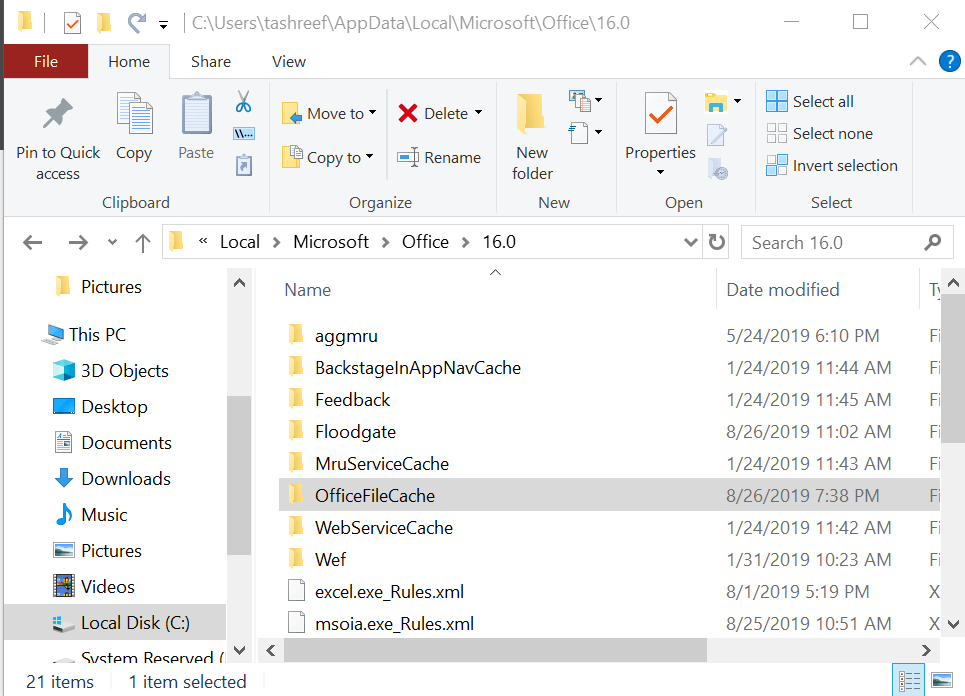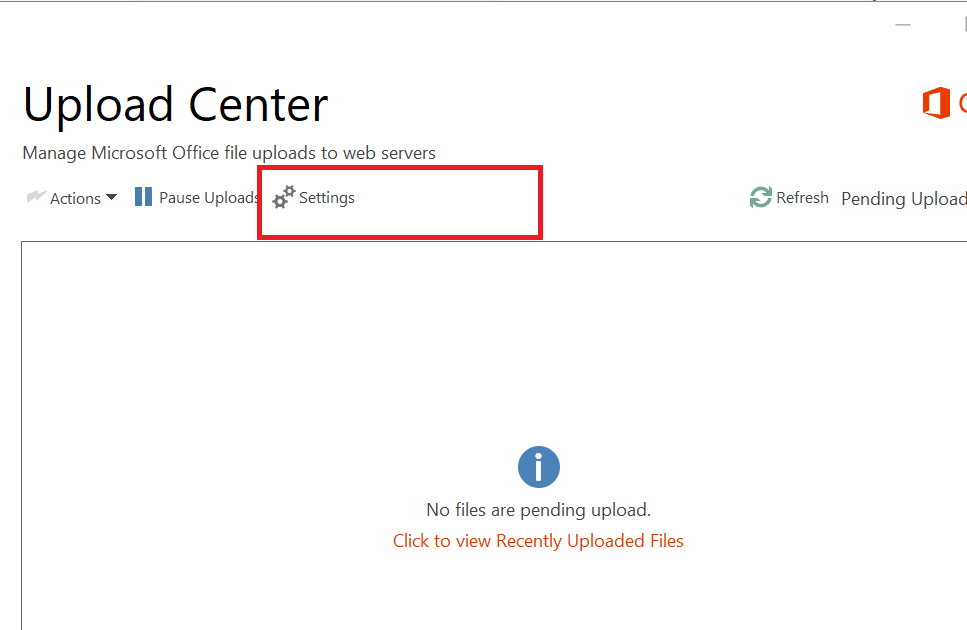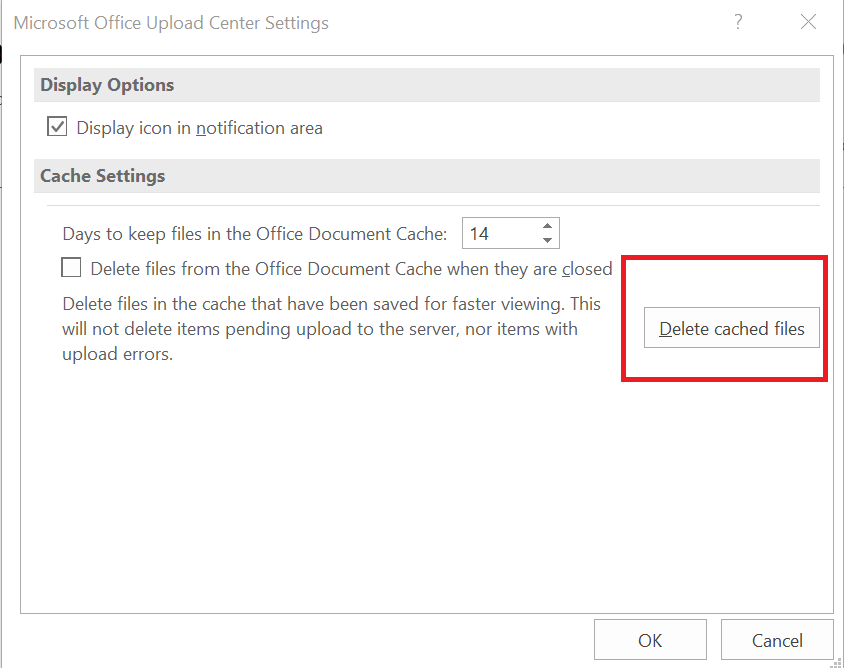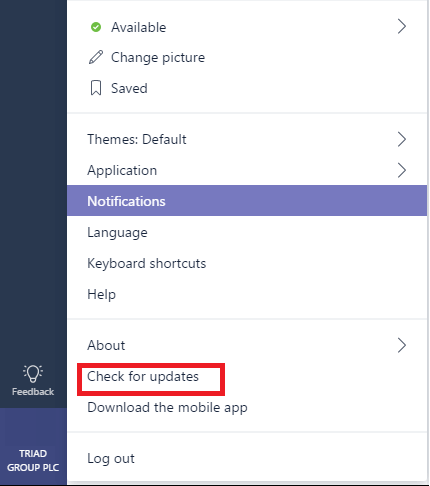FIX: Microsoft Teams file is locked error on Windows PCs
3 min. read
Updated on
Read our disclosure page to find out how can you help Windows Report sustain the editorial team Read more
Key notes
- More and more companies adopt group chat and shared file collaboration solutions to boost their employee productivity
- Millions of files are shared on Microsoft Teams every day, allowing teams to successfully collaborate
- However, if you can't edit shared files on Microsoft Teams, this guide will show you how you can quickly fix this issue
- This article is part of our Microsoft Teams Hub where we bring you the best guides to help you become a MS Teams expert.
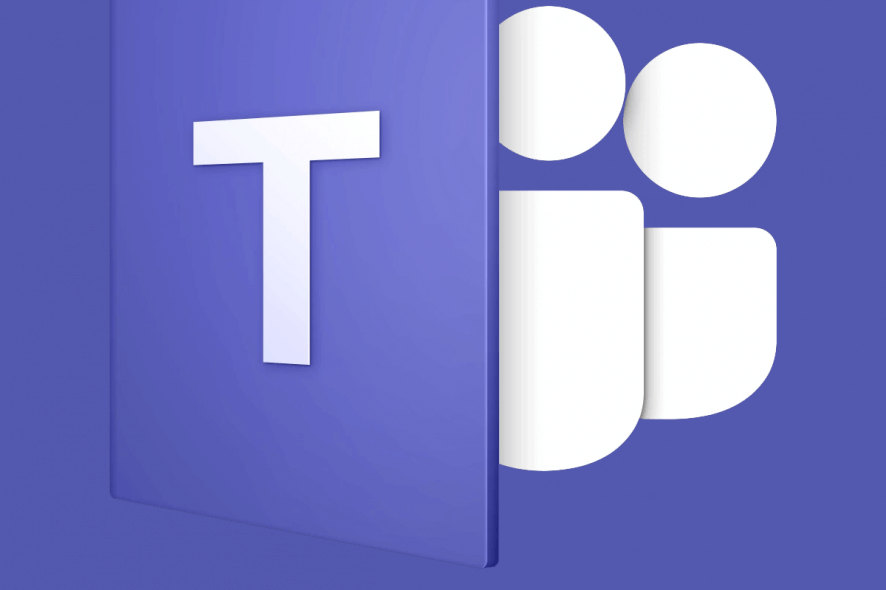
As you already know, Microsoft Teams allows multiple users to access and edit shared files from their client. However, to protect multiple simultaneous edits, Microsoft Teams may lock the file for other users when it is in use by one of the team members.
However, several users have reported Microsoft Teams error file is locked appears even when no one is using the file. You can read more such complaints in the Microsoft Teams forum.
I’ve been testing files in Teams. It appears it’s keeping files locked open after they’re closed in Teams. For example – edit a file in the Teams window, close it, then go try to delete the file 5 minutes later on the SP side, it says it’s locked for editing. Has anyone else experienced this?
Follow the steps in this article to fix Microsoft Teams error file is locked on Windows computers.
How to fix Microsoft Teams error file is locked
1. Clear Microsoft Office Cache
- A bad cache can create issues with file editing in Microsoft Team client. Try to clear the cache to resolve the error.
- Open File Explorer by pressing Windows Key + 2.
- From the File Explorer, navigate to the following location:
C:Users[USER NAME]AppDataLocalMicrosoftOffice16.0 - Open the OfficeFileCache folder and delete all the files that begin with FSD and FSF inside the folder.
- Relaunch Microsoft Teams from Office admin and check if the issue is resolved.
2. Reset Office Upload Center
- Type Office Upload in the search bar.
- From the search result, click on the Office Upload Center.
- In the Upload Center window, click the Settings option.
- Under the Cache Settings section, click the Delete Cache Files button.
- After that, check the “Delete files from the Office Document Cache when they are closed” option.
- Click OK and close the Office Upload Center.
- Now try to launch Microsoft Teams and sign out.
- Close and relaunch Microsoft Teams and log in. Try to edit the file with Microsoft Teams error file is Locked.
3. Update Microsoft Teams
- If you are running an older version of Microsoft Teams, try to update the client to the latest available version.
- Some users have reported that updating to Version 1808 or above has resolved the issues for them.
- To check for any available update, launch Microsoft Teams and click your Profile icon.
- Click on Check for updates option.
- Microsoft Teams will now look for any pending updates and install it.
- Reboot the computer and check for any improvement.
4. Make Edits from SharePoint
- If the issue persists, as a workaround you can delete or move the concerned file from the SharePoint.
- Open the file in SharePoint.
- Select it from the list and click on Show Actions > More > Check Out > Check-Out is Done.
- Now try to open the file in Microsoft Teams.
The error Sorry we ran into a problem, the file filename.docs is locked doesn’t seem to have any conclusive solutions. However, you can follow the steps in this article to resolve the error to an extent.
[wl_navigator]