Microsoft Teams free users can now create video meetings
4 min. read
Published on
Read our disclosure page to find out how can you help Windows Report sustain the editorial team. Read more
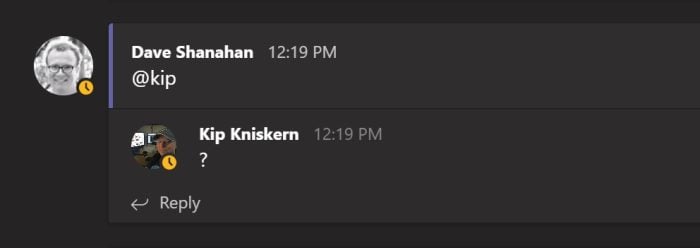
The free version of Microsoft Teams, which Microsoft launched back in July 2018 to compete with Slack, is getting the ability to create video meetings. Until now, anyone could be invited to a Teams meeting without the need for a Microsoft or Office 365 account, but creating a meeting was restricted to Microsoft Teams commercial customers.
That’s finally changing this month, with Microsoft finally allowing Teams users logged in with free Microsoft account to create meetings. According to a support article, Microsoft has started rolling out this free Meetings feature on June 2, 2020.
Meetings are one of the key features that will allow you to collaborate easily and efficiently while working from home. Now thousands of freelancers and small businesses can now use the free version of Microsoft Teams to create and attend free online meetings with high-quality audio and video. Microsoft said that in response to the coronavirus crisis, there are currently no limits on meeting size or length.
As a quick summary, Microsoft has listed a couple of ways you can use meetings in Teams with a free Microsoft Account:
Create an instant meeting with Meet now
You need to navigate to the left side of Teams, select Meetings, and then click Meet now. Microsoft Teams will prompt you to complete a number of steps before you start your meeting. Next, write a title for your meeting, choose if you want to use video, and select your preferred audio source. Finally, hit Join now, and you are good to go. Once you’re in, you can now send invites to other people to join your meeting.
Schedule a meeting
To schedule a meeting, head over to Meetings on the left side of Teams, then select Schedule a meeting.
Now you will have to choose a title and select a range of time in the calendar on the next screen. Once you fill out these details, click Schedule. Now you will see a couple of options to share the invite with other people. You can either use Outlook or Google Calendar or simply copy the meeting invitation and share it with others by using any of your preferred messaging apps.
Share your content during a meeting
In order to share your screen in a Teams meeting, you need to select the Share screen button in your meeting controls, and then you can choose between the entire desktop, a window, a PowerPoint file, or a whiteboard to present. Once you’re done, go to your meeting controls and select Stop sharing to end the presentation mode. It is important to note that you should be using Google Chrome or the latest version of Microsoft Edge to share your screen while using Teams on the web.
Chat with meeting participants
To chat with meeting participants during a meeting, go to Show conversation in your meeting controls. Once you click the button, the meeting chat window will appear on your screen, and you can type a new message or respond to other messages as usual.
Use live captions
Microsoft Teams provides real-time captions to make your meeting more inclusive to participants who are deaf or hard-of-hearing. To turn on live captions in a meeting, head over to your meeting controls and select the More options button > Turn on live captions (preview).
Once you are done, you can stop live captions by selecting the Turn off live captions (preview). It should be kept in mind that Live captions are a preview feature in Microsoft Teams, and they are currently available in English (US) language.
If it’s great that Microsoft Teams is improving its free tier by making video meetings available for everyone, the company is also working on new consumer features for Microsoft Teams. Soon, Teams users will be able to add their personal Microsoft account to the app to chat with and collaborate with close friends and family.













User forum
0 messages