Top 5 settings in Microsoft Teams you need to change or try now
4 min. read
Published on
Read our disclosure page to find out how can you help Windows Report sustain the editorial team. Read more
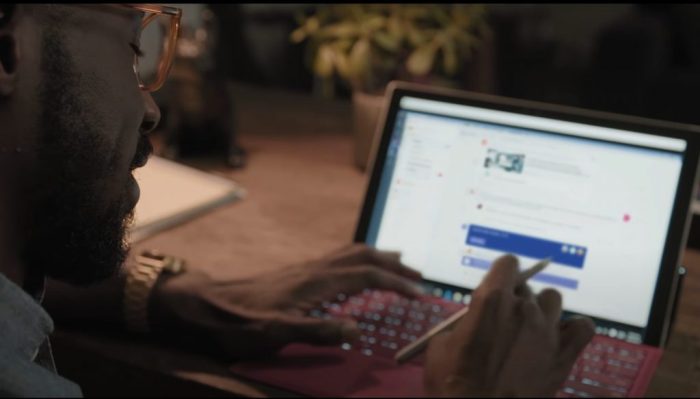
Once you’re up and running with Microsoft Teams, there’s a lot you can do to customize it. We’ve already discussed that in a separate post, but there are a few settings you should also consider changing to tweak your experience for the good. From notifications, application behavior settings, read receipts, and more, here are the top five settings you need to change or try out in Microsoft Teams right now.
Application behavior settings and theme
The first thing on our list is application behavior settings. These can be found under the general settings tab of Microsoft Teams. From there, there are some settings to tweak that can change your Teams experience. For instance, you can choose to turn off or enable auto-start of the application on the startup of your PC. You also can choose to keep the app running in the background when closed. Both of these make it easier to stay on top of new messages. At the top, there are also some theme settings, too, for the visual appearance of the app.
Read receipts
Next up is read receipts. This feature of Teams lets users you’re chatting with know they’ve seen or read messages. It shows up in the chat as an eye icon. This is turned on by default, but if you’re hoping for more privacy, you can disable it easily. To do this, open Teams settings by clicking on your profile picture, and then choosing Privacy. You should then see a toggle switch for Read receipts.
Notification Settings
Third on our list is notification settings. These settings will help clean up your activity feed and your emails. There are various settings you can play with, including for turning off the banner notifications that appear on desktop, as well as the email notifications. You even can turn notification sound on or off, and disable notifications for likes and reactions. The sky is the limit, and there’s a lot you can change.
Background blur and custom backgrounds
While this one doesn’t relate to Teams settings itself, it is something you might want to consider changing when on a call with your coworkers in Teams. If you didn’t already know, you can set your own custom background during a video call to help disguise things in the background. You also can blur out the background too. Both settings can be found on the page you see before you join a call, or during a call from the . . . icon in the middle of the screen during a call. In the case of joining before a call, you’ll notice a purple slider next to the video icon, click it and you’ll get the option to blur your background. You’ll also see some of the pre-set backgrounds, and the ability to choose your own image there, too.
Multi-window pop-out chat
Final on our list is another indirect Microsoft Teams setting — pop-out chat. As the name suggests, this feature lets you pop out your chat messages into a separate window on top of your current conversations. Available as an option when right-clicking on a chat, pop-out chat functions very easily. You can drag out the window and resize it, put it on another monitor, and keep a chat close in view when you’re on a video or voice call. The feature only works on Teams on Windows 10 and MacOS, however, and isn’t supported on the web or Linux as of yet.
Which settings do you change in Microsoft Teams?
These are our top 5 picks for settings to change in Microsoft Teams, but there’s a lot more that we didn’t discuss. Check out out Microsoft Teams hub for more articles, guides, and how-tos. And please let us know in the comments about which settings you change when using Microsoft Teams.













User forum
0 messages