How to View & Download Microsoft Teams Version History
Keep tabs on new updates, features and changes with version history
3 min. read
Published on
Read our disclosure page to find out how can you help Windows Report sustain the editorial team. Read more
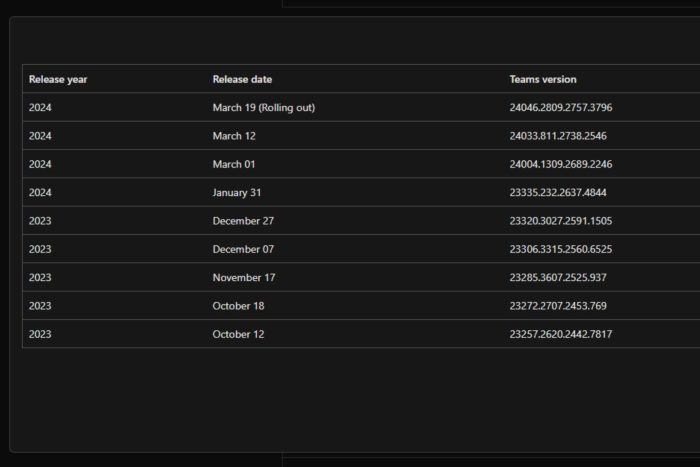
Microsoft Teams has evolved but even so, there are times you may need to roll back to a previous version. This may be occasioned by the instability of the app or frequent app glitches.
If you’re looking for a particular version with specific features, you’ll need the version history so that you can download that specific version.
How do I access Microsoft Teams version history?
1. Access the release notes
Microsoft keeps a database of release notes for each version of Teams released. The notes contain changes, updates, and new features from the previous version. After examining the release notes, you can now proceed to note down the version number.
Microsoft also has a dedicated site with the version history complete with the release date and version number to make it easier to download previous versions.
Once you’ve settled on the version you wish to download, you can proceed. Unfortunately, Microsoft does not keep older versions of Teams on their website. You can only access the preceding version but for any other older version, you’ll need to download from third-party sites.
2. Download the desired version
 NOTE
NOTE
- Launch your web browser and navigate to the Uptodown site.
- Scroll down and click on Older versions.
- With the version number you noted down in the version history, CTRL + F then paste it to locate it faster.
- Wait for the download to complete then follow the on-screen prompts to install Teams.
Pros and cons of reverting to older Teams version
Pros
- Stability: Most updated versions have stability issues because they come with new features that are yet to be tested by the general public. Reverting to an earlier version restores stability.
- Compatibility: Newer updates sometimes upset the status quo and birth compatibility issues with devices especially older hardware. Downgrading ensures continued usage.
- Retain functionality: Upgrades aren’t always welcome as some users may prefer to retain the older UI, features, or functionalities of an older version. Rolling back allows you to keep using these preferred functionalities.
Cons
- High-risk exposure: Newer versions are patched with security updates so downgrading exposes your device to potential vulnerabilities.
- Compatibility and support: Older versions may lack support or be incompatible with your hardware. You may also be unable to communicate effectively when using different versions.
- Data loss: You risk data corruption and loss when downgrading especially since the version is not from Microsoft.
Ultimately, viewing the Microsoft Teams version history should be for information purposes and not to downgrade. Microsoft Teams not working or any other issues you may be experiencing with the latest version can usually be resolved by a restart, repair or reinstallation.
For advanced troubleshooting, consider reaching out to Microsoft directly before opting to downgrade. However, if you must roll back, ensure you back up any critical information to minimize the risk of data loss or security vulnerabilities then upgrade as soon as possible.
Alternatively, you can install two Microsoft Teams apps to avoid losing data. Hopefully, you’re now in a better position to assess the changes within Teams and make an informed decision.
Have you downgraded your Teams app before? Would you say it helped enhance your communication? Let us know in the comment section below.
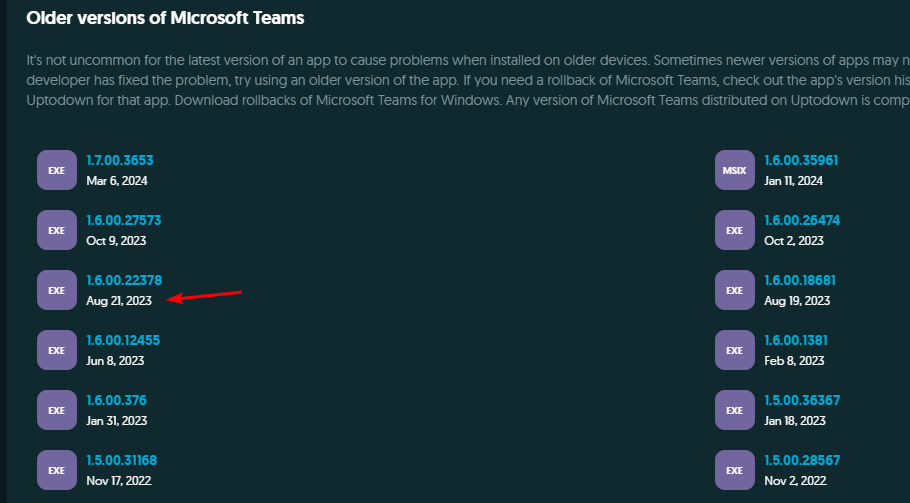








User forum
0 messages