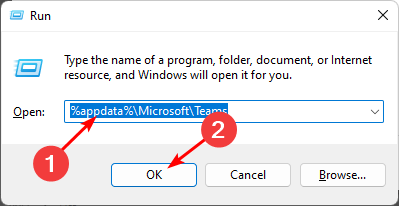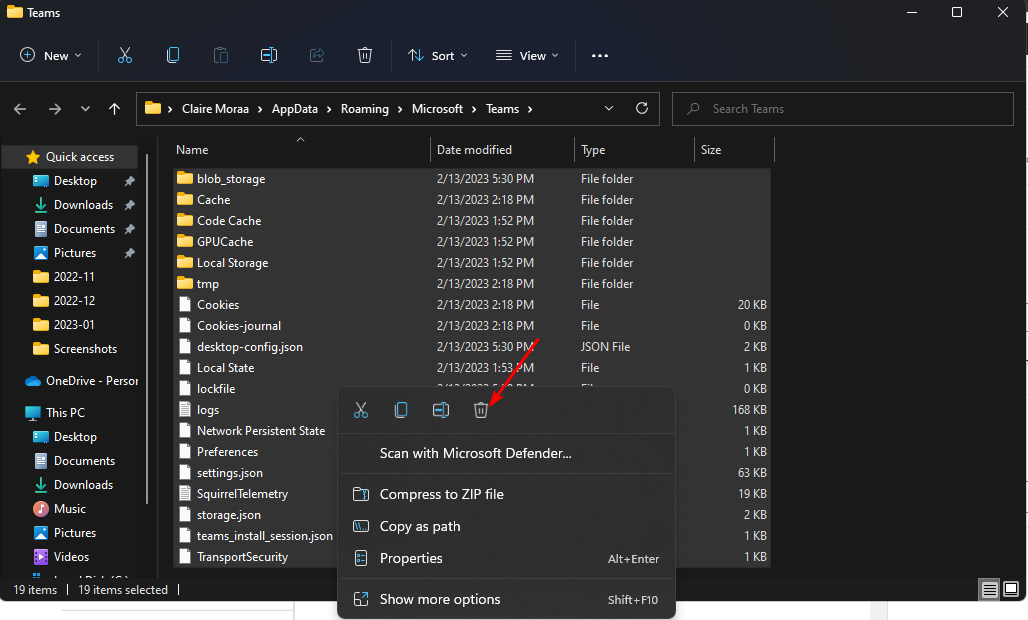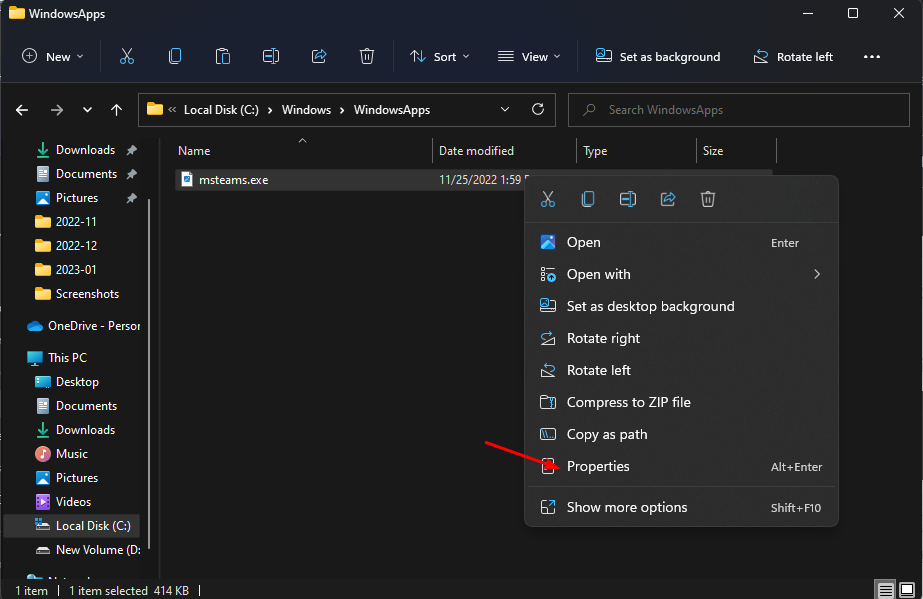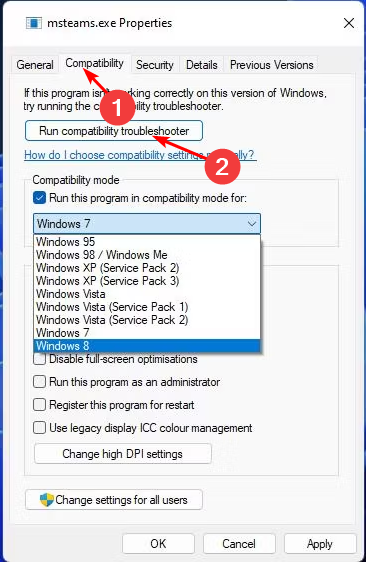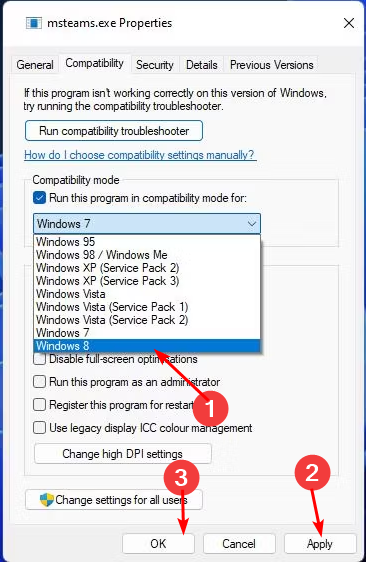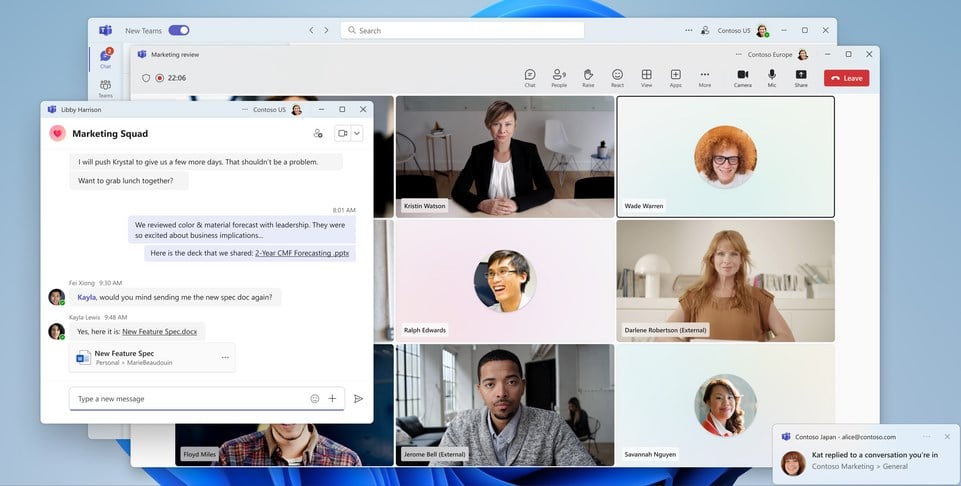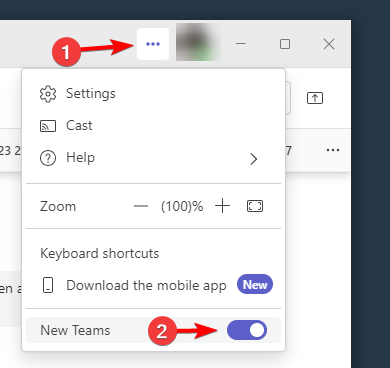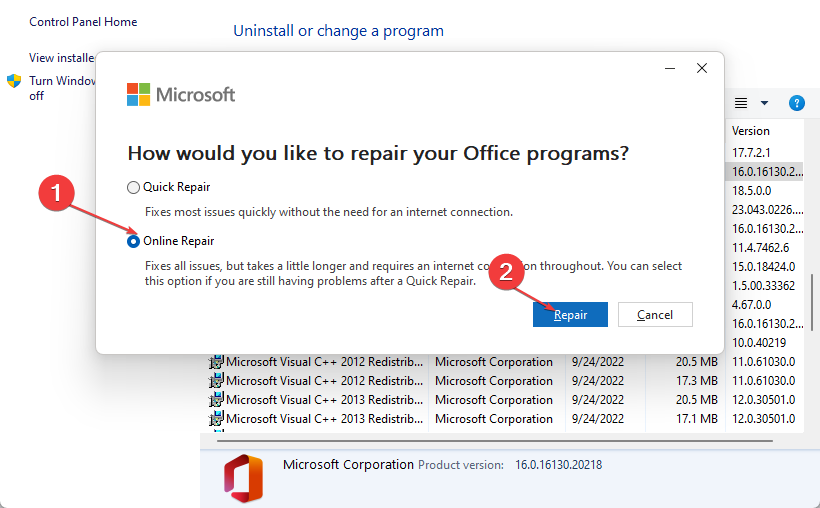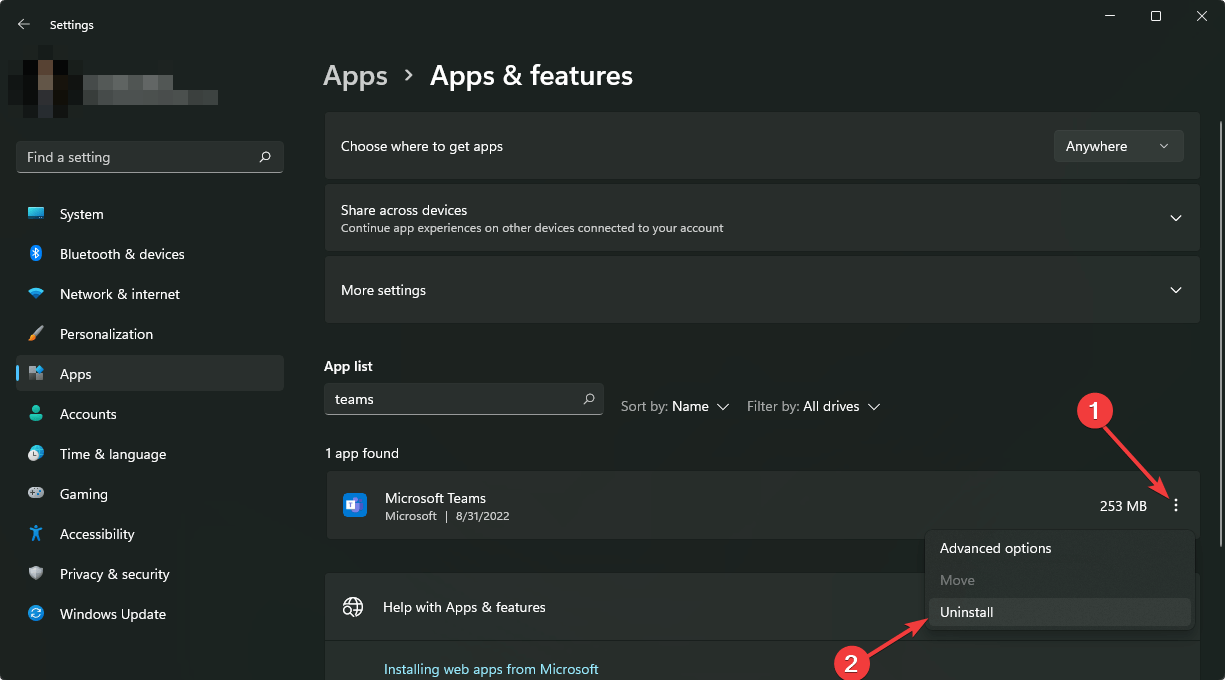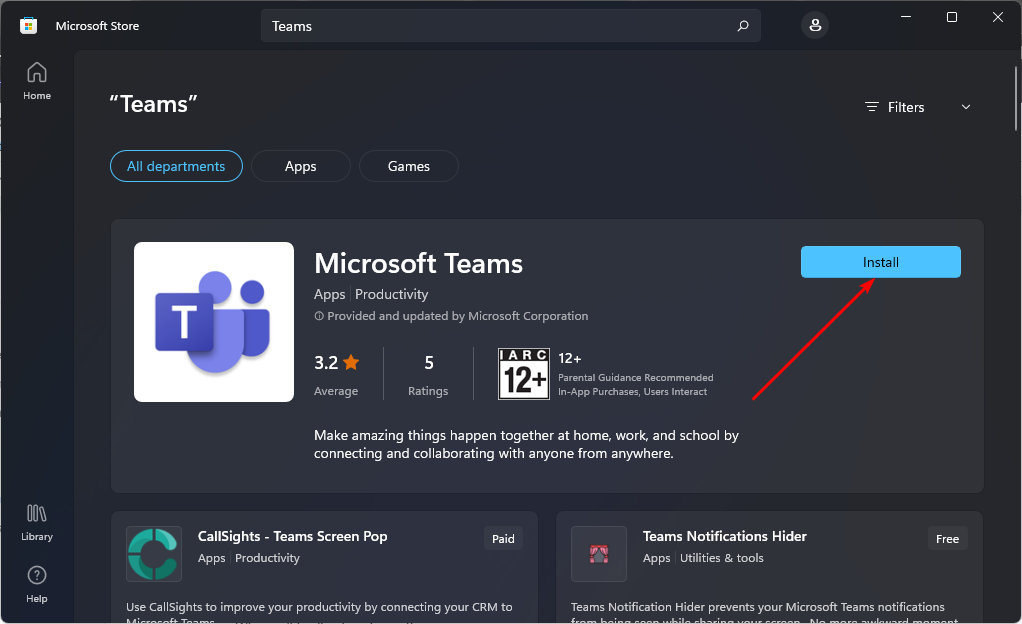Solved: Microsoft Teams Vertical Scroll Bar is Missing
Seamless navigation within Teams with a version downgrade
4 min. read
Published on
Read our disclosure page to find out how can you help Windows Report sustain the editorial team Read more
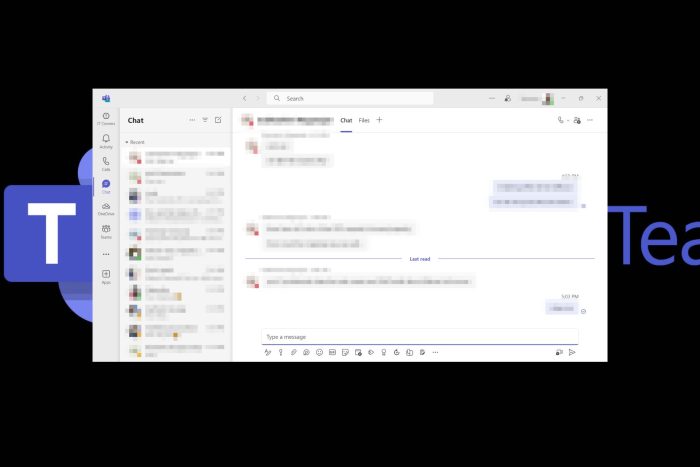
The Microsoft Teams vertical scroll bar may be missing if you’ve changed your display settings. However, software glitches, corrupted updates, or incompatibility issues may also be behind this problem.
What can I do if the Microsoft Teams vertical scroll bar is missing?
1. Clear Teams cache
- Hit the Windows + R keys to open the Run command.
- Type %appdata%\Microsoft\Teams in the Run dialog box and then select OK.
- Select all files and folders in the %appdata%\Microsoft\Teams directory and hit the Delete button.
- Restart Teams.
Clearing the cache will get rid of any built-up files that may have become corrupt over time. After clearing the cache, ensure your display settings are fit for your monitor.
You may have inadvertently changed these settings, or a third-party app did it in the background especially if your display is being controlled. You’ll need to check and restore these settings to default where necessary.
2. Run the Windows Store apps troubleshooter
- Hit the Windows key and click on Settings.
- Click on System and select Troubleshoot.
- Navigate to Other troubleshooters.
- Click the Run option for the Windows Store apps troubleshooter.
3. Run Teams in compatibility mode
- Hit the Windows + E keys to open File Explorer.
- Navigate to the following location:
C:\Users\<user folder>AppData\Local\Microsoft\WindowsApps\MicrosoftTeams - Find the Teams executable file, right-click on it and select Properties.
- Navigate to the Compatibility tab, then check the Run this program in Compatibility mode for checkbox.
- In the drop-down menu, select Windows 8, then click on Apply and OK to save the changes.
If the issue with the vertical scroll bar missing in Teams is due to compatibility issues, running the app on an older version of Windows may resolve the problem.
4. Switch to the Classic Teams version
- Open Microsoft Teams.
- Click the three dots next to your name and uncheck New Teams.
- You should now switch back to the old version.
From most complaints, it seems the new Microsoft Teams update had some glitches, causing the vertical scroll bar to go missing. Reverting to the old classic style should sort this out.
5. Repair/reset Microsoft Teams
- Hit the Windows key, type Control Panel in the search bar, and click Open.
- Navigate to Uninstall a program under Programs.
- Locate MS Office, click on it, and select Change.
- Select the Online Repair option and click on the Repair button.
6. Reinstall Teams
- Hit the Start Menu icon on the Taskbar and click on Settings.
- Click on Apps on the left pane, then select Apps & features on the right pane.
- Navigate to Microsoft Teams app, click on the three ellipses and select Uninstall.
- Launch the Microsoft Store, search for the Teams app and click Install.
- Follow the on-screen prompts and try again.
If a fresh install does not solve the issue of the Microsoft Teams vertical scroll bar missing, then you should try rolling back to a previous version.
You won’t find them on official sites but there are reliable third-party ones where you can download an older Teams app version.
 NOTE
NOTE
This is also a fairly new problem, so Microsoft is obviously on top of things trying to fix this bug. You can keep up with any new updates from the official Microsoft page or community platforms.
In the meantime, try with the Teams web version and see if the same issue occurs. You can temporarily use this version as you wait for things to get sorted.
Unfortunately for Teams, it’s always one thing or another. Sometimes, the join button may disappear just when you’re about to log into an important meeting, but we’ve already covered that in our dedicated guide.
Elsewhere, if you’re fond of a little fun activity on your Teams communication but GIFs are missing, we know how to get them back.
We’re open to hearing any other workarounds you’ve tried to get your vertical scrolling back up. Leave us a comment down below.