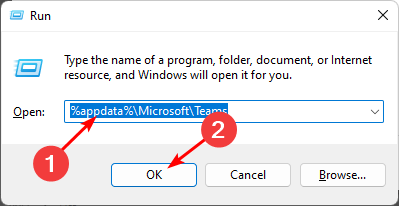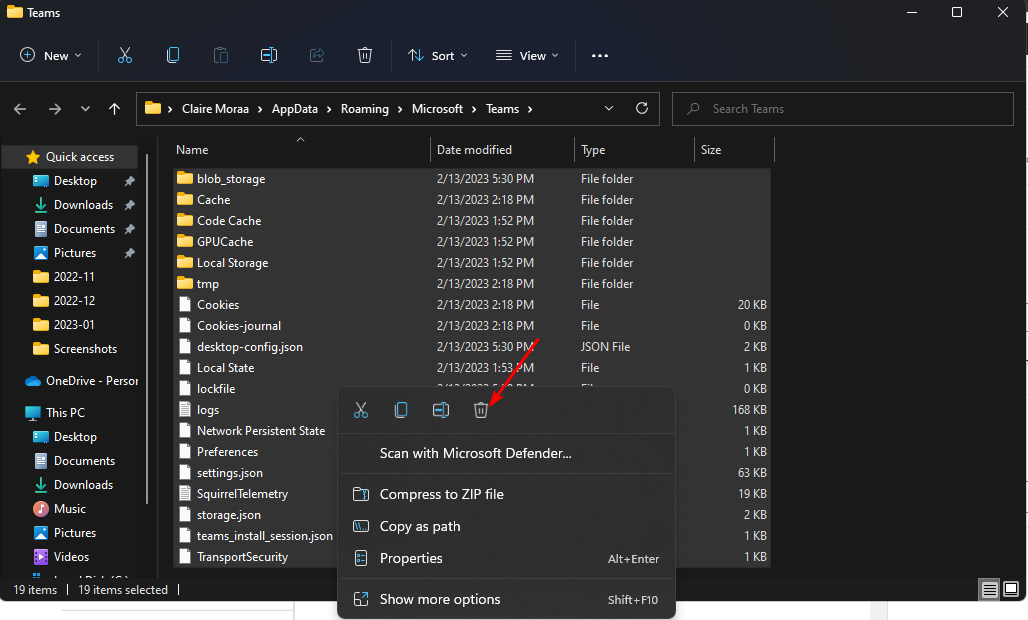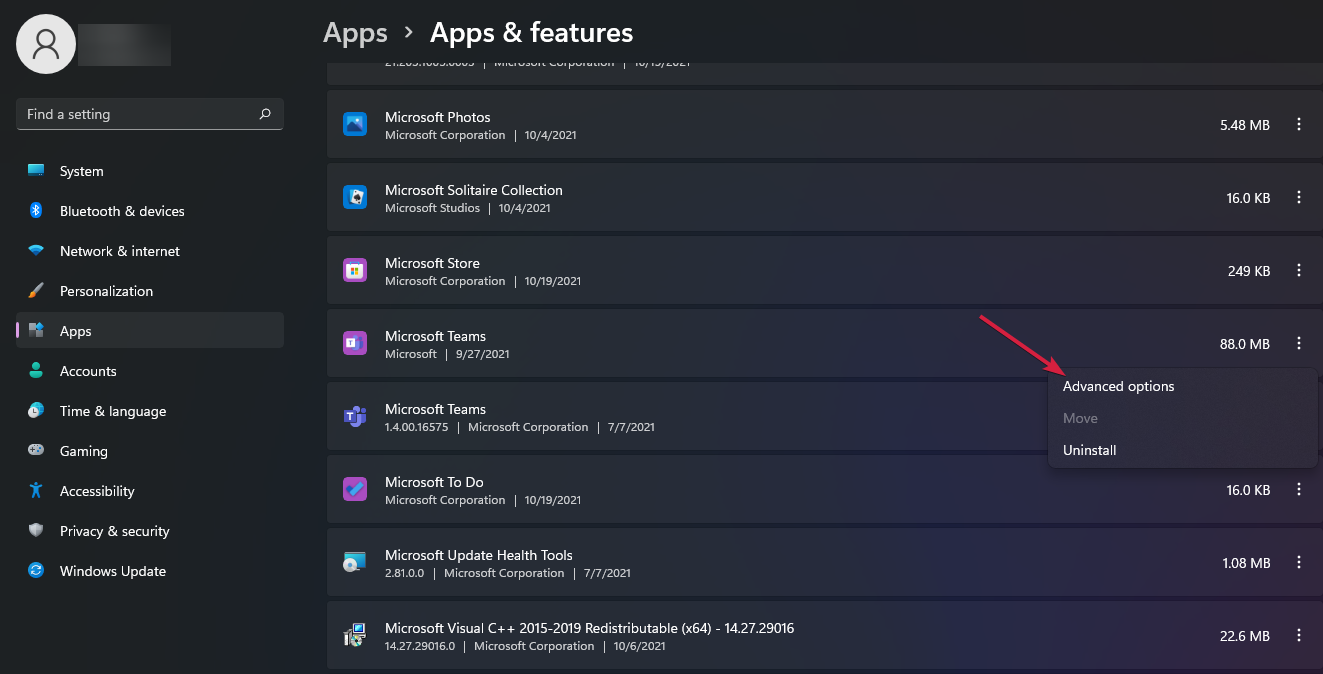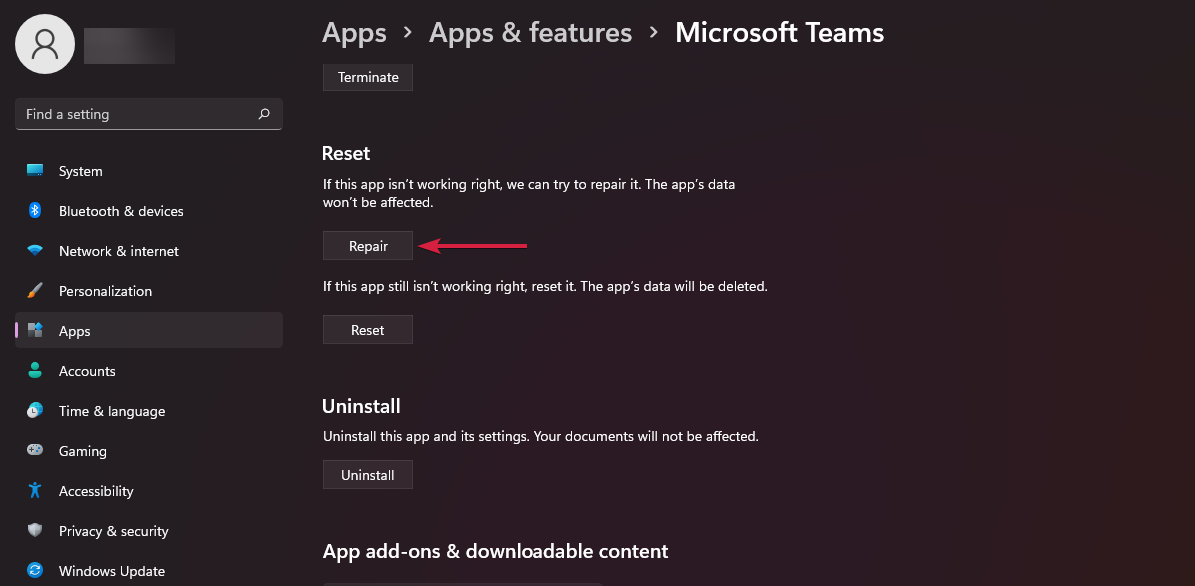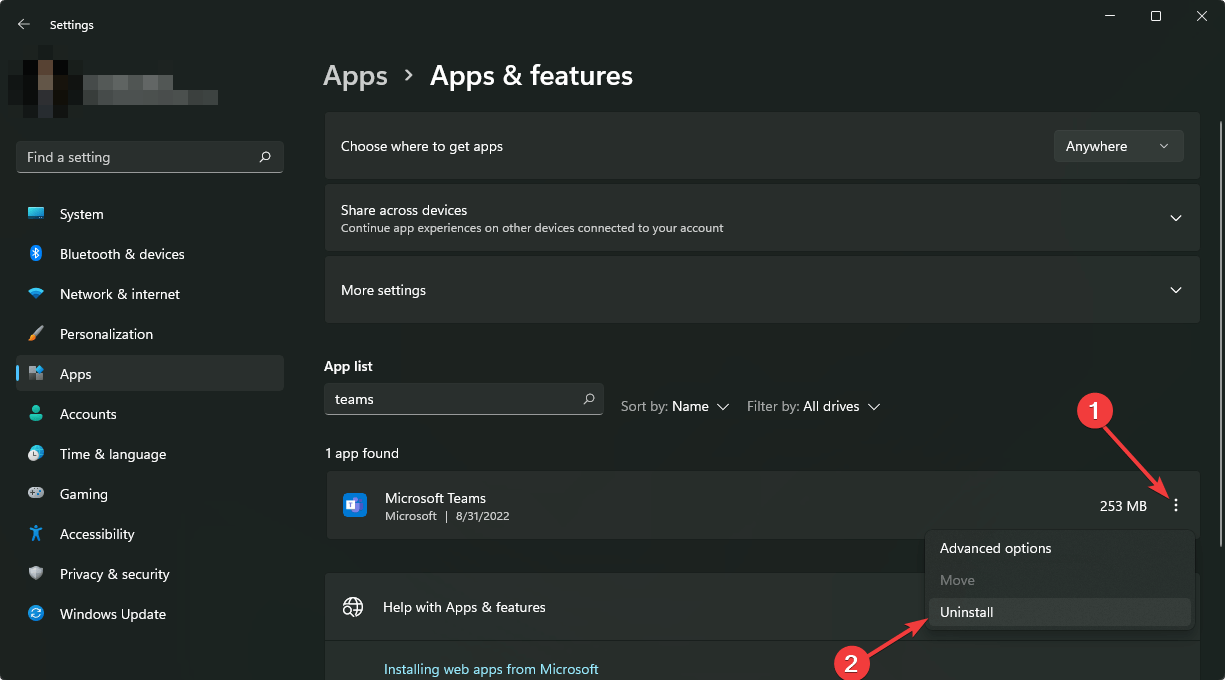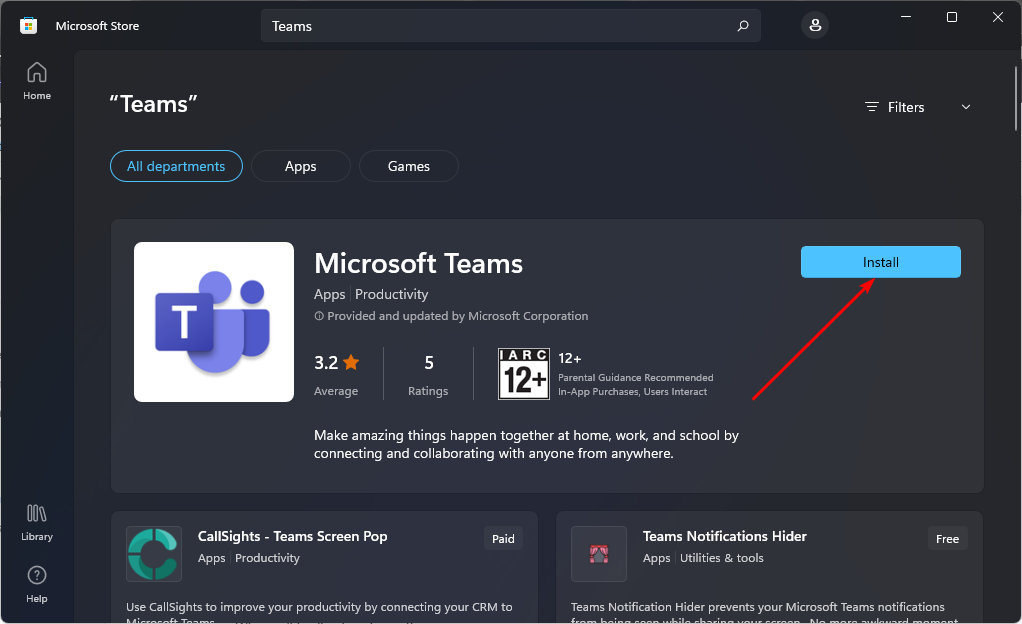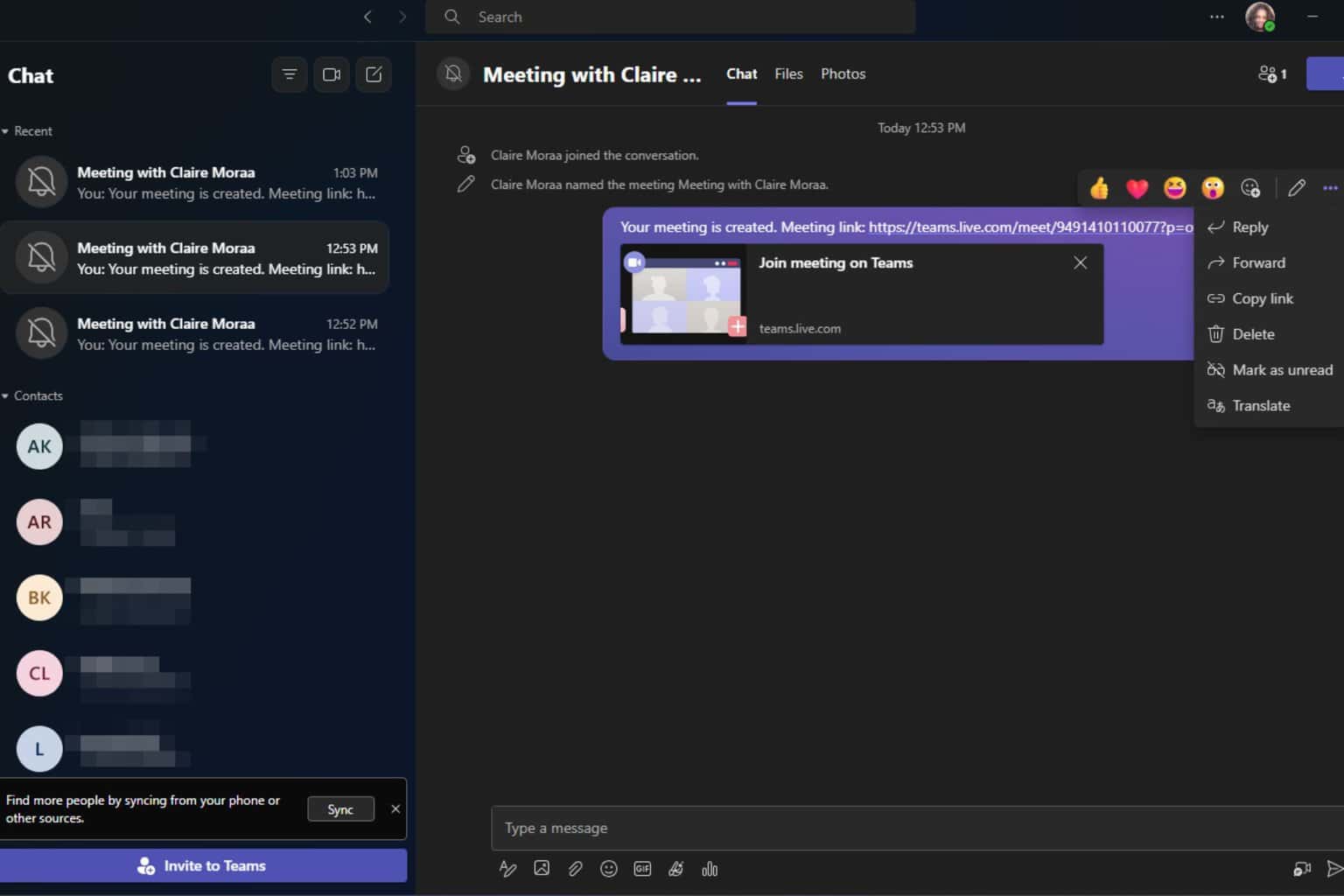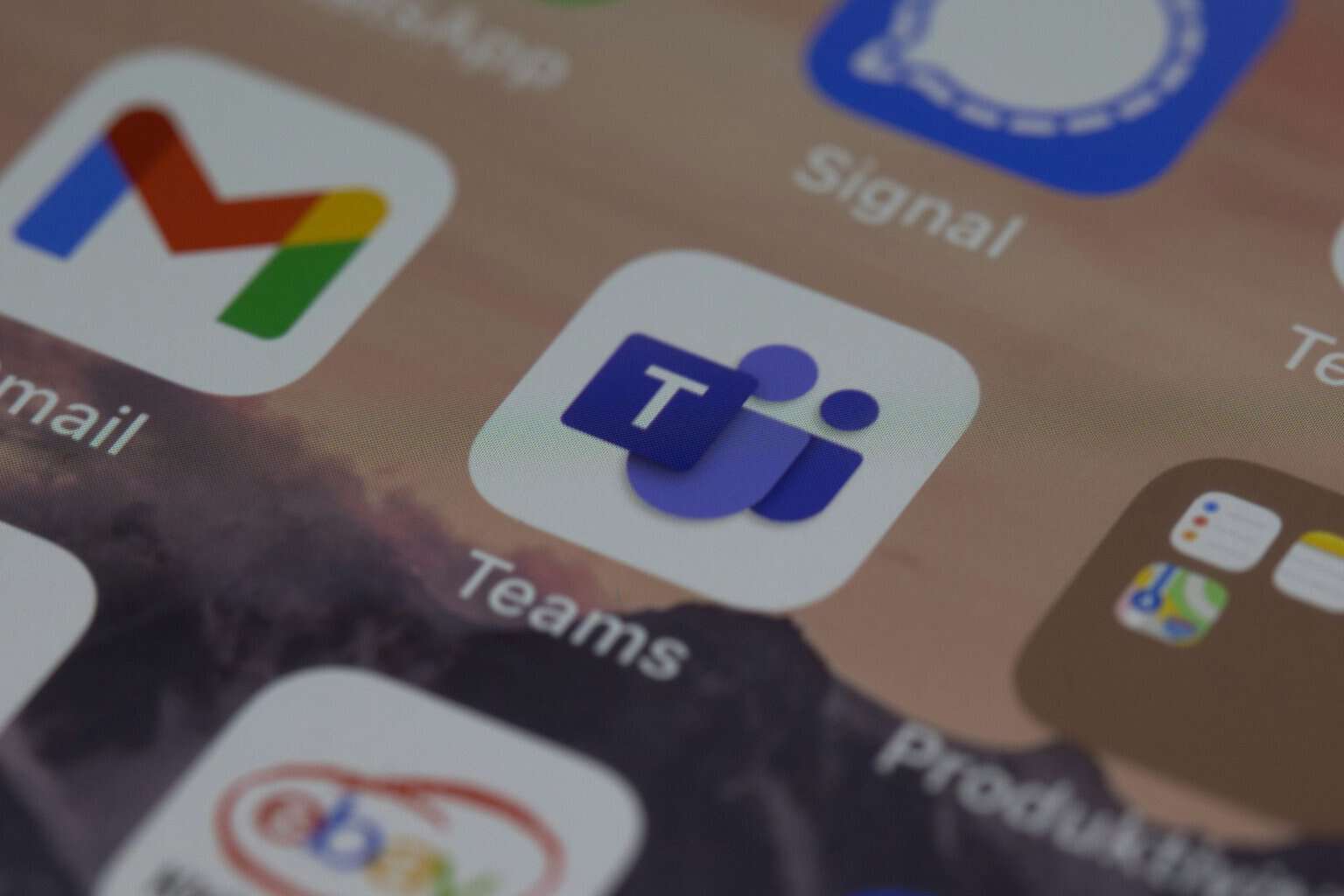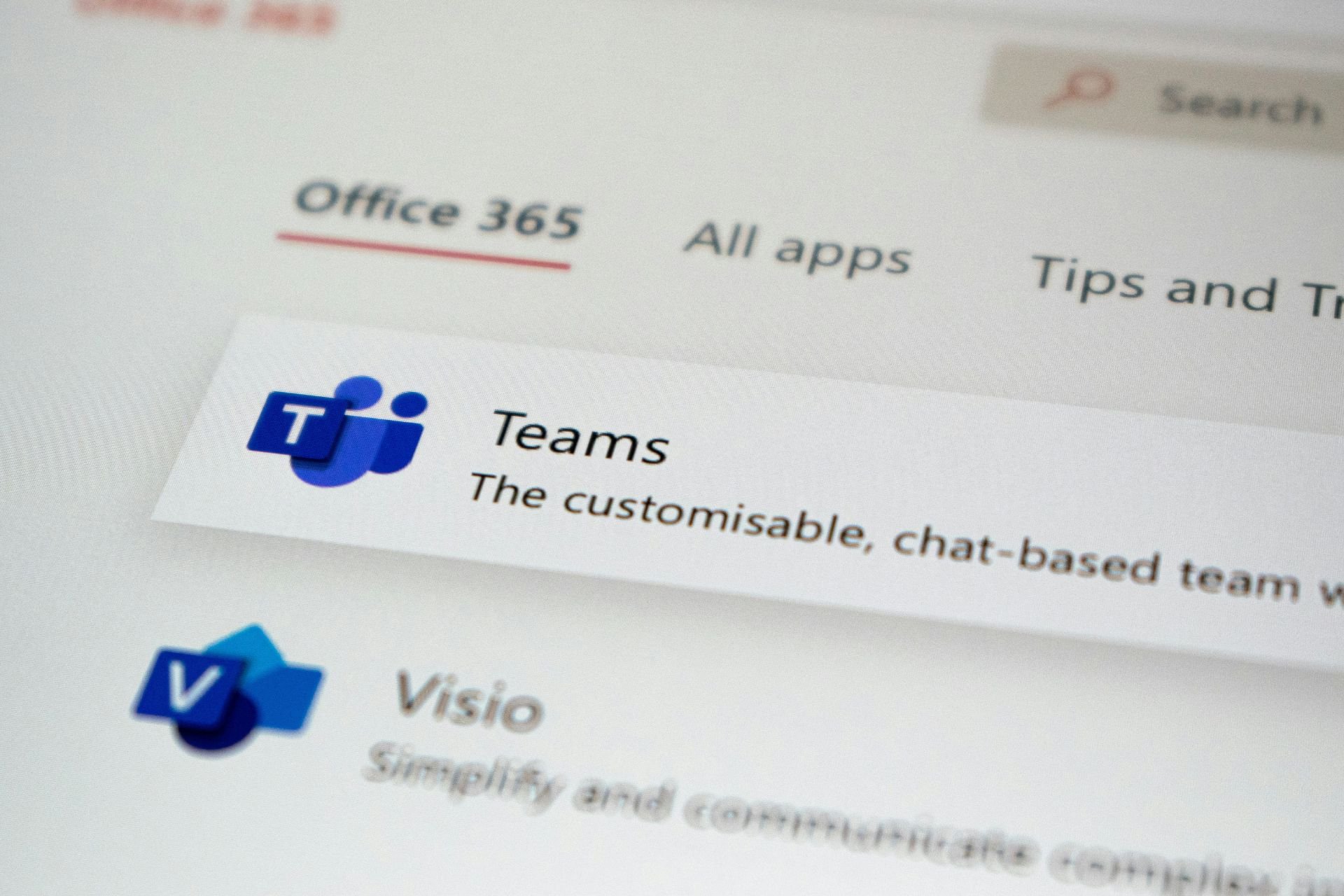Fix: Join Button Not Working/Missing in Teams
Try joining the meeting using a code or from the calendar invite
4 min. read
Updated on
Read our disclosure page to find out how can you help Windows Report sustain the editorial team Read more
Key notes
- If you are missing the join button in the Teams app, try logging out and logging back in.
- The app could be facing temporary glitches, but if that doesn’t work, you may have to reinstall the application.
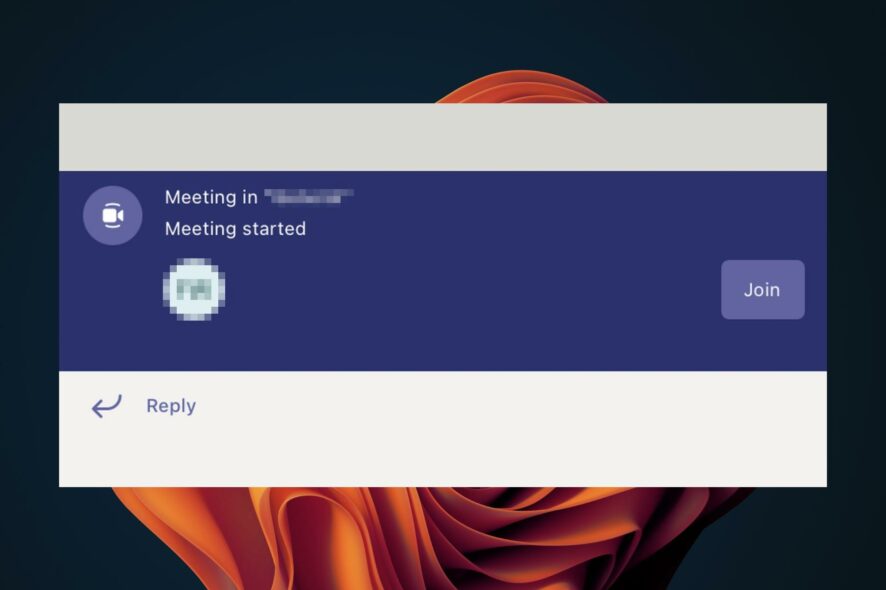
Teams is a great collaboration app that allows you to use two Teams apps on your Windows 11. While all this is fascinating, users have now reported that the Teams join button no longer works.
You can’t join the same meeting with a second device. The join button is present for some, but they can’t get in. In others, the button is completely missing. If this sounds like a similar predicament you have encountered, keep reading as we uncover some solutions.
Why am I not able to see the join button in Teams meeting?
The Teams meeting feature is a great way to share ideas, see what others are working on, and collaborate with colleagues. But if you’re not seeing the join button in Teams meetings, here’s why:
- Network connection issues – If there is an issue with your network connection or server location when attempting to connect, this feature won’t work.
- Wrong version – While you can use any Teams version, some older versions may be incompatible with newer features hence why some features may be missing.
- Buggy update – Not all updates are good. Sometimes, app updates come with buggy features that can interfere with the normal functioning of the application.
- Corrupt cache – It is also possible that the Teams app has accumulated cache over time which has since become corrupted. This could be causing the Teams join button not to work.
- Wrong account – Since you can login to Microsoft Teams with multiple accounts, the join button may be missing because they are two different accounts.
What can I do if the Teams app is missing the join button?
We recommend you try the following basic workaround before the complex solutions:
- Sign out from both devices, then sign in again.
- Ensure that both devices are signed into the same Microsoft account.
- Check for any available updates for the Teams app and download them for both devices.
- Switch to a different internet connection if available. For instance, you can create a mobile hotspot and rejoin the meeting from both devices.
- Verify that your computer is not behind on the time and date.
- Try using the Teams web version and see if there is a difference.
- Attempt to join the meeting using other alternatives. For instance, you can use a code, an invite link, or the calendar.
- Finally, try restarting your PC to clear out any temporary glitches.
1. Clear Teams cache
- Hit the Windows + R keys to open the Run command.
- Type %appdata%\Microsoft\Teams in the Run dialog box and then select OK.
- Select all files and folders in the %appdata%\Microsoft\Teams directory and hit the Delete button.
- Restart Teams and check if you’re now able to hang up calls.
2. Disable antivirus temporarily
- Hit the Start menu icon, type Windows Security in the search bar, and click Open.
- Click on Firewall & network protection, then select Public network.
- Locate Microsoft Defender Firewall and toggle the off button.
If you have a third-party antivirus installed, also ensure you disable it temporarily and try again.
3. Repair/Reset teams
- Hit the Windows key and click on Settings.
- Click on Apps on the left pane, then select Apps & features on the right pane.
- Navigate to Microsoft Teams app, click on the three ellipses, and select Advanced options.
- Hit the Repair button.
- Try joining your Teams call and see if the issue persists.
- If you’re successful, there’s no need to reset, but if the issue is still present, repeat steps 1 to 3, and this time, hit the Reset button.
4. Reinstall Teams
- Hit the Start Menu icon on the Taskbar and click on Settings.
- Click on Apps on the left pane, then select Apps & features on the right pane.
- Navigate to Microsoft Teams app, click on the three ellipses, and select Uninstall.
- Launch the Microsoft Store, search for the Teams app, and click Install.
- Follow the on-screen prompts and try again.
If the above steps don’t yield the desired results and the Teams join button is still not working, we recommend that you reach out to the Microsoft support team. They should be able to come up with a solution for the issue.
Still, on Teams’ errors, you may also come across the Caa20002 error code, or the vertical scroll bar can’t be found but worry not, as we have already covered various ways to address these issues.
Aside from errors, you may also want to jump on the AI bandwagon and enable Teams integration with ChatGPT.
Let us know of any other solutions not mentioned here that have successfully eliminated this error.