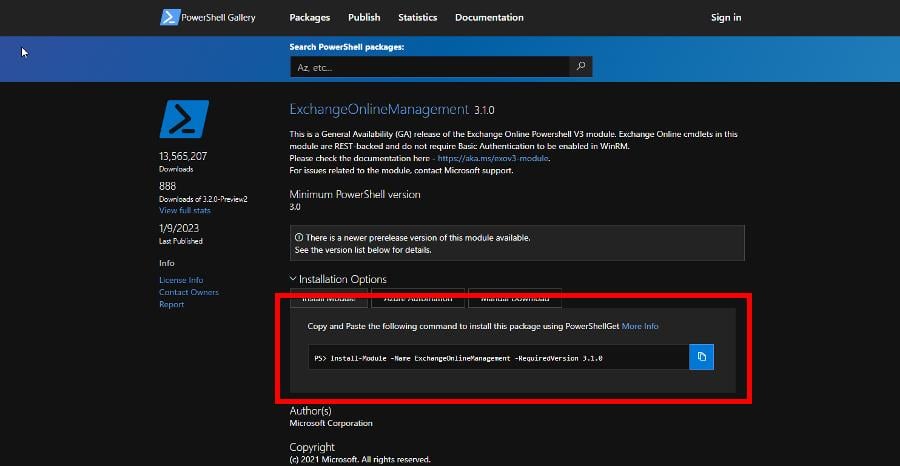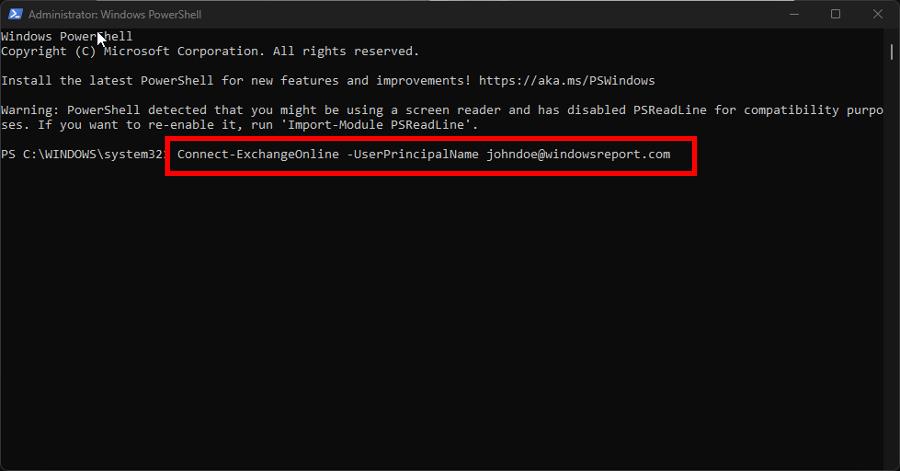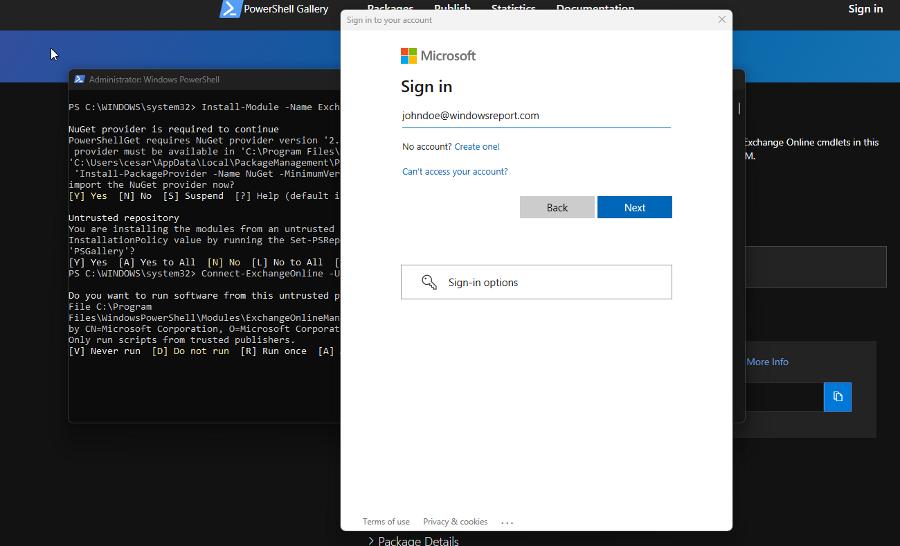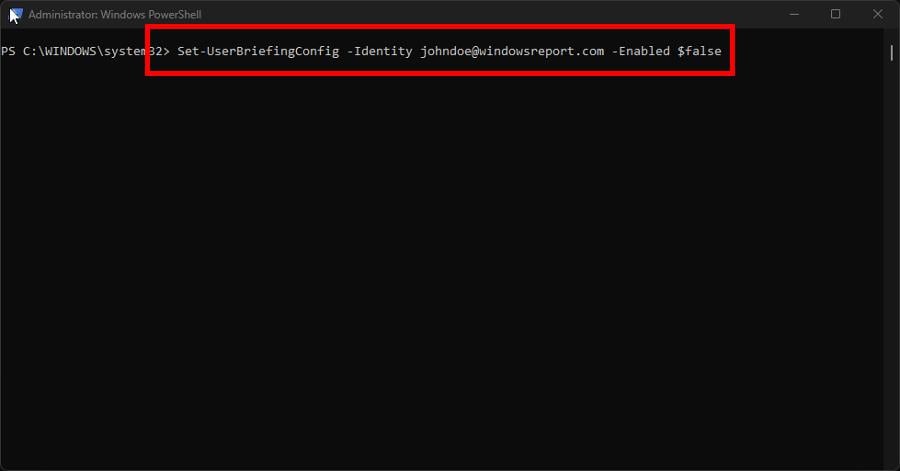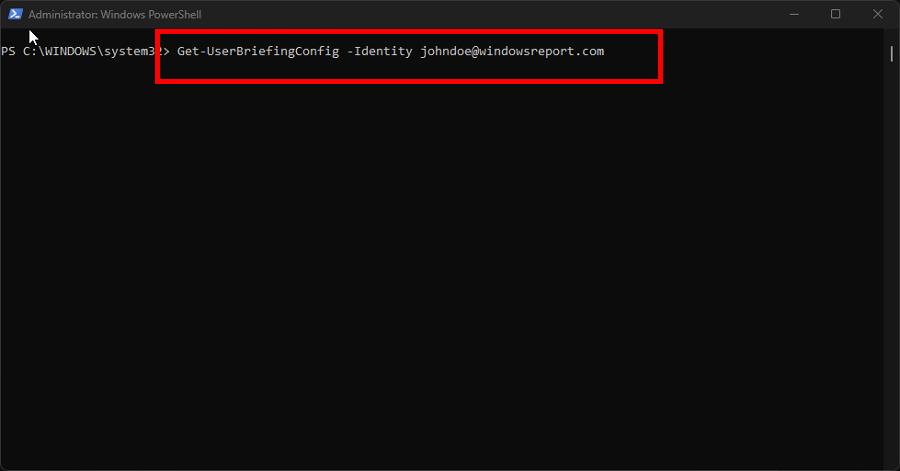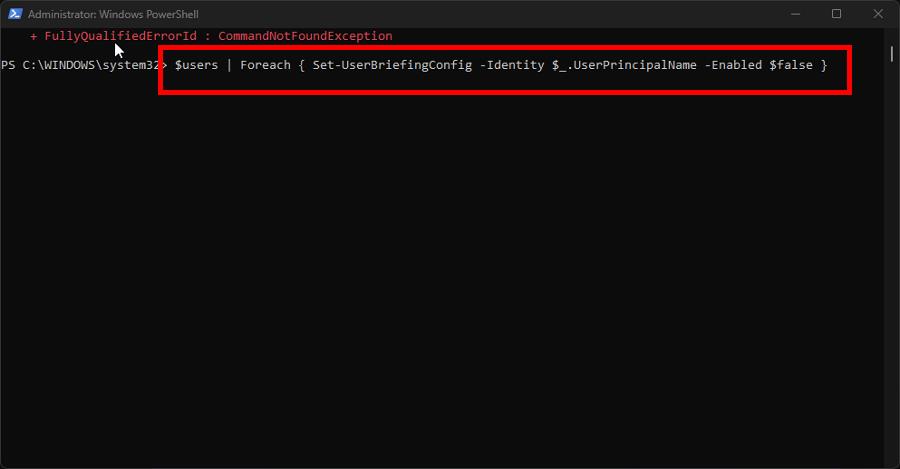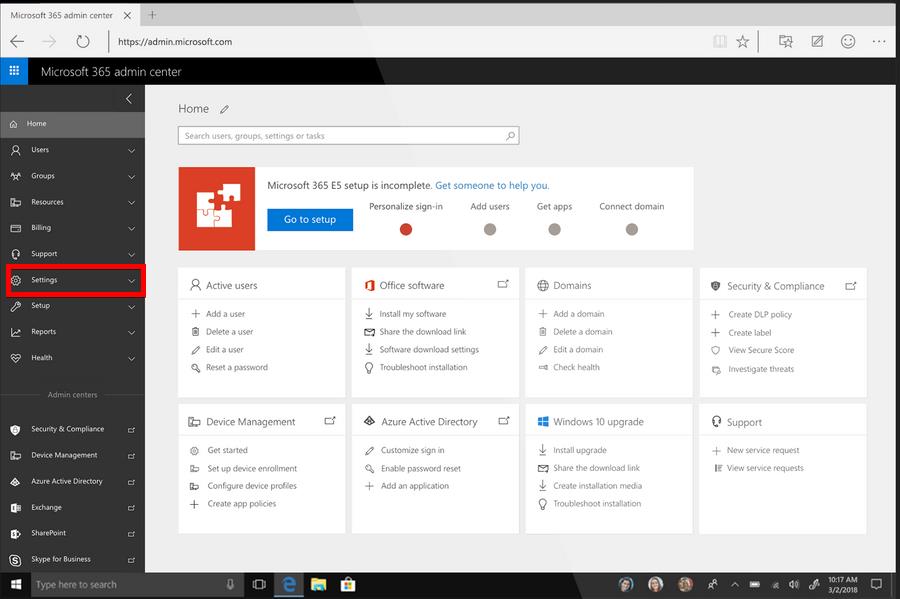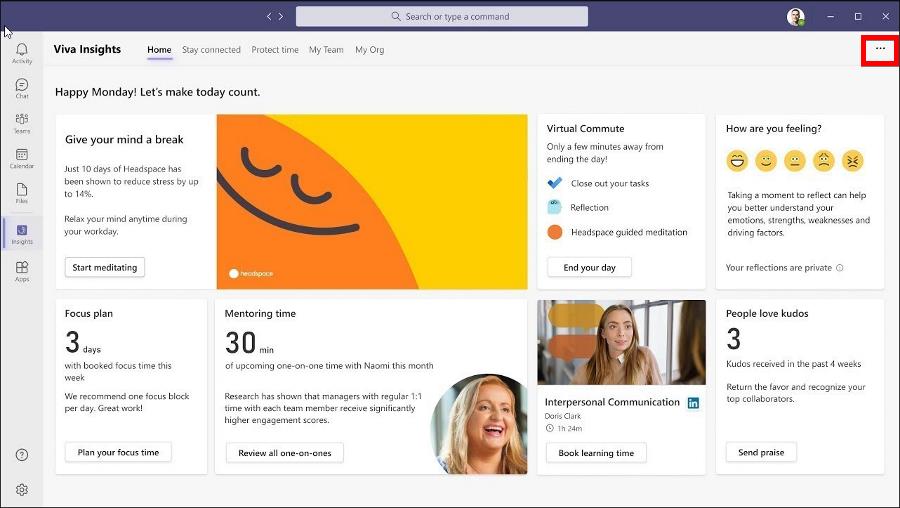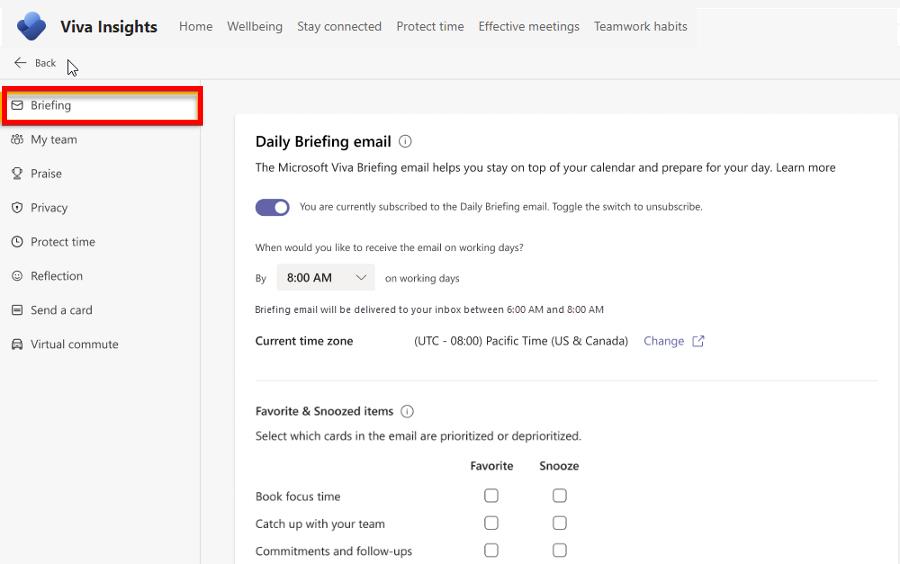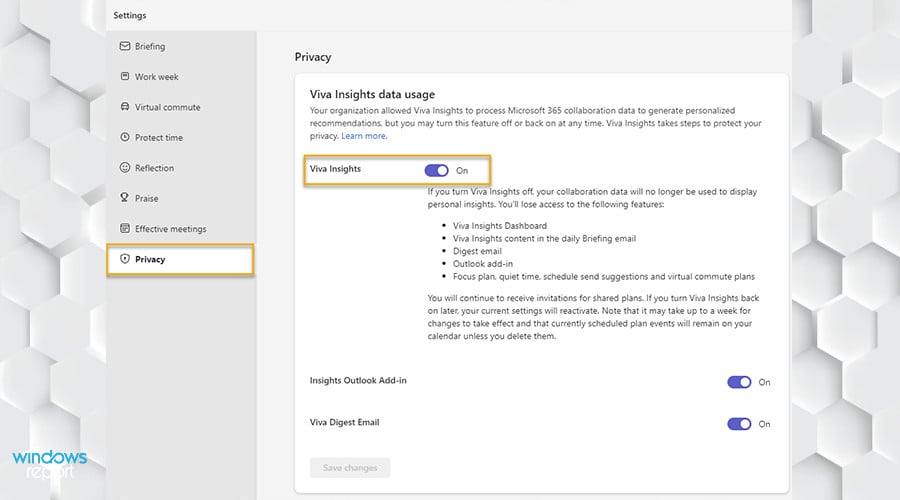Microsoft Viva Unsubscribe Not Working: Force It in 4 Steps
Use PowerShell to free yourself of Viva emails once and for all
5 min. read
Updated on
Read our disclosure page to find out how can you help Windows Report sustain the editorial team Read more
Key notes
- Microsoft Viva is a social media platform for professionals to interact with their colleagues in a workspace.
- It also provides work briefing about a user’s performance which can quickly get annoying.
- You can try clicking the Unsubscribe button to stop the emails, but if that doesn’t work, you’ll need to use PowerShell.
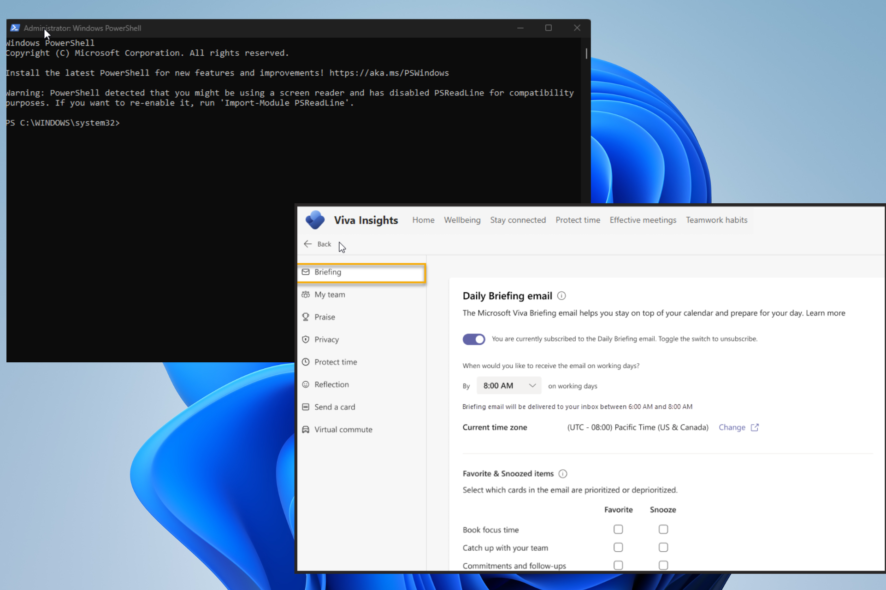
Microsoft Viva is an online workplace platform where people can interact with their colleagues on various topics. It’s essentially a form of social media but a lot less busy and filled with ads.
One of its features is sending out emails that provide insights into people’s work habits. In theory, this is a great way to learn to be more efficient at work, but it quickly leads to an overstuffed email account.
What causes the Unsubscribe button not to work?
Normally, you would scroll down to the bottom of a Viva email and click Unsubscribe to end the emails. However, there have been reports of Viva emails continuing to show up in some user accounts.
There are a handful of reasons why this could happen, and it’s important to go over them.
- You have corrupt files on your computer – Corruption can mess with many important computer functions. It’s for this reason that you should run an SFC scan to clear it up.
- Missing or broken files interrupt services – Similarly, missing components can mess up your computer too. For this reason, it’s recommended that you run some repair tools.
- Administrator settings are incorrectly configured – The workplace admin who controls Viva may have the wrong settings activated, forcing everyone to get emails even if they don’t want them.
How can I forcefully unsubscribe from Microsoft Viva?
There are multiple ways to do so, and don’t take much time to accomplish. Before you do, there are several things you’ll need to do first:
- If you don’t have admin-level access to Microsoft Viva, reach out to someone on your network who does and see if they can help you.
- And if they can’t help, ask them to give you admin-level access. The only way you can solve this problem is to have elevated permissions.
1. Connect to PowerShell Exchange Online
- To begin, you will need to connect to the PowerShell Exchange Online module. One way is to ask your network admin for help connecting to the module.
- You can also connect to the module online yourself. If you don’t have it installed, go to PowerShell Gallery, copy the command you see there, and run it on PowerShell.
- Press the Y key to install the module, then hit the A key on the following question. Give PowerShell enough time to finish.
- Enter the following command:
Connect-ExchangeOnline -UserPrincipalName <company email> - Replace <company email> with the email you have with your place of work or the network. The image below shows an example.
- You’ll be asked to sign into your account after this.
This step must be done before you can move on to the following solution.
2. Use PowerShell to disable the briefing email
- In PowerShell, enter the following command with the user accounts you want to remove from Microsoft Viva:
Set-UserBriefingConfig -Identity <company email> -Enabled $false - You can check if you did this correctly by entering the following:
Get-UserBriefingConfig -Identity <company email> - To disable Microsoft Viva emails to all users on the network, first enter
$user = Get-User - Next, run the following command:
$users | Foreach { Set-UserBriefingConfig -Identity $_.UserPrincipalName -Enabled $false }
3. Turn off Microsoft Viva through the admin center
- Sign in to the Microsoft 365 admin center.
- Click the Settings tab in the left-hand menu. In the smaller context menu that appears, select Org Settings.
- Under Org Settings, select Services at the top of the page.
- Click Briefing email from Microsoft Viva in the list that appears below.
- Uncheck the box next to Let people in your organization receive Briefing email.
- Next, click the Save button to finish.
4. Disable briefing email in Viva Insight
- Go to the Microsoft Viva Insights website and click the three dots in the top right corner. Select Settings in the context menu.
- In Settings, click the Briefing tab.
- Click the toggle switch underneath Daily Briefing email to disable the Microsoft Viva emails.
- Next, go to the Privacy tab.
- Toggle off Viva Insights and Viva Digest Email.
Is it possible to make myself an administrator to do Microsoft Viva fixes?
All of the Microsoft Viva solutions require you to have administrator-level access. As mentioned earlier, you can ask your network admin to give you the permissions, or you can do it yourself.
There are several ways to do this. PowerShell has a specific command you can run to give yourself admin permissions. Or you can create a brand new account with that high level of access.
While we have you, be sure to check out our guide on installing and using Microsoft Viva Engage, a feature that allows employees to connect with anyone across the company from anywhere, anytime.
Feel free to comment below if you have other Microsoft Viva problems. Also, leave comments below about reviews you’d like to see or information on other Microsoft apps and platforms.