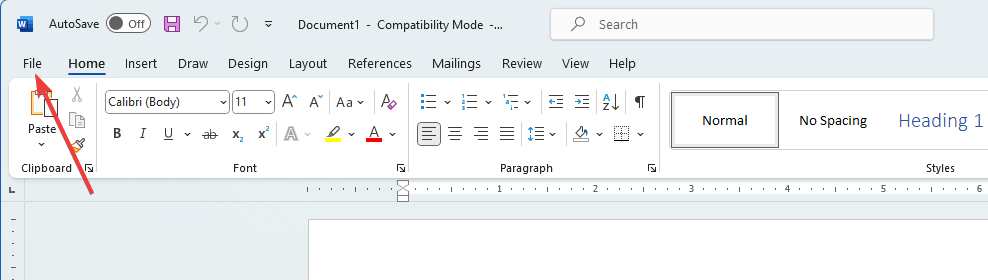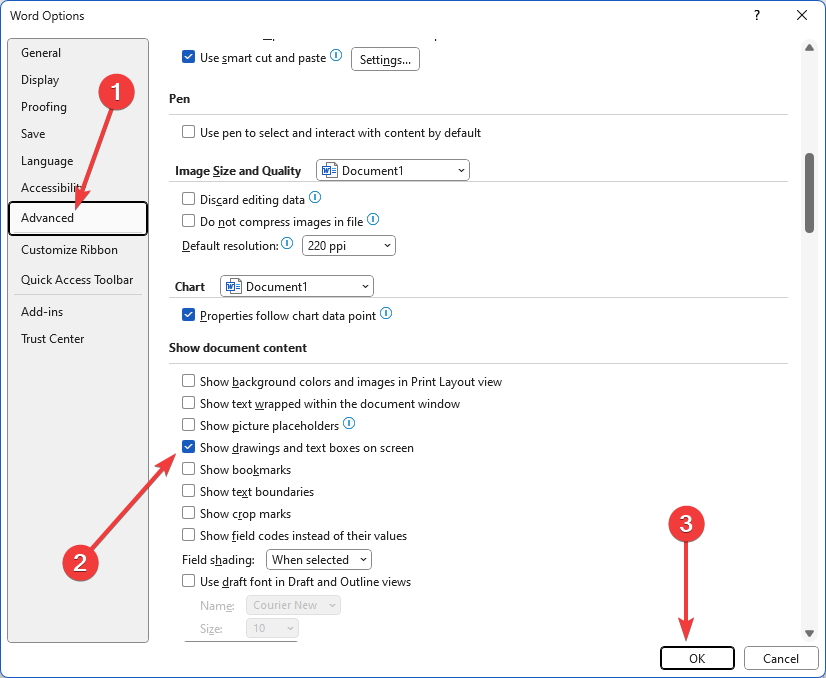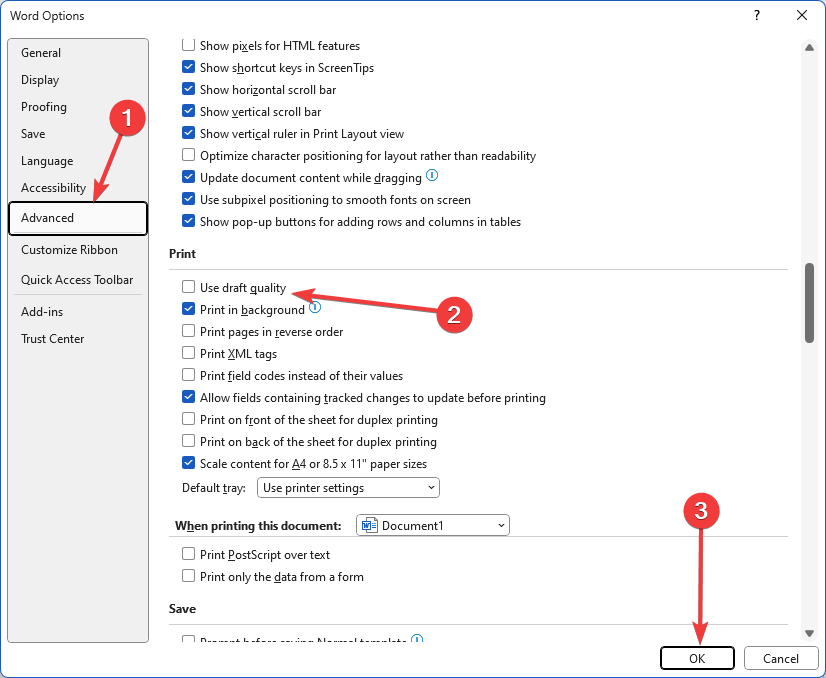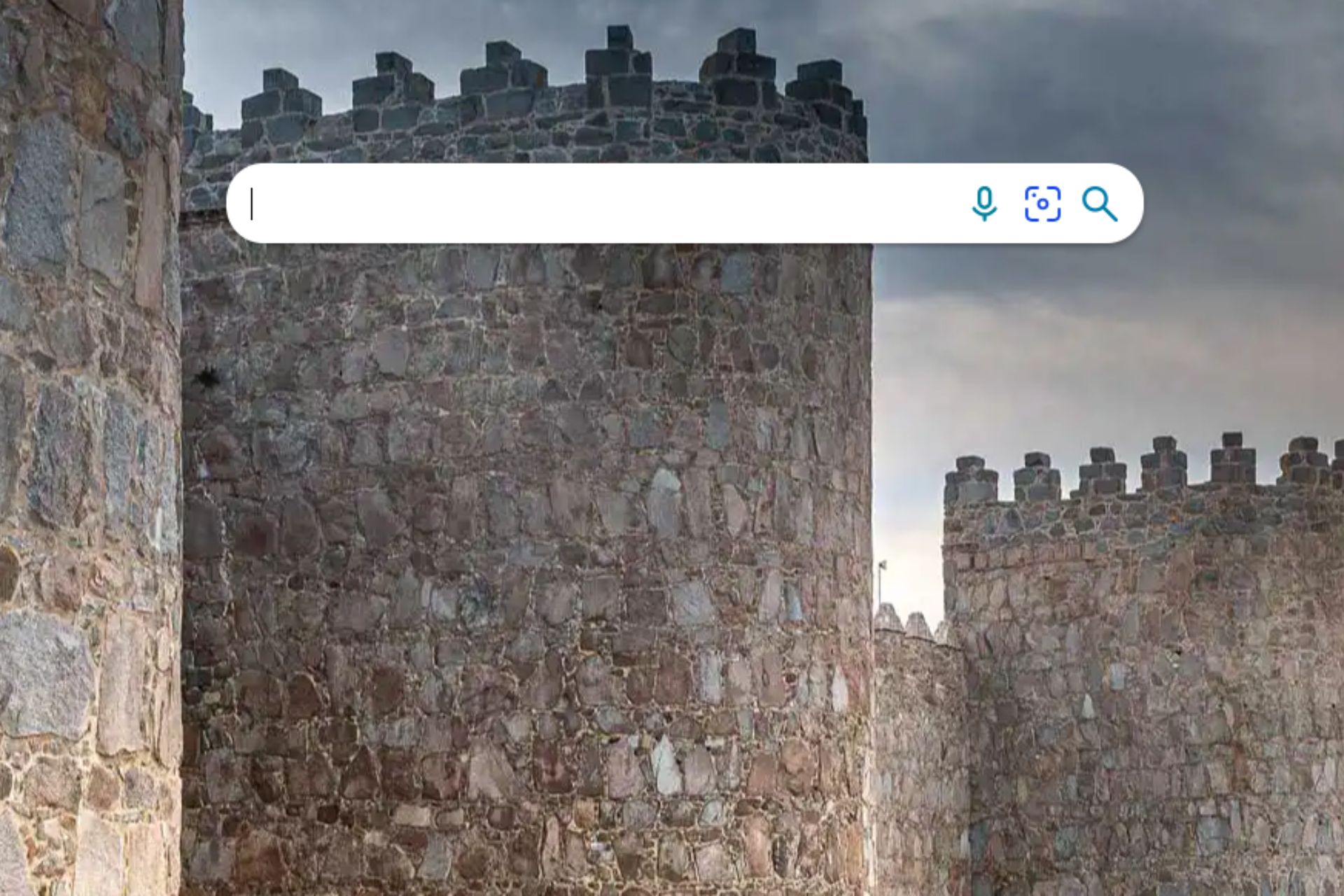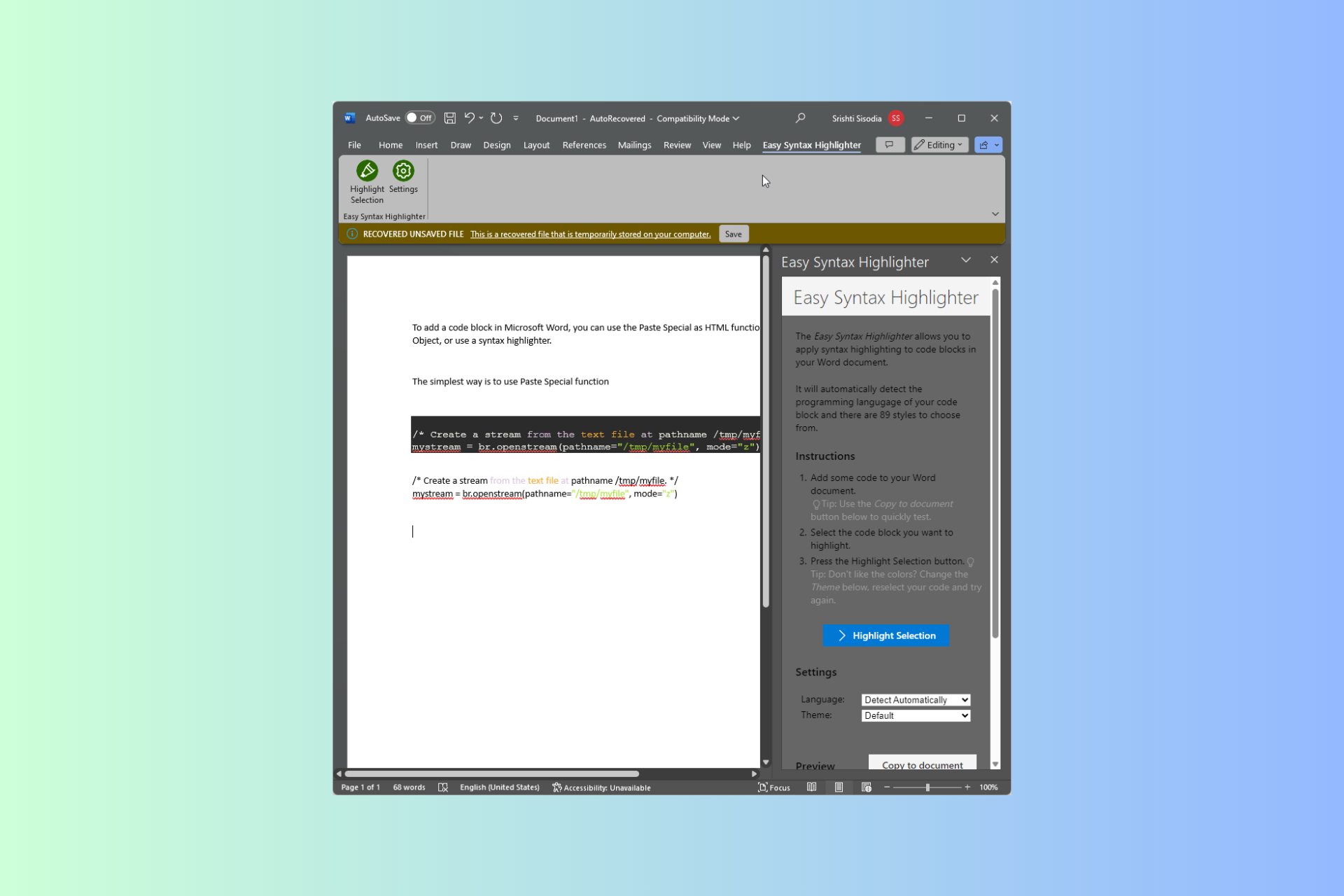Word is Not Displaying Images? 4 Ways to Quickly Fix It
We recommend disabling Picture Placeholders options
3 min. read
Updated on
Read our disclosure page to find out how can you help Windows Report sustain the editorial team Read more
Key notes
- Sometimes, you may find that images are not displaying in Word documents on the Microsoft Word application.
- This is often triggered by misconfiguration of vital settings or, in rare situations, may be a sign of an underlying graphics problem.
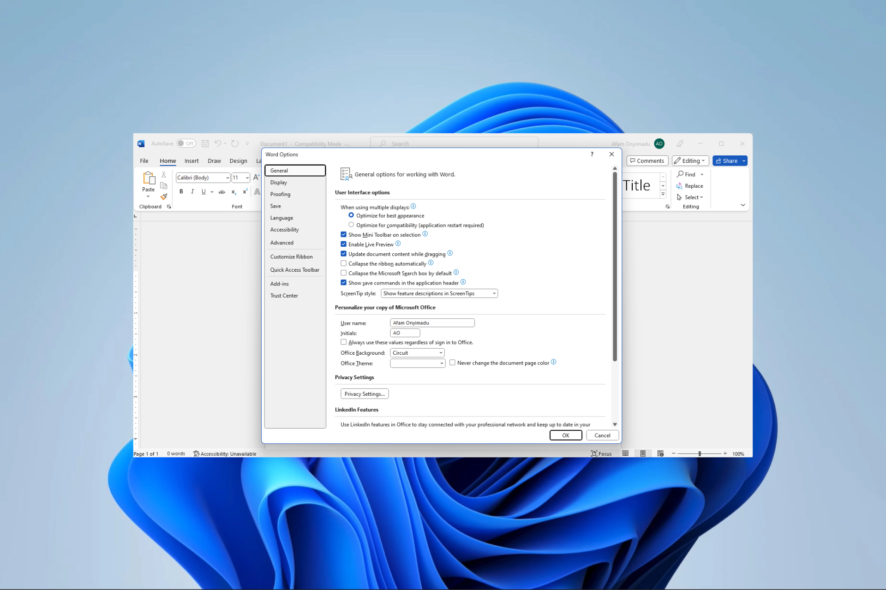
MS Word is one of the most popular word-processing utilities. It does more than accept typed words and is helpful for documents, including several images. Sadly some readers have complained that Microsoft Word is not displaying images.
Let us walk you through some solutions. You may, however, consider using some other word-processing alternatives.
Why is Microsoft Word not displaying images?
The primary causes are any of the following:
- The images are not embedded or linked correctly.
- Your images may be in an unsupported format.
- There is a problem with your copy of Word.
- Vital image settings are misconfigured.
- The viewed document is in Outline or Draft view.
- There is a problem with your computer’s graphics card.
You may consider updating the graphics driver. In a related guide, we show you how to update drivers on Windows 11.
What do I do if Microsoft Word is not displaying images?
Before going into the solutions, try these workarounds:
- Update your graphics driver.
- Delete the picture and try reading it.
If the problem persists, continue to the fixes below.
1. Enable Show drawings and text boxes on screen
- Click on File at the top left corner.
- Select the Options menu at the lower left pane.
- On the left pane, click Advanced, under the Show document content menu tick Show drawings and text boxes on screen, then click OK.
2. Enable Print drawings created in Word
- Click on File at the top left corner.
- Select the Options menu at the lower left pane.
- Click the Display option, under the Printing options section, tick Print drawings created in Word, then hit OK.
- Finally, verify if the issue of Microsoft Word not displaying images is resolved.
3. Enable Use draft quality
- Click on File at the top left corner.
- Select the Options menu at the lower left pane.
- On the left pane, click Advanced; under the Print menu, unmark Use draft quality, then click OK.
4. Disable Picture Placeholders options
 NOTE
NOTE
- Click on File at the top left corner.
- Select the Options menu at the lower left pane.
- On the left pane, click Advanced; under the Show document content menu, unmark Show Picture Placeholders, then click OK.
- Finally, verify if the issue where Microsoft Word is not displaying images is resolved.
If the issue continues, you may be facing a hardware problem and may need to change your graphics card. Some users may want to try enabling hardware acceleration. This is, however, a long shot.
We are, however, optimistic that if you have read this far you should have successfully fixed the image displaying error on Microsoft Word.
Please reach out to us in the comment section and tell us what solutions worked for you.