How to migrate from Chrome to Safari
2 min. read
Updated on
Read our disclosure page to find out how can you help Windows Report sustain the editorial team. Read more

Safari is a great web browser, but what if you just started using it recently? Can you import your data and bookmarks from another browser to Safari? The answer is yes, and in this article, we’ll show you how to properly migrate from Chrome to Safari.
How can I migrate from Chrome to Safari?
1. Use the automatic migration option
If you haven’t used Safari before, your bookmarks and history should be imported automatically. You should see a message at the bottom of the Favorites or Top Sites page asking you if you want to keep or remove your old bookmarks.
Just click the Keep button to keep the current bookmarks and you’re good to go. If your bookmarks aren’t imported correctly, you can choose Don’t Keep the option to remove them.
As you can see, this method is fully automated, and Safari should recognize bookmarks, history and other data from Chrome and import it automatically.
2. Import bookmarks and history manually
If the previous method didn’t work for you for some reason, you can always import bookmarks manually. To do that, just follow these steps:
- Open the Safari app.
- Navigate to File > Import From > Google Chrome.
- Now select the items you want to import.
You can also use Bookmarks HTML File option if you have the bookmarks stored in HTML format. For this to work, you need to export bookmarks manually first from Chrome. You can do that by following these steps:
- In Chrome, click the Menu icon in the top-right corner and choose Bookmarks > Bookmark Manager.
- When Bookmark Manager opens, click the Organize Now select Export bookmarks, and choose a save location.
Repeat the steps from the beginning of this section, but be sure to choose Bookmarks HTML File option and select the file you just exported.
As you can see, migrating from Chrome to Safari is simple and streamlined, and it usually doesn’t require any user action since it’s completely automated. However, if you encounter any issues with automatic migration, you can always import bookmarks and history manually.
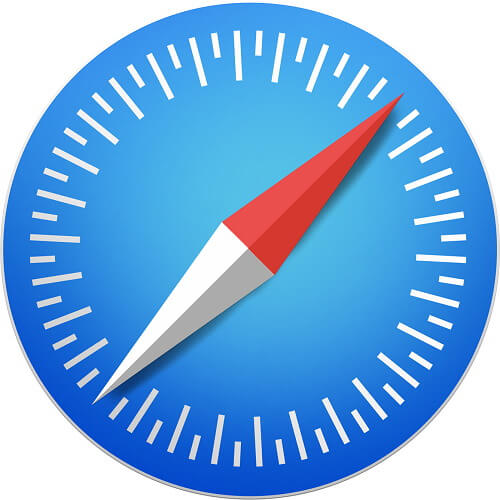
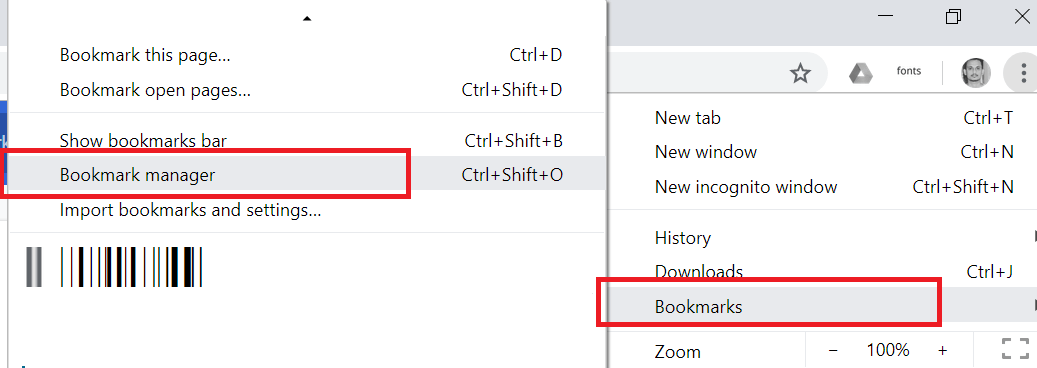








User forum
0 messages