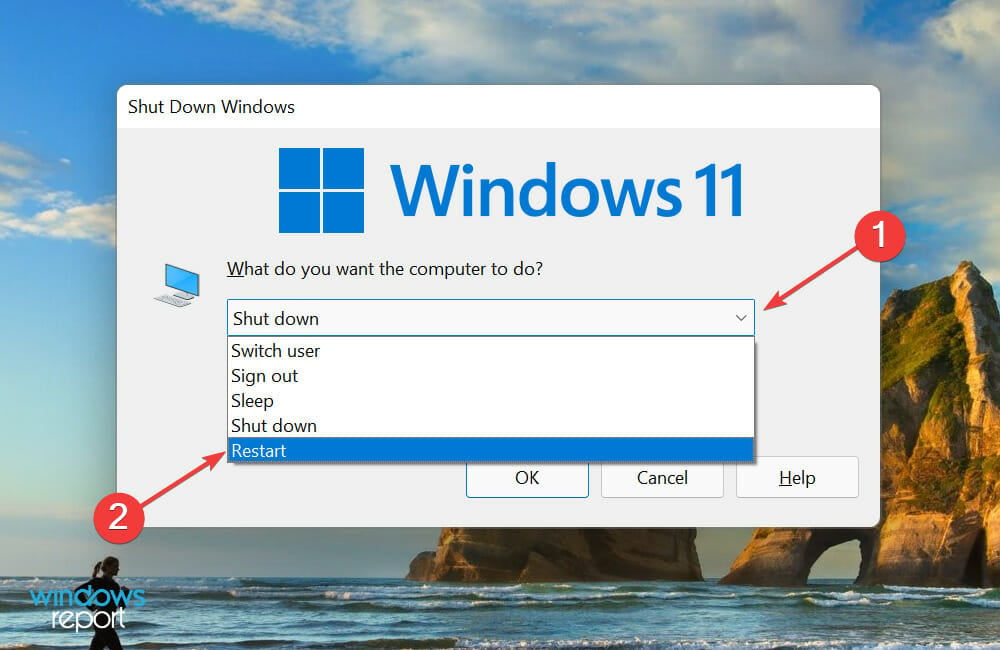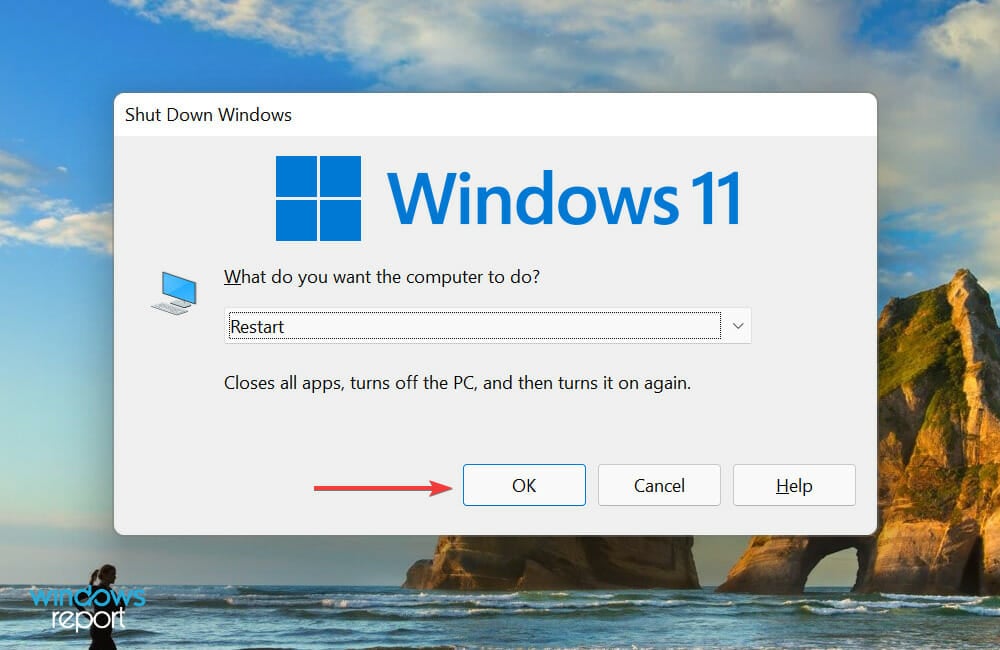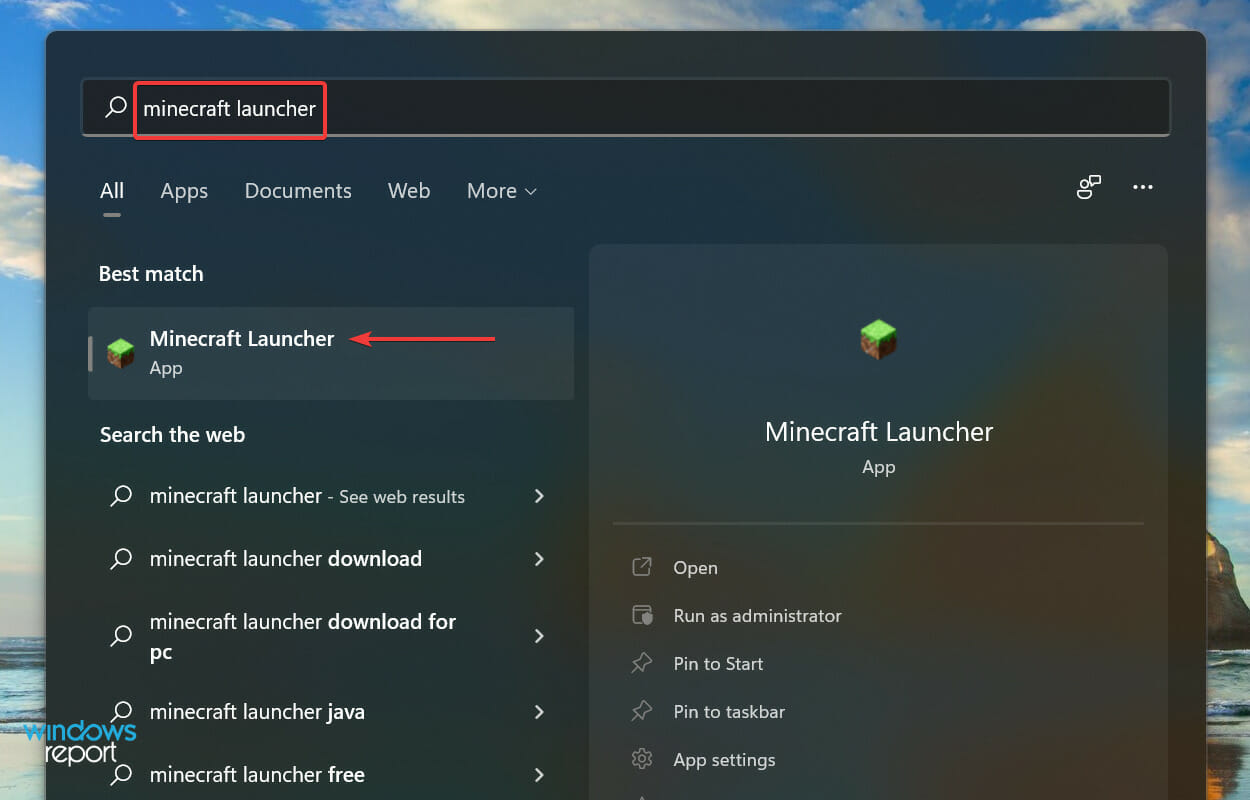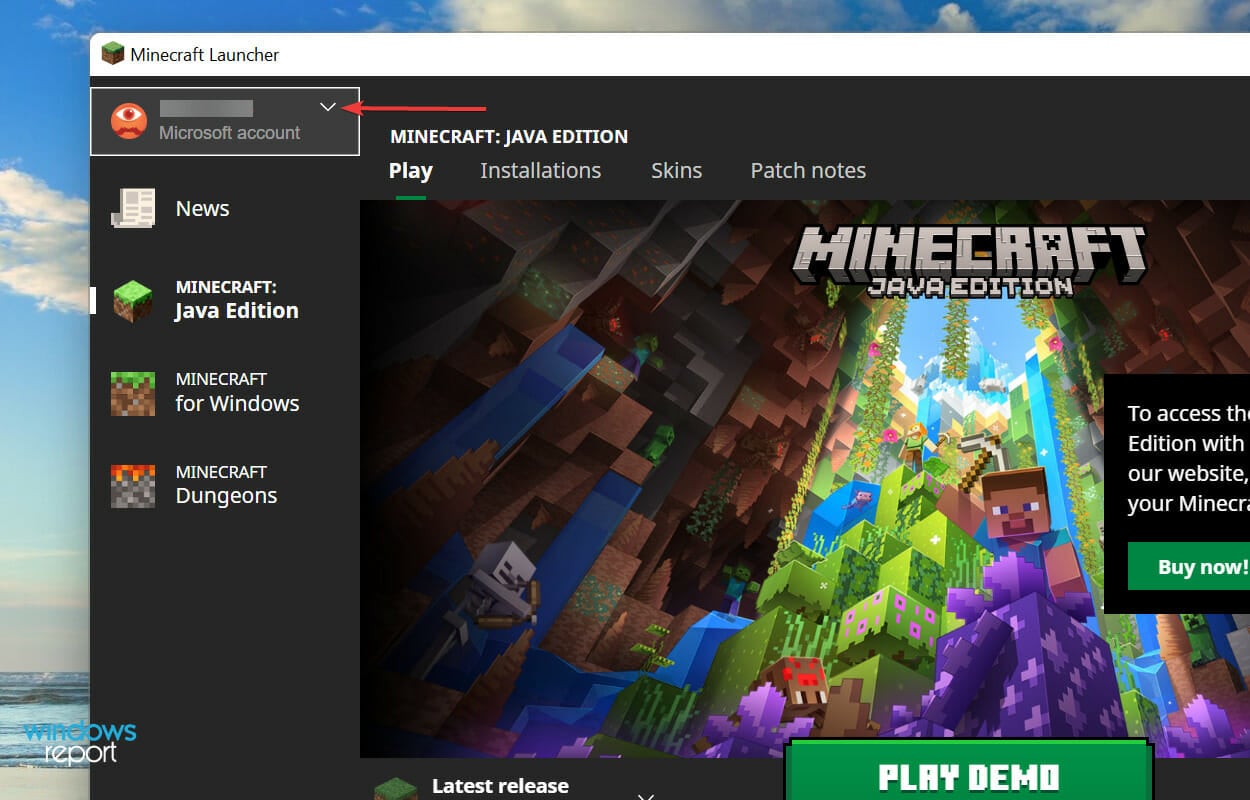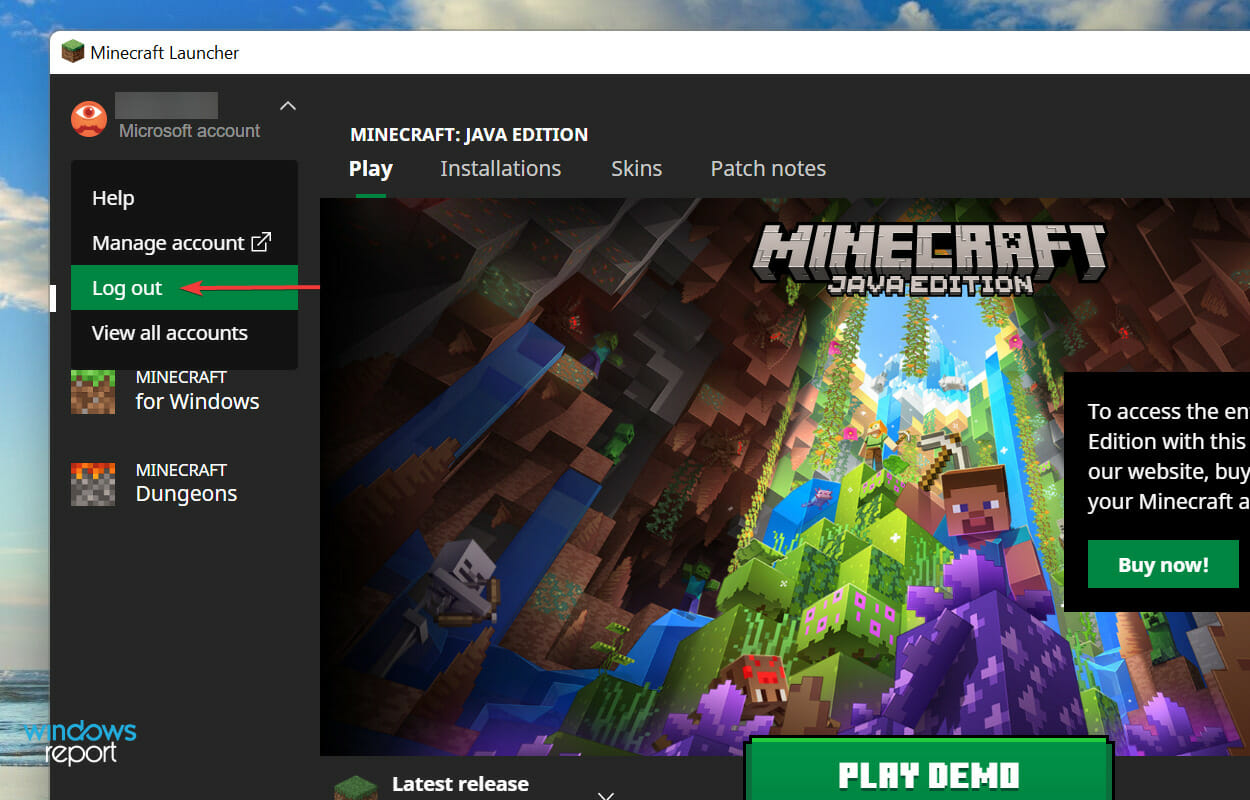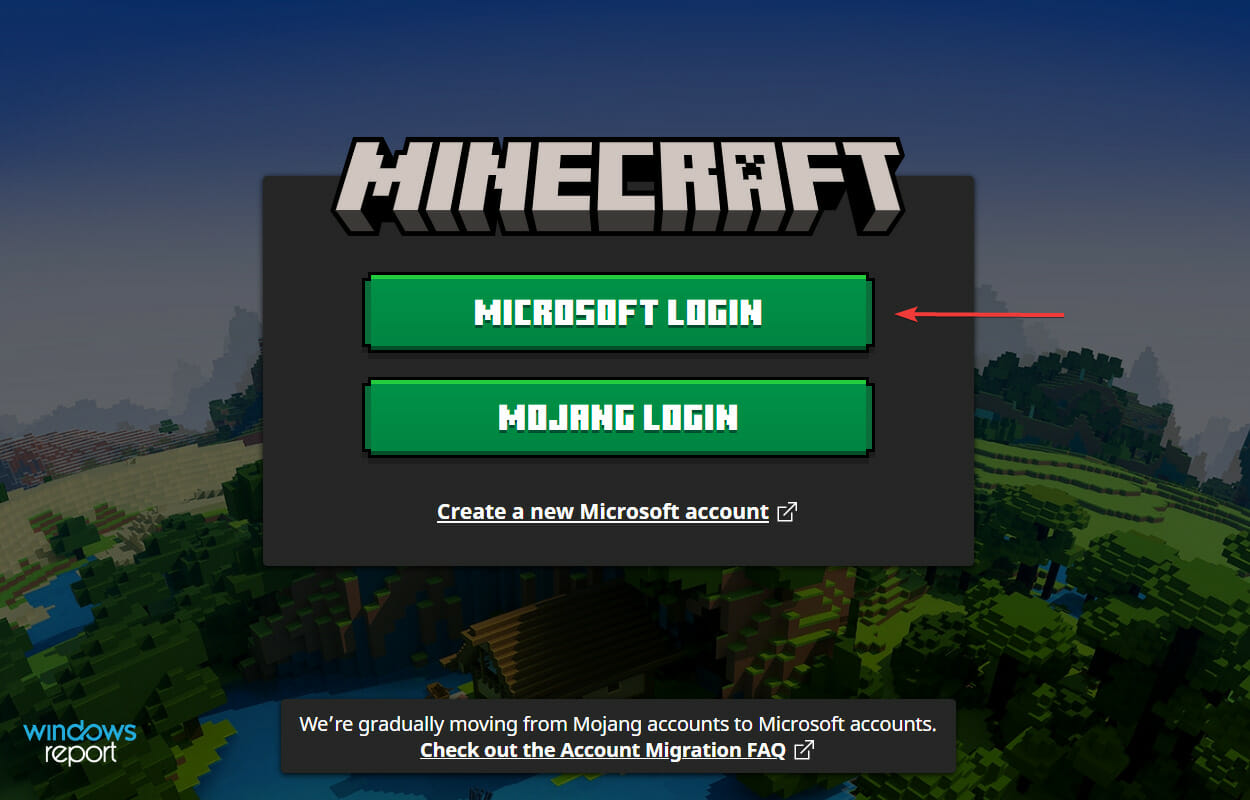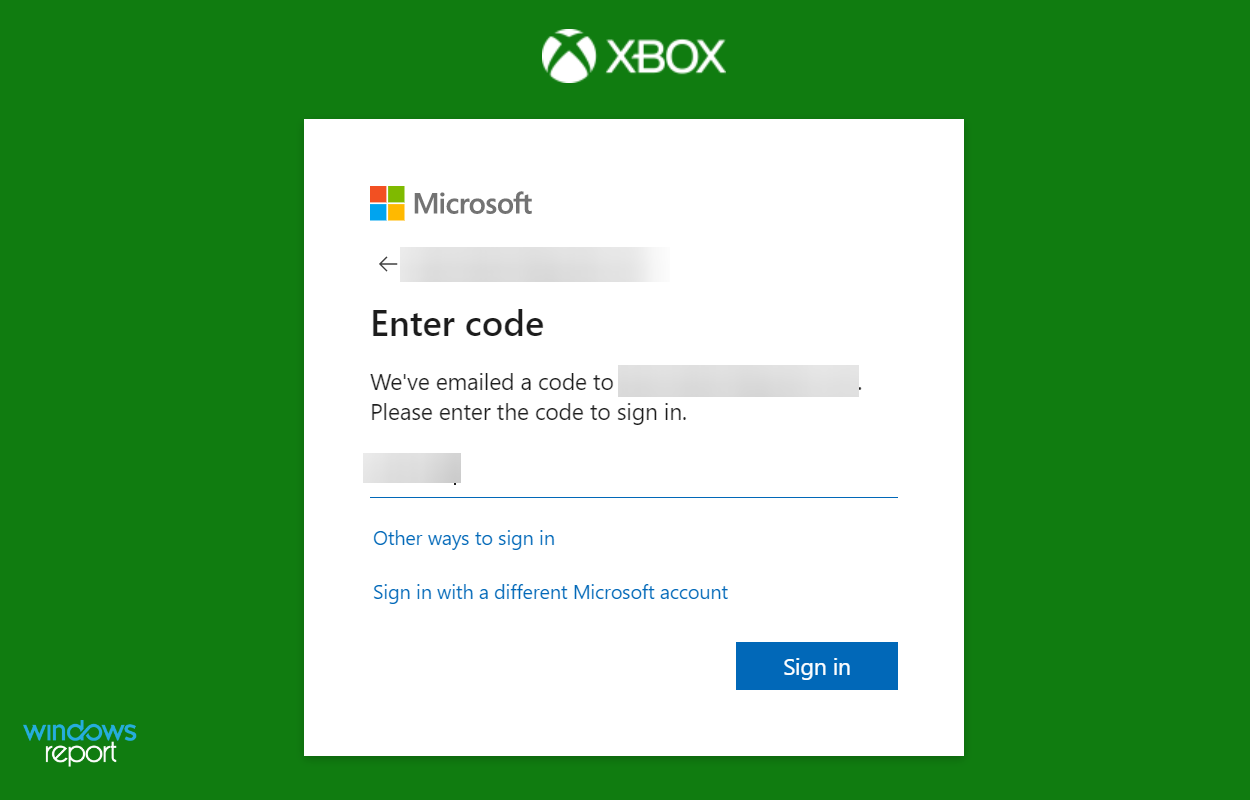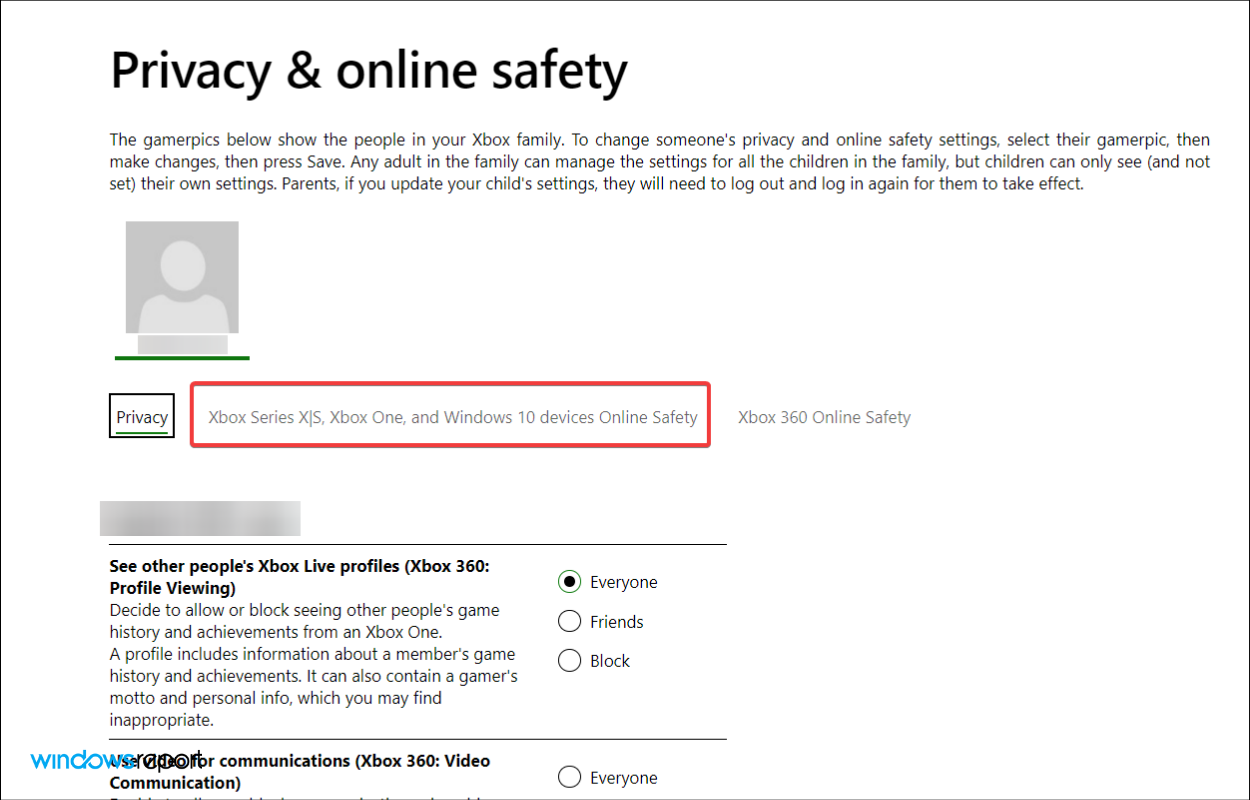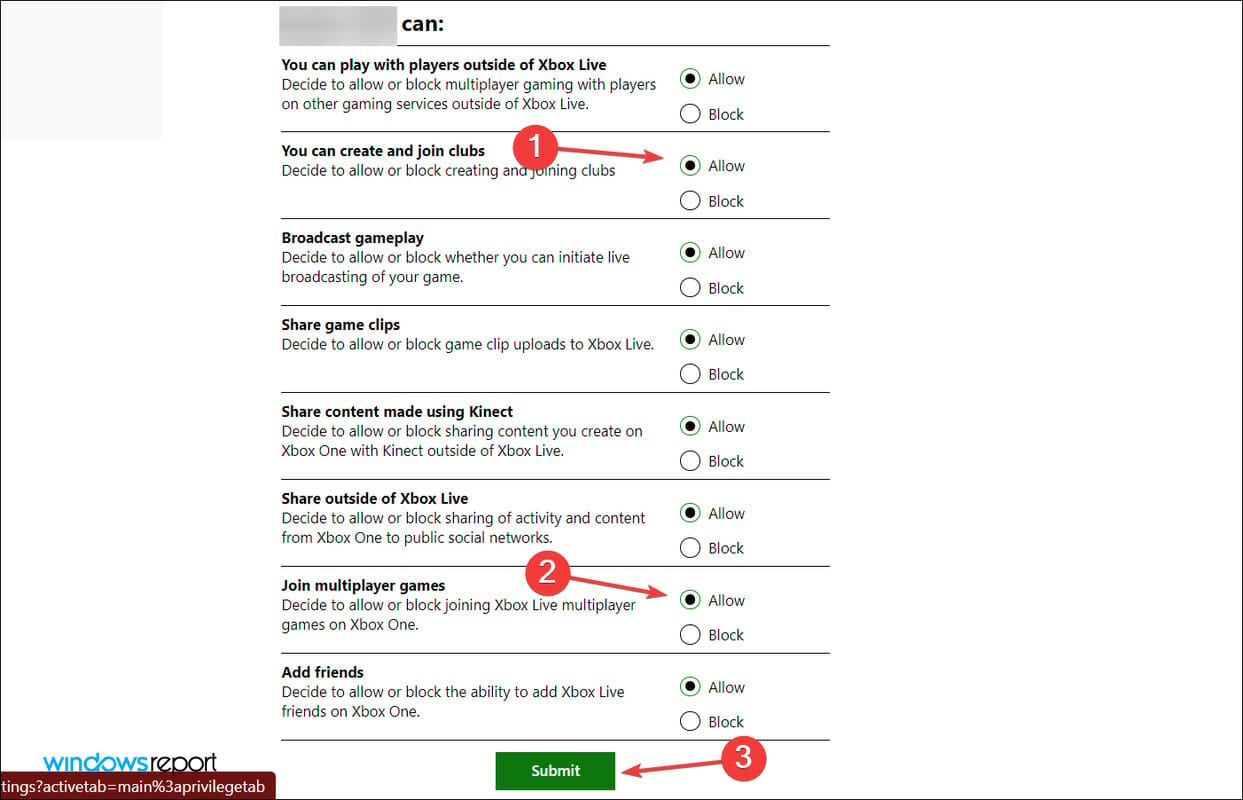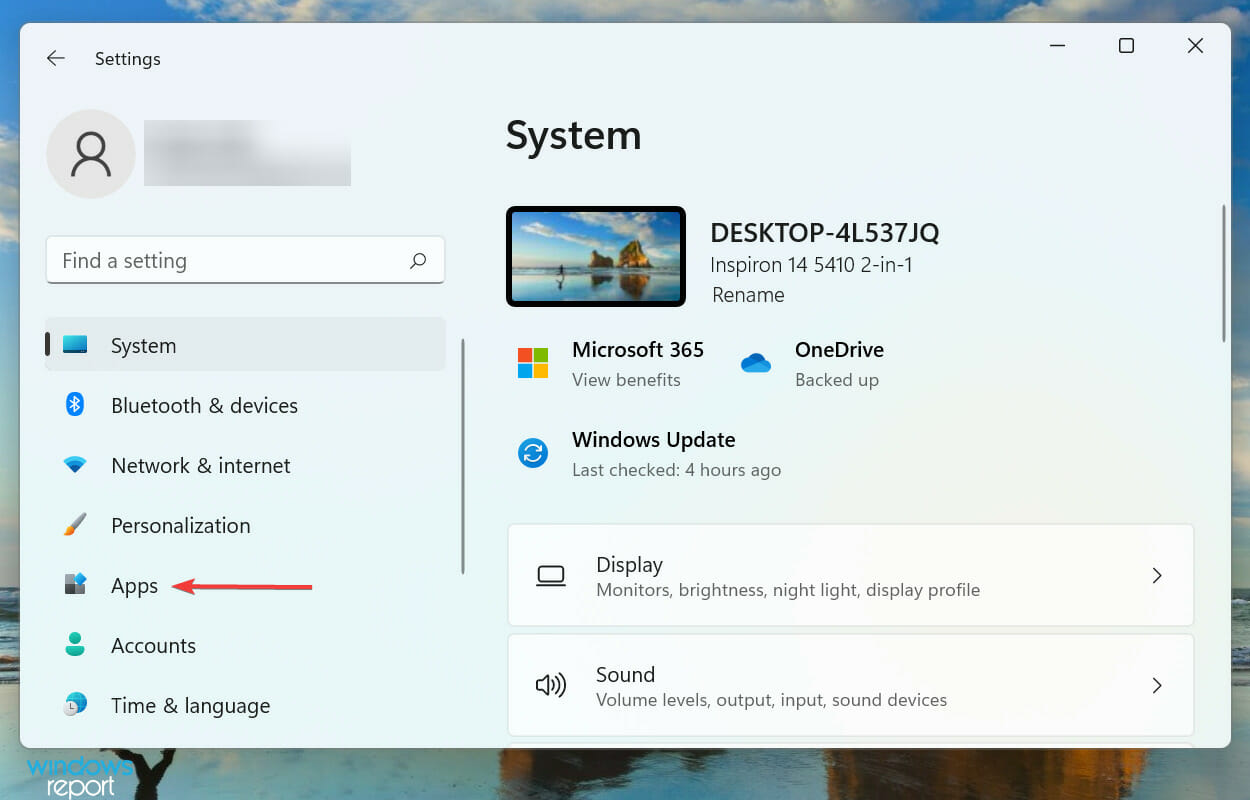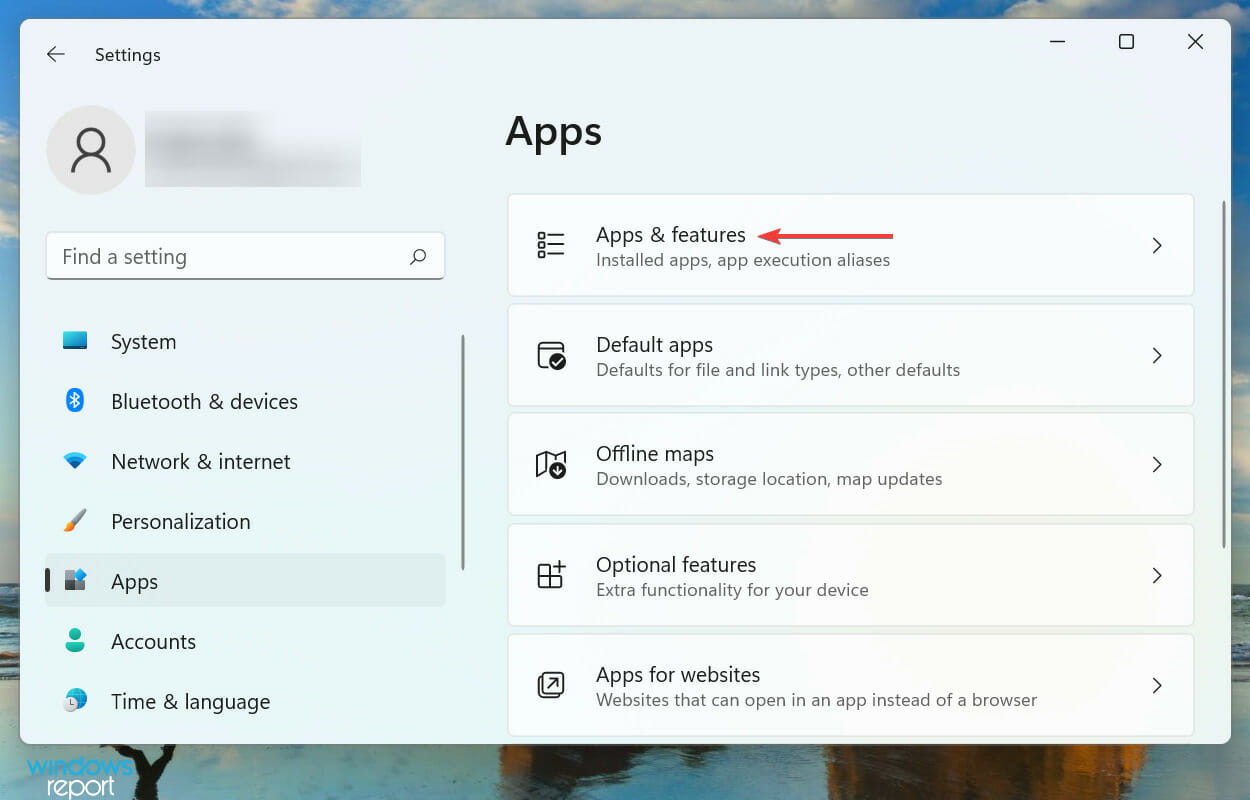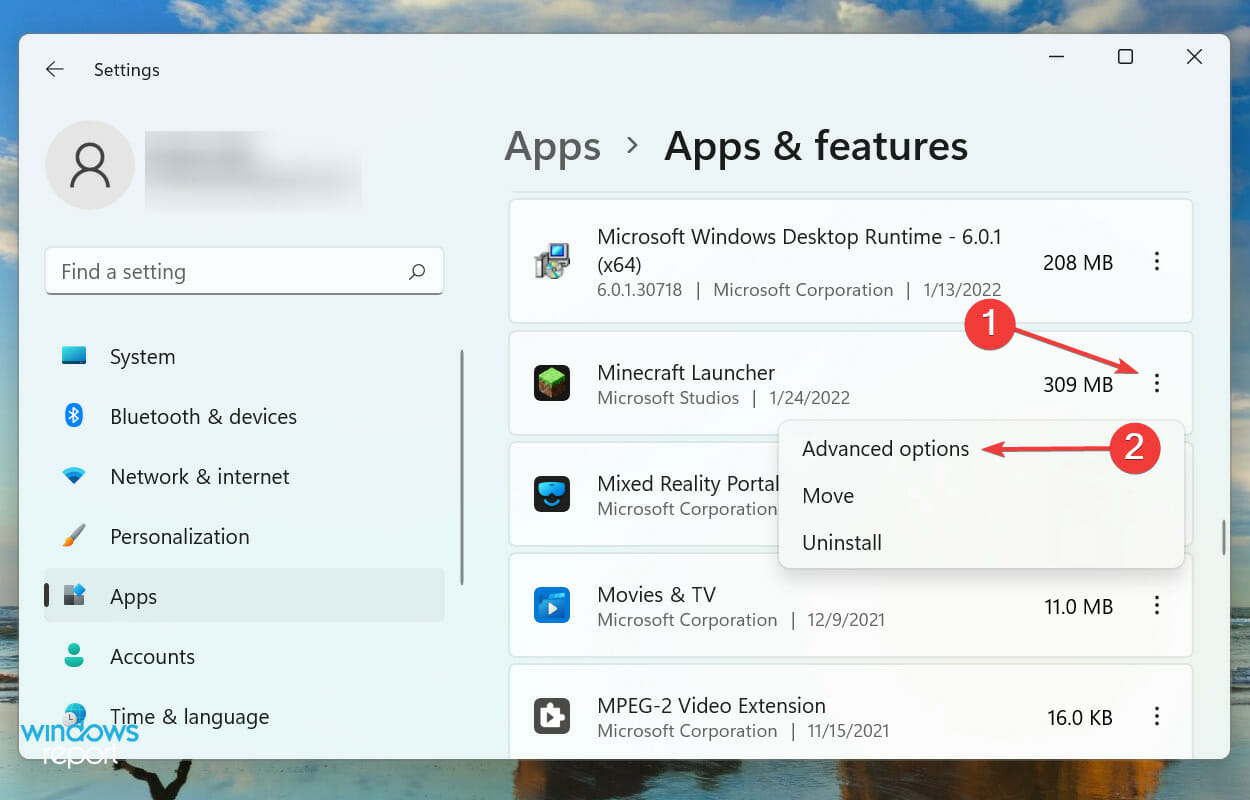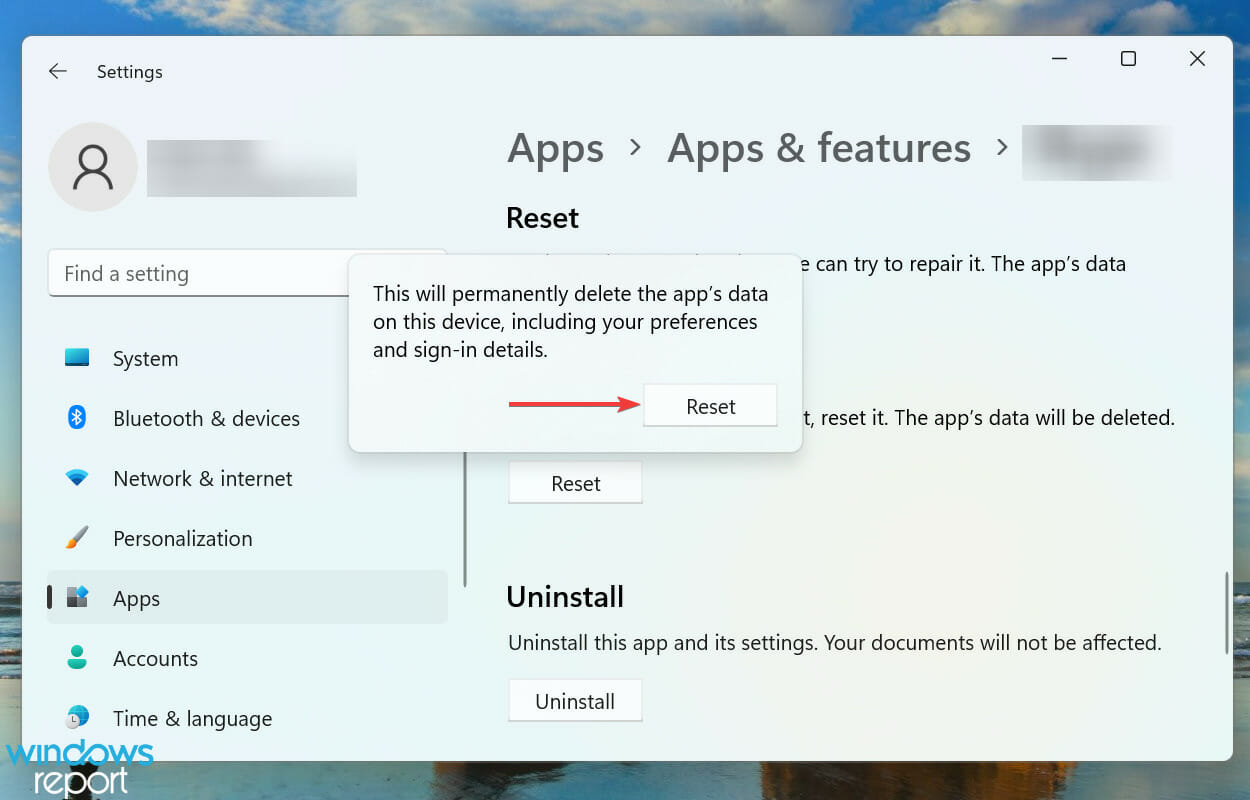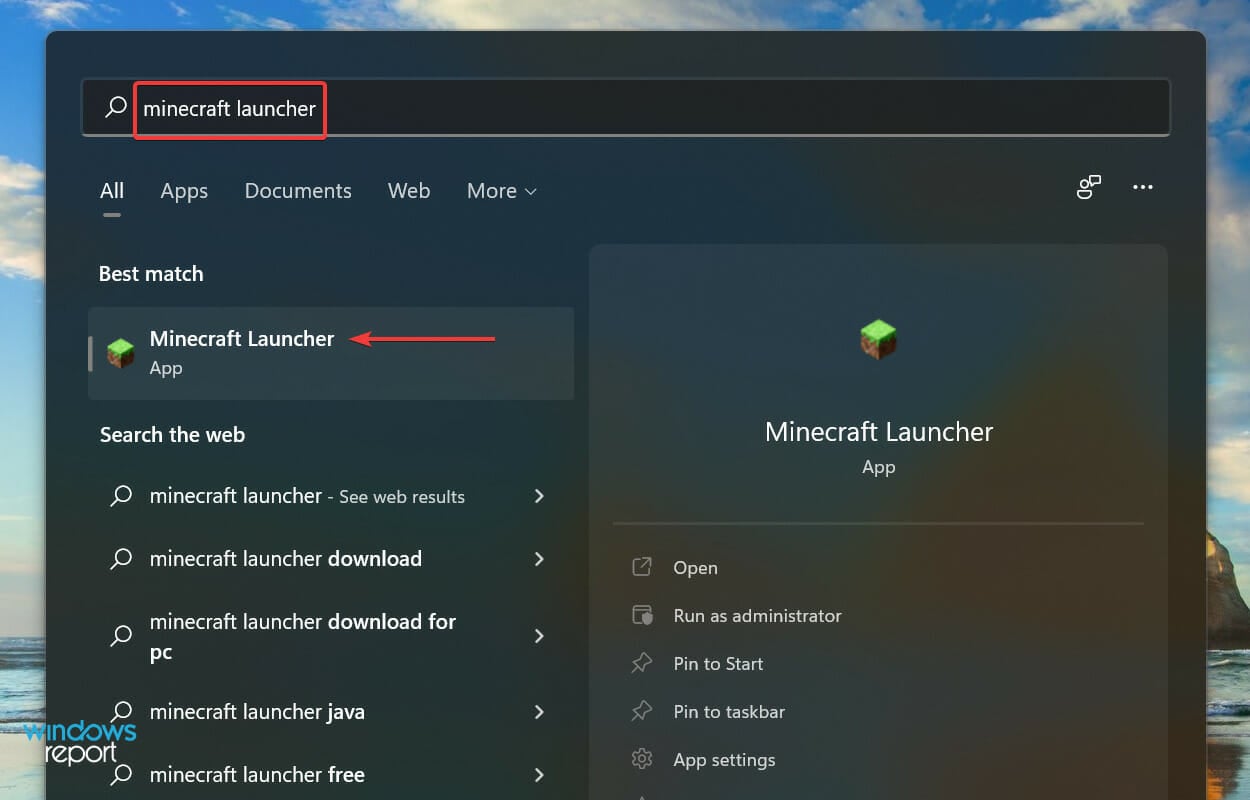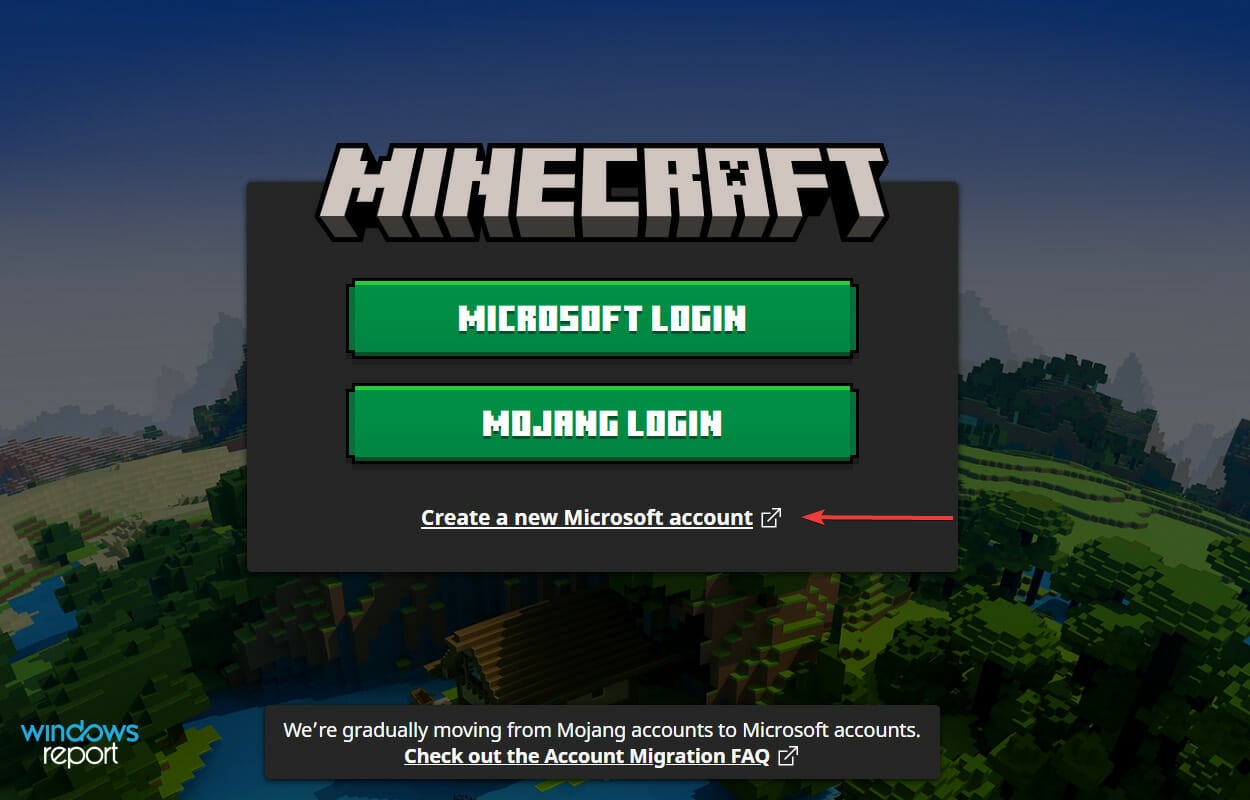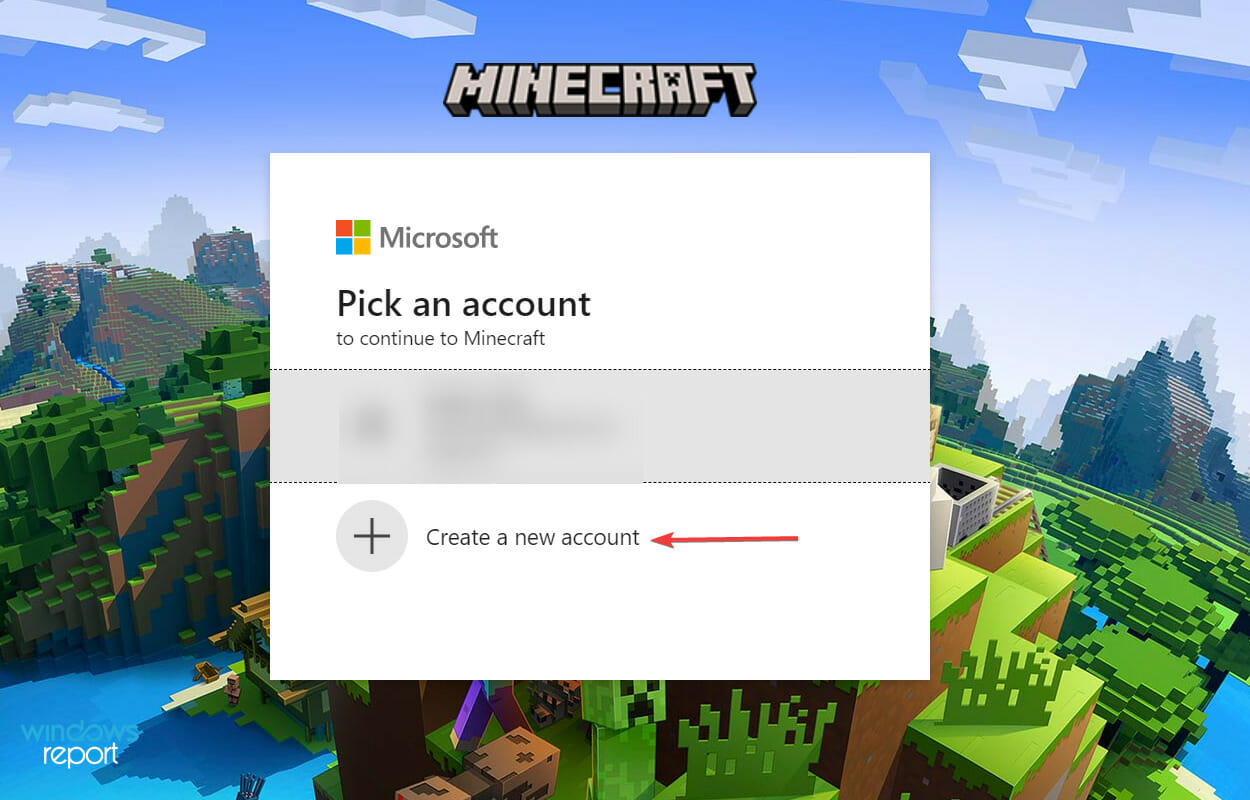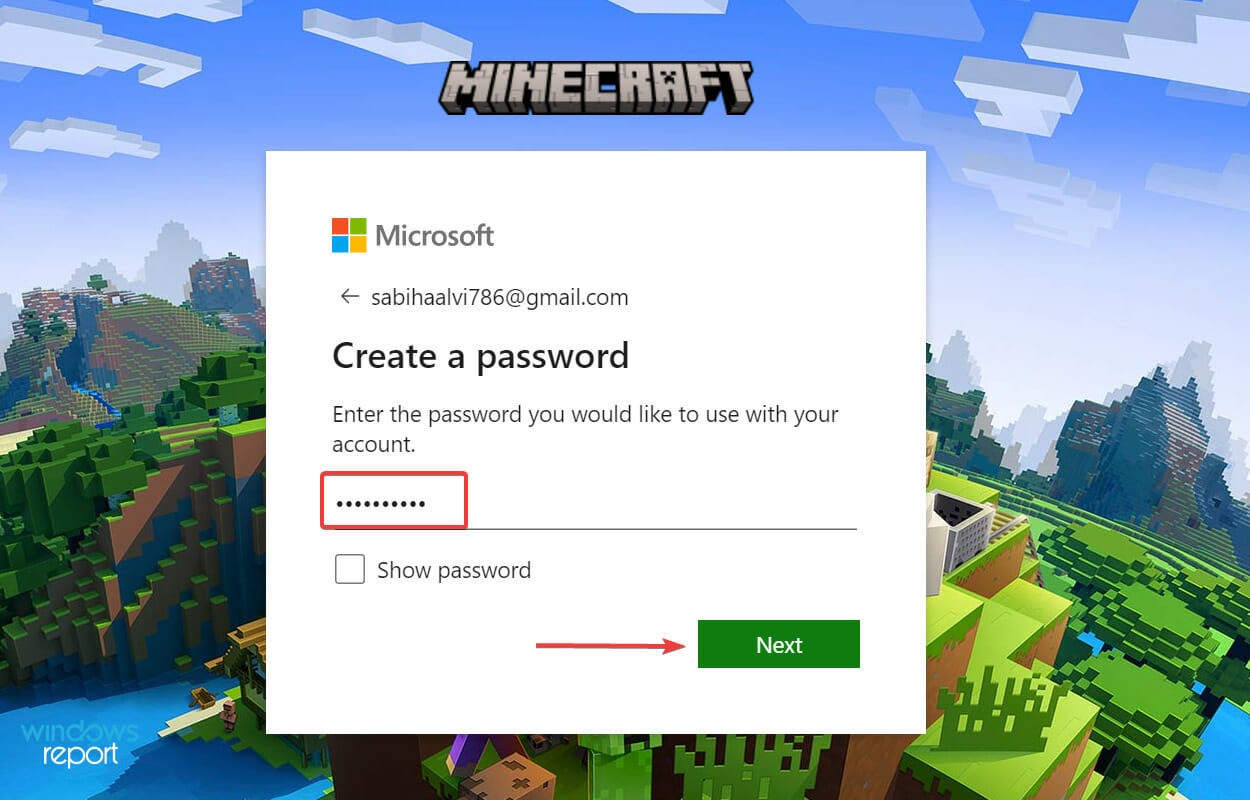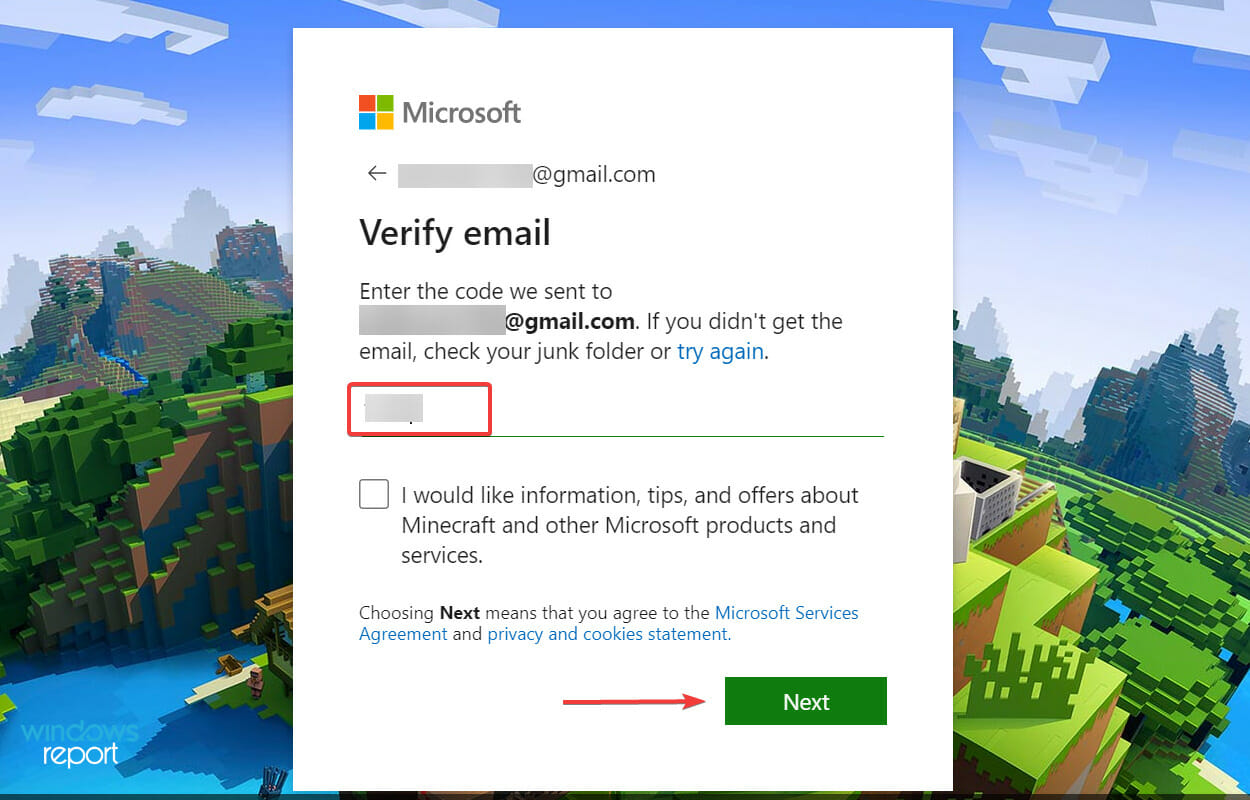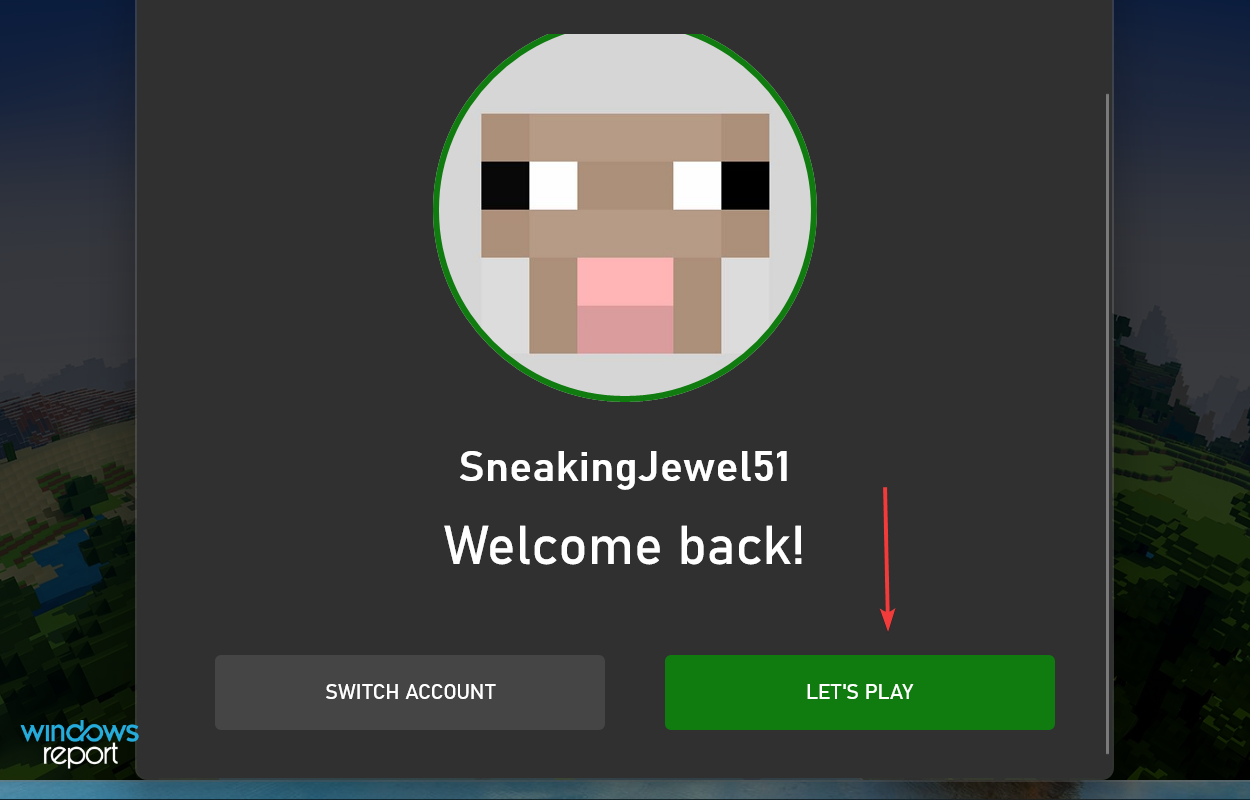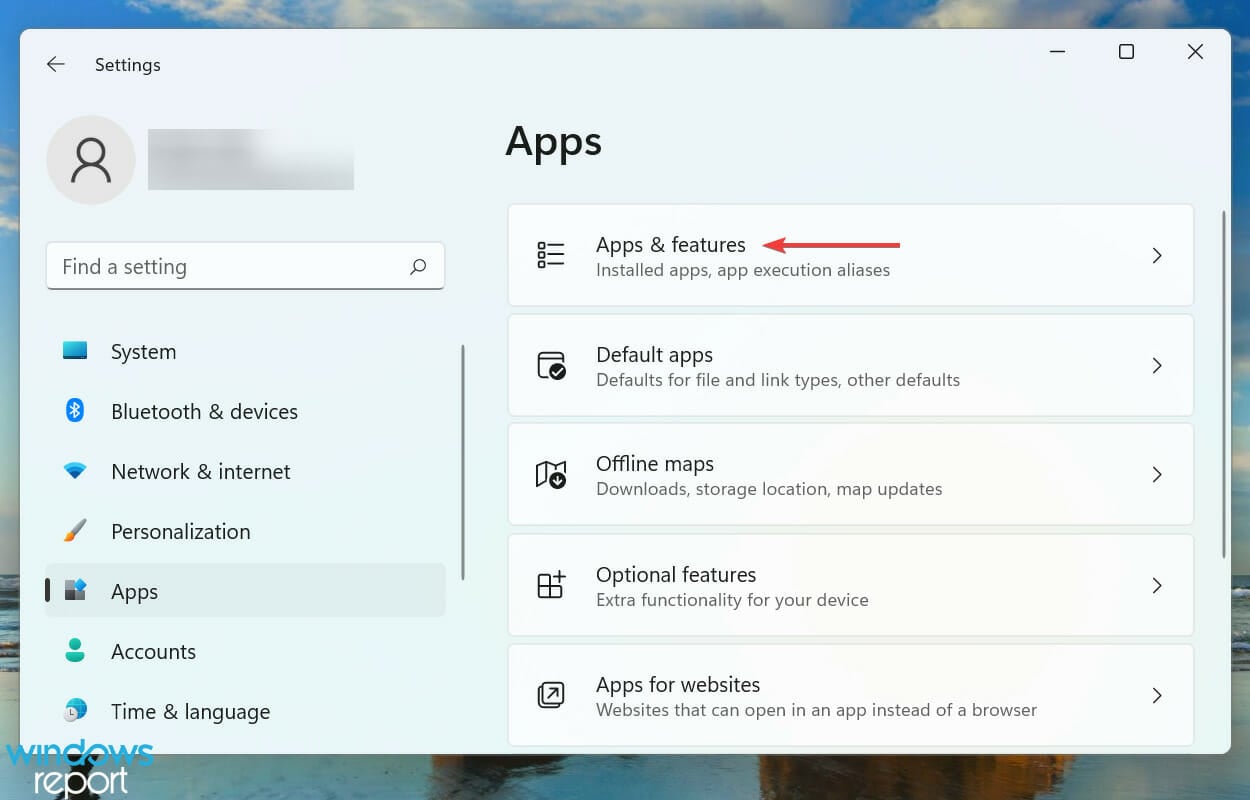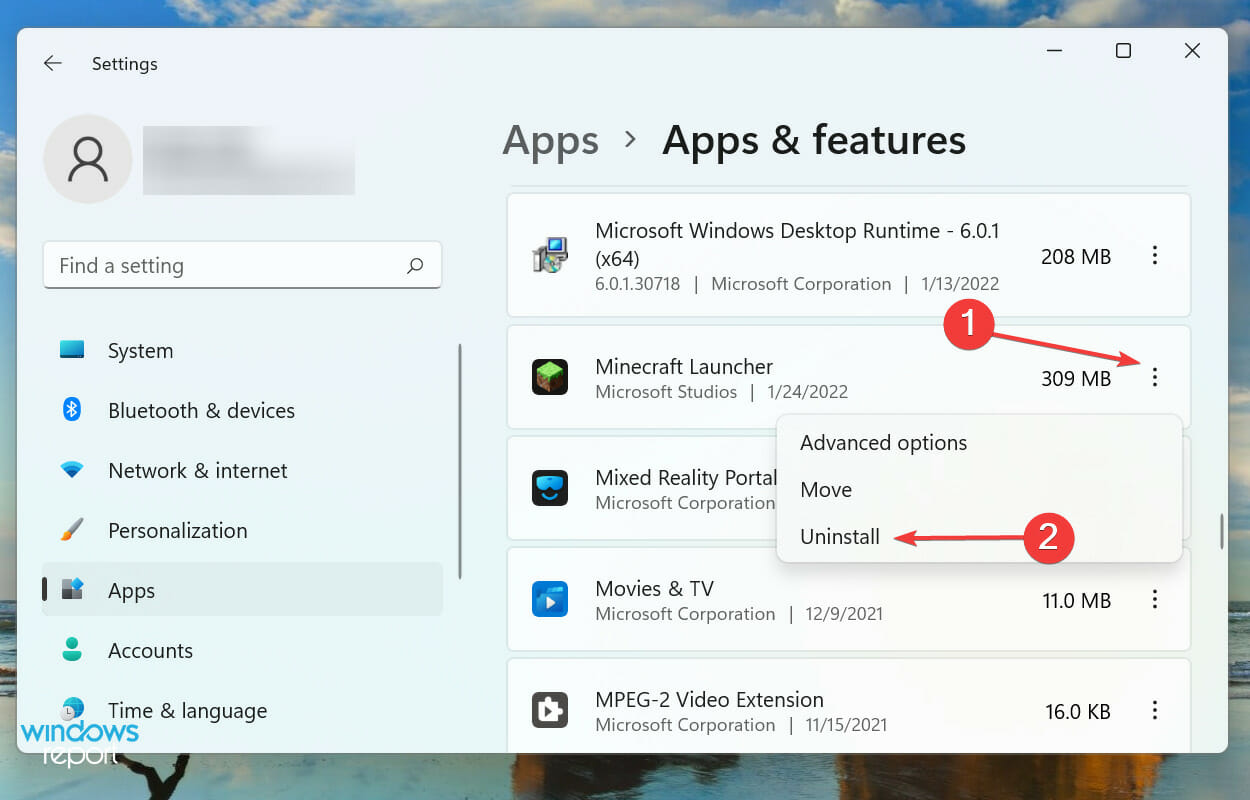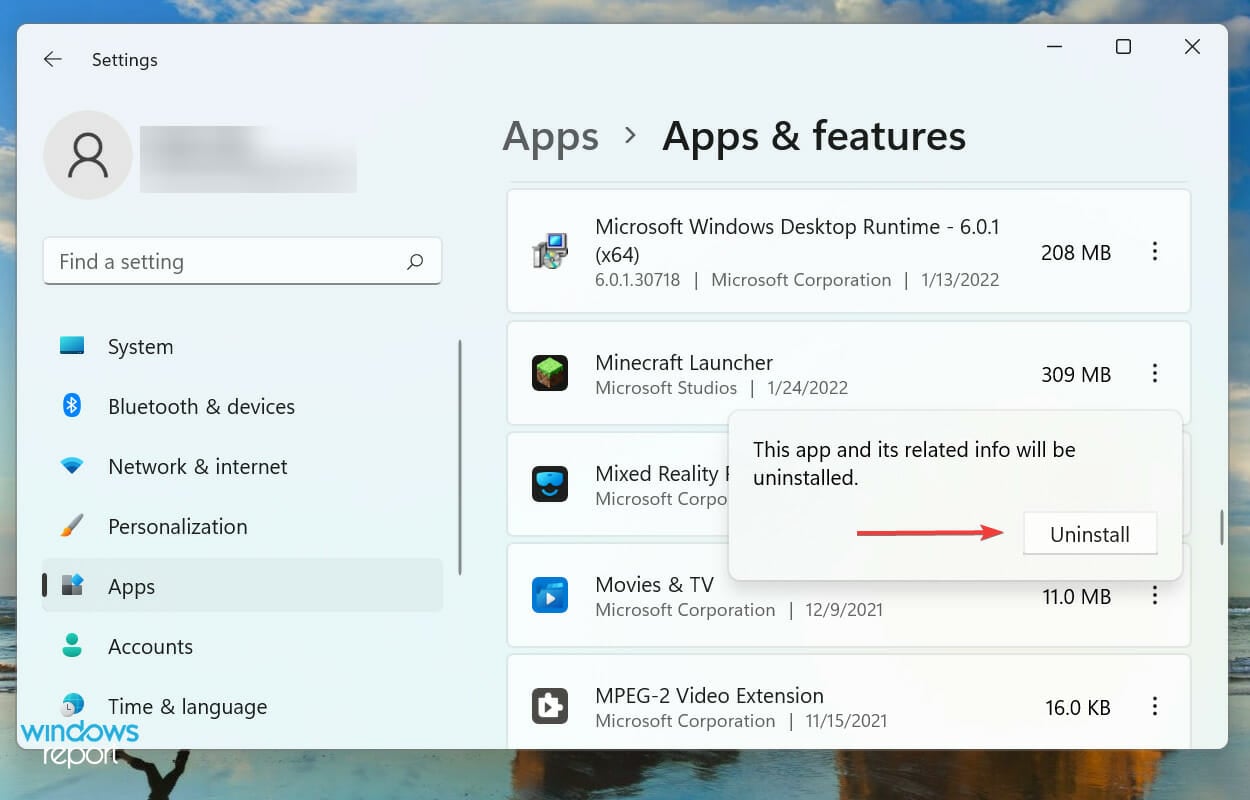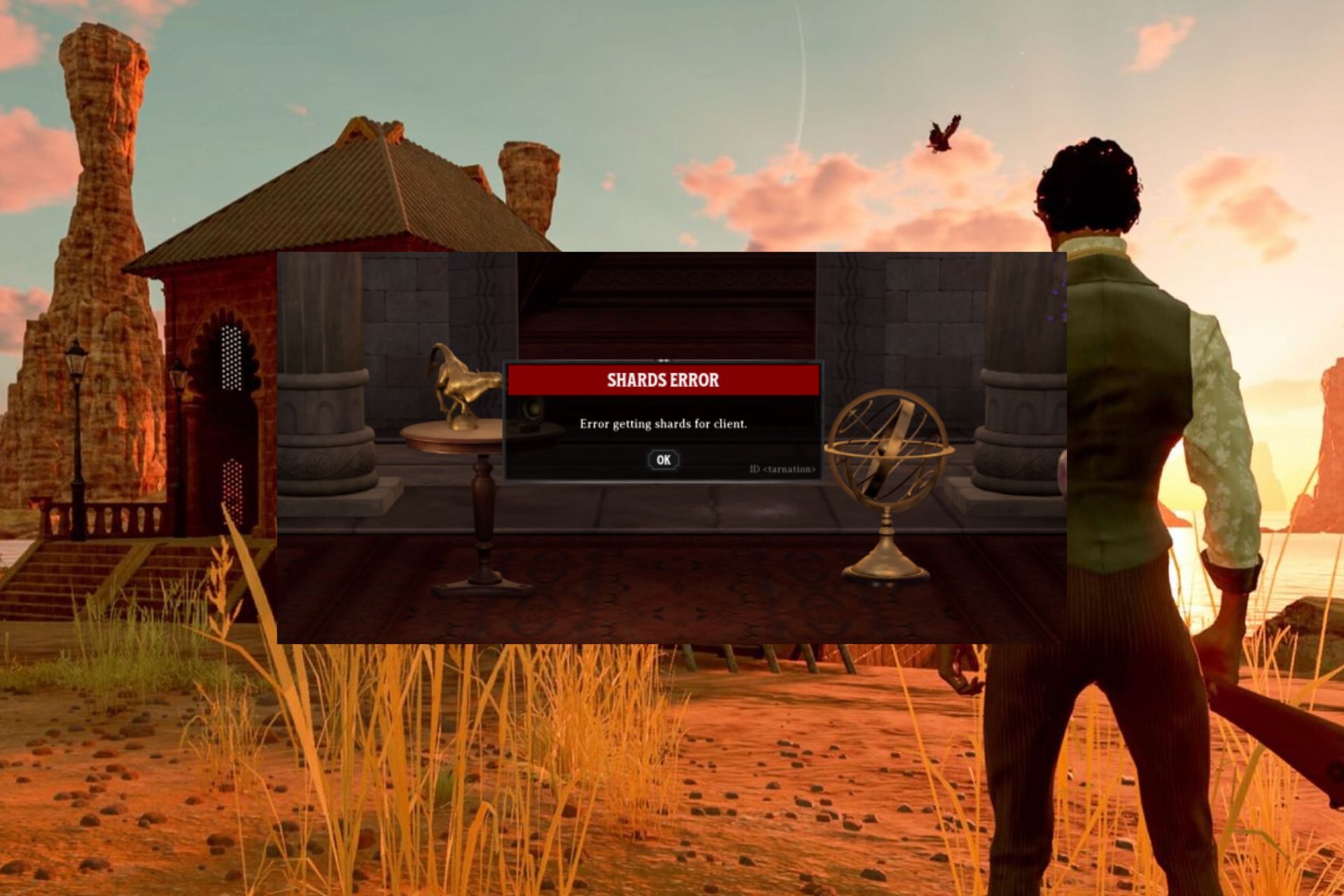How to fix the Minecraft aka.ms/accountsettings error code
6 min. read
Updated on
Read our disclosure page to find out how can you help Windows Report sustain the editorial team Read more
Key notes
- Several players have reported encountering the Minecraft aka.ms/accountsettings error, most being under the age of 18.
- To solve the problem, modify the Xbox account settings, change the age, or repair and reset the Minecraft app, amongst other fixes listed below.
- Also, find out how to download and install Minecraft in Windows 11.
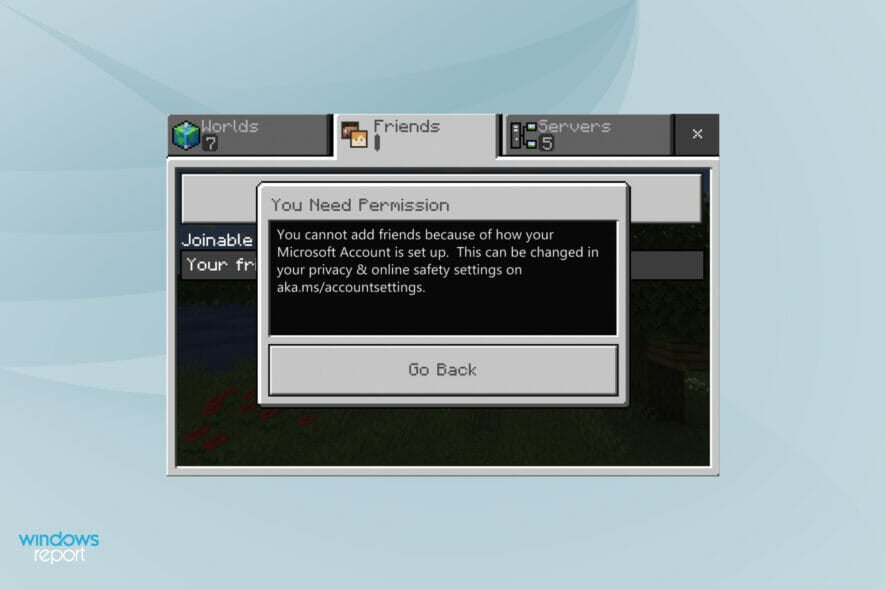
Minecraft is one of the most loved games amongst the younger generations and has been critically acclaimed as well. However, several users have reported encountering the Minecraft aka.ms/accountsettings error.
This basically indicates a problem with the account settings, which we will be taking up in detail in the next section. In this case, the users are unable to play the game or connect with their friends on the platform.
Minecraft is connected to your Microsoft/Xbox account or that of your family member in case you are a minor. This provides you with a wholesome experience and ensures that parents can monitor and restrict the content available to their children.
Let’s now see the underlying issues that cause the Minecraft aka.ms/accountsettings error, and walk you through the most effective fixes for it.
What causes the Minecraft aka.ms/accountsettings error?
There are a lot of issues responsible for the error in Windows 11 and the previous iterations as well. But, one of the most common is restricted access from the main account. If that’s the case, all you have to do is change the relevant settings.
Apart from that, age restrictions do come into the picture here. If you have added an age less than 18 on your Microsoft account, you are likely to encounter the Minecraft aka.ms/accountsettings error.
Now that you have a basic understanding of the problem, let’s now head to the most relevant methods to eliminate the error.
How can I fix the Minecraft aka.ms/accountsettings error?
1. Restart the computer
- Press Alt + F4 to launch the Shut Down Window box, click on the dropdown menu, and select Restart.
- Click on OK to restart the computer.
Most often than not, it’s a trivial bug that causes the Minecraft aka.ms/accountsettings error and a simple restart should do. When you restart the PC, the OS is rebooted and any bug causing the issue will be eliminated right away.
2. Relogin to the Xbox Account
- Press Windows + S to launch the Search menu, enter Minecraft Launcher in the text field at the top, and click on the relevant search result that appears.
- Next, click on your account listed near the top-left corner of the window.
- Select Logout from the dropdown menu.
- After signing out, click on the Microsoft Login option, enter your credentials, and complete the process.
Once you have logged back into Minecraft, check if the Minecraft aka.ms/accountsettings error is fixed.
3. Change account settings
- Go to the Xbox account settings, log in with the main account, complete the verification process, and select the account you are having problems with.
- Navigate to the Xbox Series X|S, Xbox One, and Windows 10 devices Online Safety tab.
- Now, tick the checkboxes for Allow next to You can create and join clubs and Join multiplayer games, and finally click on Submit at the bottom to save the changes.
- Now, check if Minecraft works without throwing any errors.
4. Repair/reset the Minecraft Launcher app
- Press Windows + I to launch Settings, and select the Apps tab from the navigation pane on the left.
- Click on Apps & features on the right.
- Next, locate the Minecraft Launcher app, click on the ellipsis next to it, and select Advanced options from the menu.
- Click on Repair button and wait for the process to complete.
- If Minecraft still doesn’t work, click on the Reset button.
- Again, click Reset on the confirmation prompt that pops up.
You can reset and repair apps downloaded from the Windows Store to fix issues with them. When you repair an app, all its files are checked and any problematic ones are replaced, and the Registry entries are verified. Repairing an app doesn’t affect the data.
On the other hand, when you reset an app, all the stored data and configured settings are lost. Once the process is complete, the app will be as good as new.
After repairing, and if required, resetting the app, check if the Minecraft aka.ms/accountsettings error is eliminated.
5. Create a new account and set age to 18+
- Press Windows + S to launch the Search menu, enter Minecraft Launcher in the text field at the top, and click on the relevant search result that appears.
- Next, click on Xbox account at the top-left corner and select Logout from the dropdown menu.
- Click on Create a new Microsoft account.
- Click on Create a new account in the browser window.
- Enter an email ID that’s not yet registered and then click on Next.
- Next, enter a password for your account and click Next.
- Select a region, enter your age, and click Next. In this step, make sure to set the age above 18 years.
- From here on, follow the on-screen instructions and complete the verification, to get done with the account creation.
- After the account is created and you have choosen a Gamertag, launch Minecraft Launcher, and then click on Microsoft Login.
- Now, sign in using the account you just created, and click on Let’s Play.
After you have logged in with the new Xbox account, install the game and verify if the Minecraft aka.ms/accountsettings error is resolved.
Microsoft has some content moderation guidelines in place that prevent users under the age of 18 from accessing or playing certain games. If that’s the case, creating a new account and setting the age to 18+ should resolve the problem.
6. Reinstall Minecraft
- Press Windows + I to launch Settings, and then select Apps from the tabs listed in the navigation pane on the left.
- Next, click on Apps & features on the right.
- Locate the Minecraft Launcher app, click on the ellipsis next it, and then select Uninstall from the menu.
- Now, click Uninstall on the confirmation prompt that pops up.
If the problem lied with the app itself, reinstalling should fix the Minecraft aka.ms/accountsettings error in Windows 11.
After you uninstall the Minecraft app, download and install it from the Microsoft Store or check our next section to learn the exact process.
How do I download Minecraft in Windows 11?
Ever since Windows 11 was released, users had been curious if they could get Minecraft on the latest iteration. And, the answer is Yes. To do that, check our guide that lists out the process to download and install Minecraft in Windows 11.
If you recently upgrade the OS and are installing Minecraft for the first time, there’s also an option for a free trial. Choose that, and if you find the game appealing, purchase the game from the official Minecraft website or go with the Xbox Game Pass.
These are all the ways you can fix the Minecraft aka.ms/accountsettings error in Windows 11. By the time you reach this part of the article, the problem should be eliminated and you can enjoy playing Minecraft.
Also, find out how to resolve issues preventing Minecraft from working in Windows 11.
Tell us which fix worked and your experience of Minecraft in the comments section below.