Minecraft Launcher Won't Open on Windows 11: 7 Ways To Fix [2025]
Easy steps to restart the game launcher
6 min. read
Updated on
Read our disclosure page to find out how can you help Windows Report sustain the editorial team. Read more
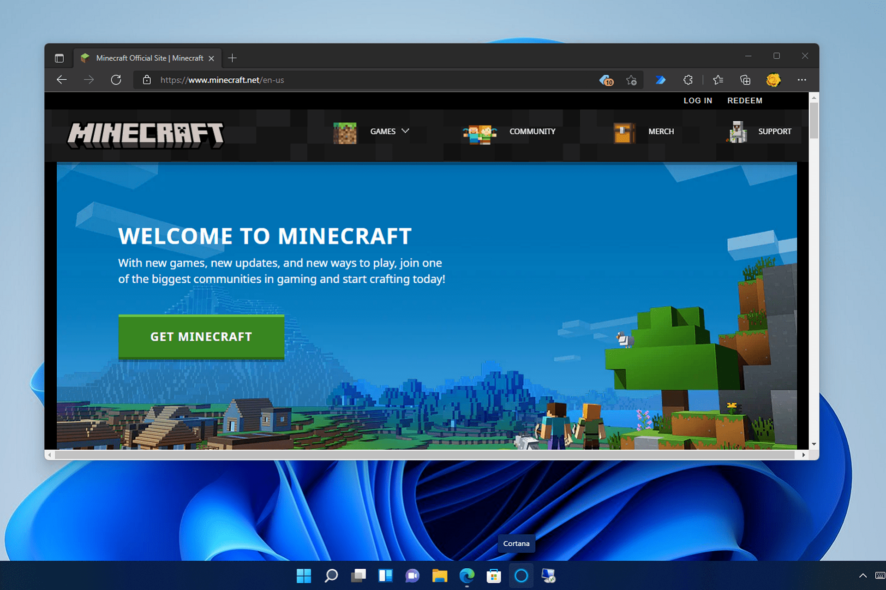
You have found this article because your Minecraft launcher won’t open in Windows 11; we’ll show you how to fix it.
Try applying all the potential resolutions below to fix the Minecraft launcher not working in Windows 11 before contemplating other solutions.
How can I fix the Minecraft Launcher not working in Windows 11?
1. Run Minecraft as an administrator
- Right-click the Minecraft Launcher shortcut on your desktop and select Properties.
- Select Compatibility on the properties window that opens.
- Click the Run this program as an administrator setting.
- Press the Apply button, and click OK to exit the properties window.
- Try rerunning the game and see if anything has changed.
2. Update your graphics card’s driver
- Press the Win + X key combination, and choose Device Manager.
- Scroll through the list and toggle the Display adapters toggle.
- Right-click your graphics card, and choose Update driver.
- Click on the Search automatically for drivers option.
- Wait for the process to complete, and then check if these actions have solved your issue.
If you want to avoid all the steps mentioned above while also ensuring that drivers will constantly be updated automatically, using a good third-party driver updater software such as PC HelpSoft Driver Updater is an excellent option.
This software helps you scan your device drivers thoroughly and find them the most suitable update from its constantly reviewed database.
3. Disable firewalls and antivirus software
- Click the magnifying glass taskbar icon.
- Enter firewall within the search box.
- Select the Windows Defender Firewall.
- Then click the Turn Windows Defender Firewall on or off navigation option.
- Click the Turn off Windows Defender Firewall radio buttons, and select OK to confirm.
- Try opening the Minecraft Launcher with the firewall disabled.
Third-party antivirus software can also include firewalls. So, if you have installed third-party antivirus software, disable that utility. You can usually temporarily turn off third-party antivirus packages by right-clicking system tray icons for them and selecting disable context menu options.
 NOTE
NOTE
4. Clean-boot Windows 11
- Press the Windows + X hotkey, and select Run.
- Now type in this Run command and click OK:
msconfig - Finally, click Selective startup to deselect the Load startup items checkbox.
- Ensure you’ve selected the Use original boot configuration and Load system services options.
- Next, click Services at the top of the window.
- Select the checkbox for the Hide all Microsoft services option.
- Click Disable all to exclude all other superfluous third-party services from the startup.
- Select Apply and OK to save the new startup settings.
- Press Restart on the dialog box that opens after closing MSConfig.
- Try opening the Minecraft Launcher after the restart.
5. Delete the Minecraft Launcher profile file
- Bring up Run with its handy Windows key + R keyboard shortcut.
- Type the following text into the Address bar and hit Enter:
%AppData% - Then click the .minecraft subfolder to open it.
- Right-click the launcher_profiles.json file and select Delete (the trash can button).
6. Delete Minecraft Mods
- Bring up Run with its handy Windows key + R keyboard shortcut.
- Type the following text into the Address bar and hit Enter:
%AppData% - Then open the .minecraft subfolder and open the Minecraft mods subfolder.
- Next, press the Ctrl + A hotkey to select all the mods in that folder.
- Then, click the Delete button on File Explorer’s command bar.
- Alternatively, you can right-click the bin folder and select Delete to erase all mods.
7. Reinstall Minecraft
- Bring up the Run accessory’s window using Windows + R.
- Enter this Run command in the Open box and click OK:
appwiz.cpl - Select the Minecraft Launcher within the Programs and Features window.
- Click Uninstall and Yes confirmation options to remove the selected software.
- Open the Roaming folder as specified within the first three steps of resolution four.
- Erase the leftover .minecraft folder by right-clicking it and selecting Delete.
- Click the Power and Restart options that are on the Start menu.
- After that, reinstall the Minecraft game.
Why doesn’t the Minecraft Launcher work in Windows 11?
Conflicting programs are one of the more probable reasons why Minecraft Launcher won’t open. Numerous third-party programs, antivirus utilities, and background services are confirmed to conflict with Minecraft.
Aside from that, the Minecraft Launcher might not work because of game privilege issues and certain mods. This is because the launcher needs admin permission to utilize system resources fully.
Running the game with admin rights and ditching all mods can resolve such issues.
Where is Minecraft Launcher located on Windows 11?
The new launcher is in the user folder because it is a Microsoft Store. appx file. Remember that your launcher and game versions are relevant because different game editions use other runtimes.
On Windows 10 or 11, saved Minecraft games reside in the AppData folder. Typically, it is in the following path:
%appdata%.minecraft
Let us now discuss some solutions. Note that these will help fix cases of Minecraft launcher won’t install, a Minecraft launcher crash on Windows 11, and Minecraft Bedrock Launcher issues on Windows 11.
What software is incompatible with Minecraft?
Minecraft has an extensive list of known incompatible software. Antivirus, firewall, parental control, and game enhancement software are the most likely programs to conflict with the Minecraft game.
Have you installed any of those programs? If so, you should at least disable them from your system startup. However, it’s best to uninstall them, preferably with a third-party uninstaller.
Does Windows 11 support Minecraft Java Edition?
The simple answer is yes! Windows 11 supports Minecraft Java Edition. You should know that Windows 10 and 11 are very similar, and most programs on one will work on the other.
There are a few exceptions, but with the release of the latest OS, devs have been working to keep their applications updated and compatible with it.
Summary
Give the potential fixes above a try when the Minecraft Launcher won’t open in Windows 11.
You can also contact Minecraft support for more help. To do so, fill out the contact form on the Minecraft Help Center website and click Submit.
Also, don’t miss our latest guide on how to fix Failed to get Minecraft access error transferring server message.
Hopefully, you won’t need to contact the game’s support service. Instead, you can discuss fixing the Minecraft Launcher in the comments below.

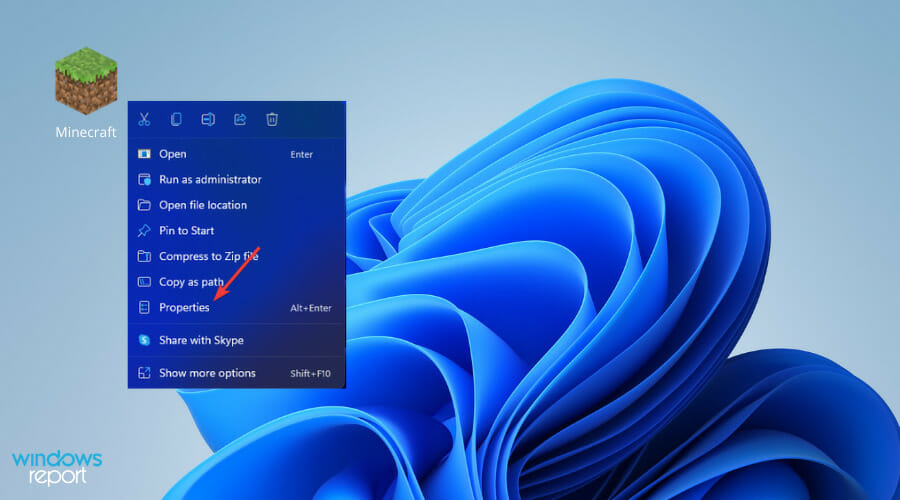
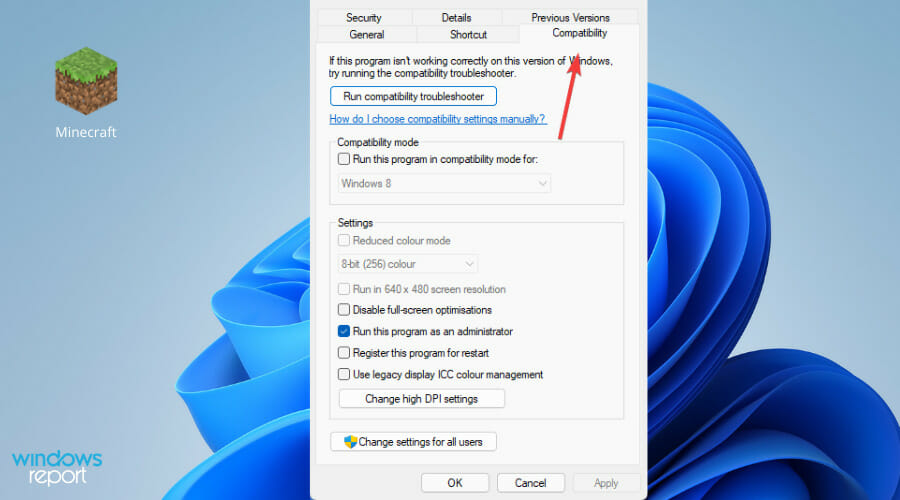
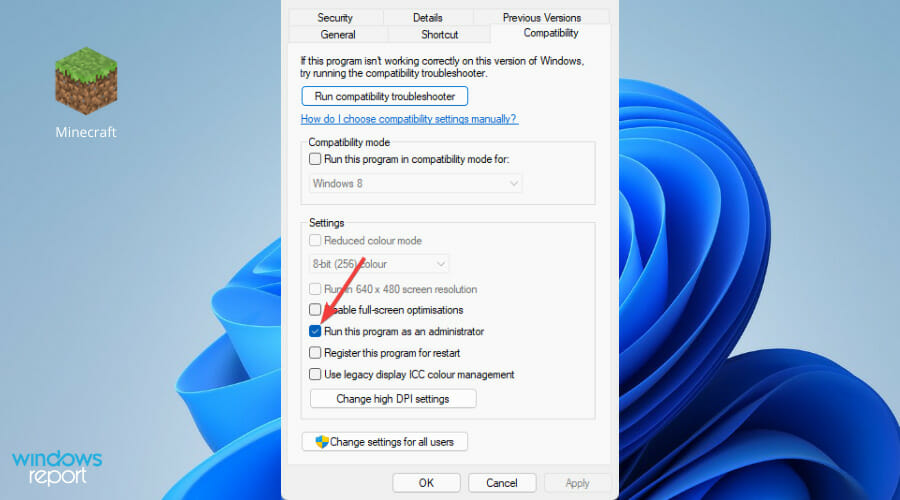
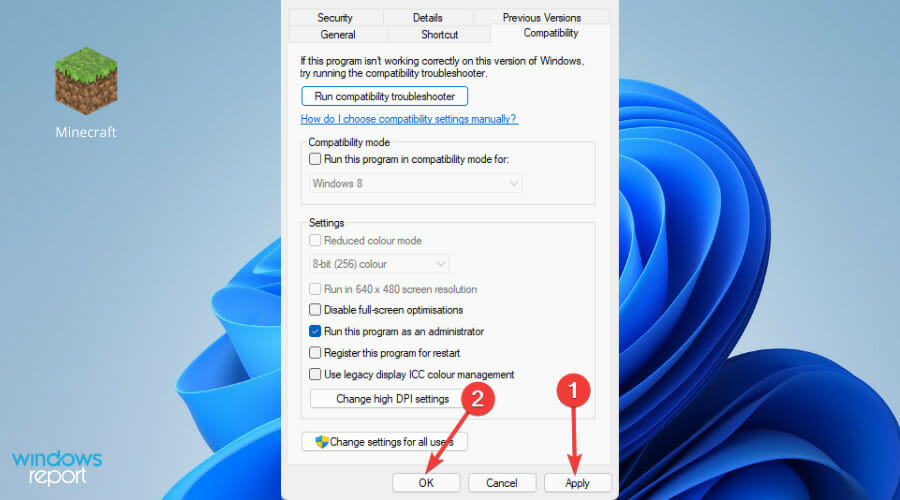
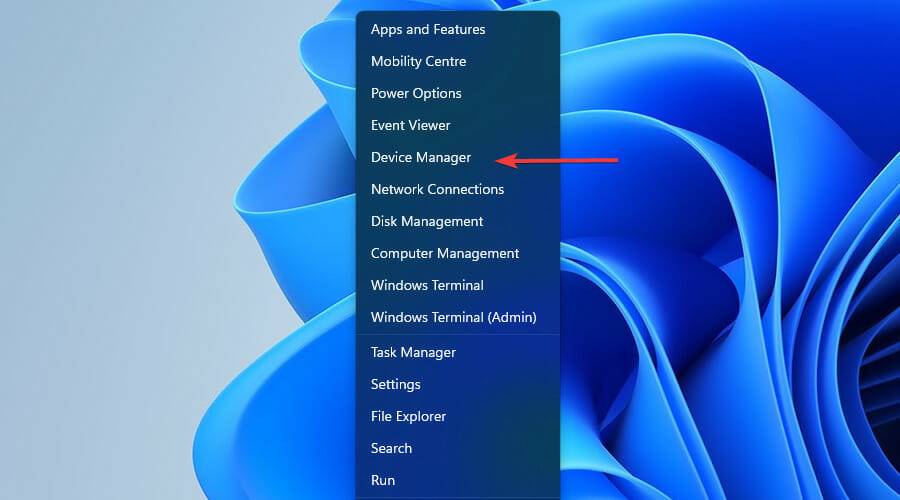
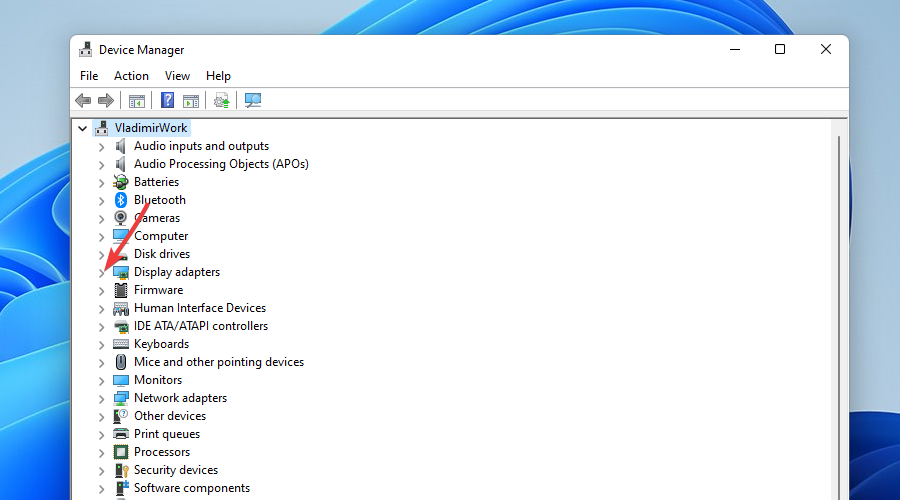
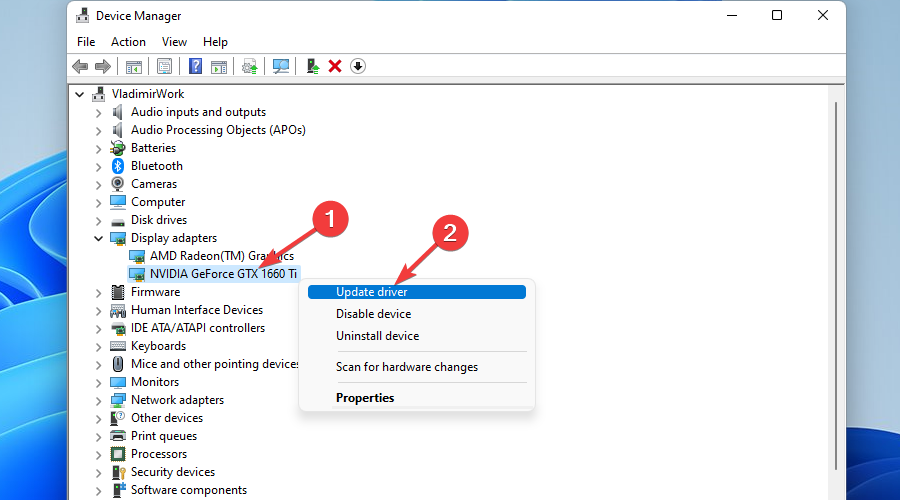
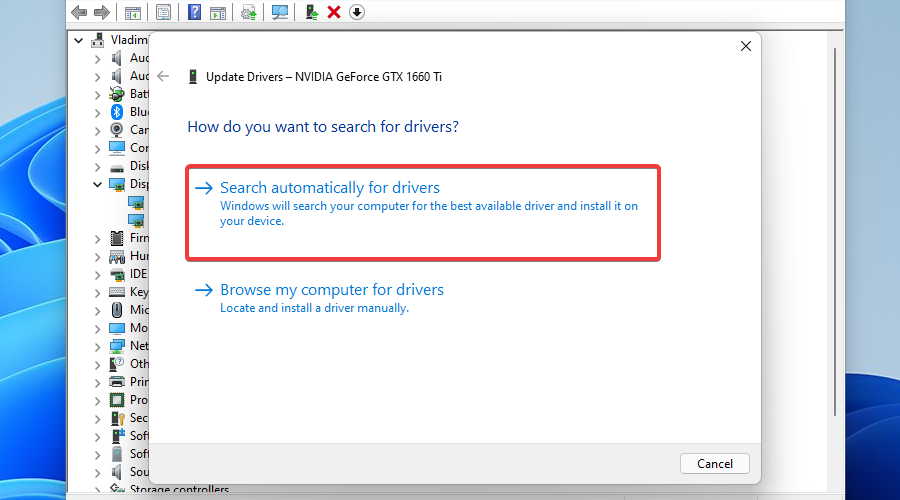
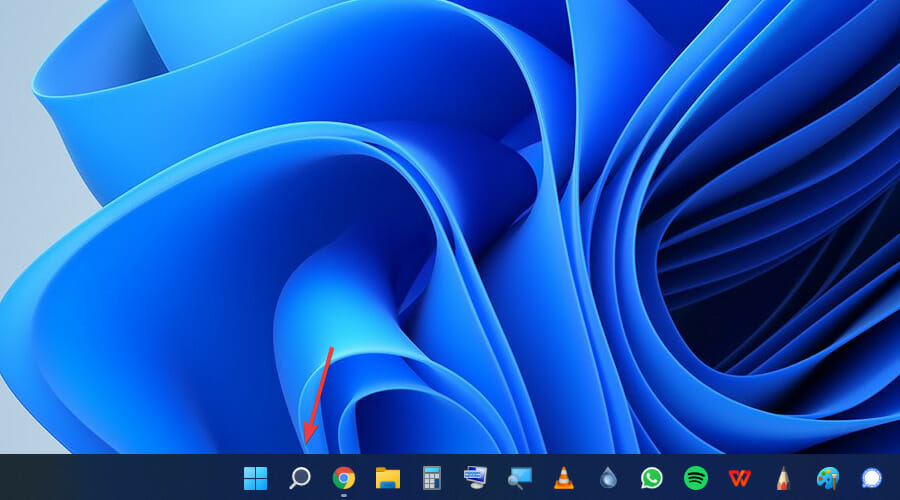
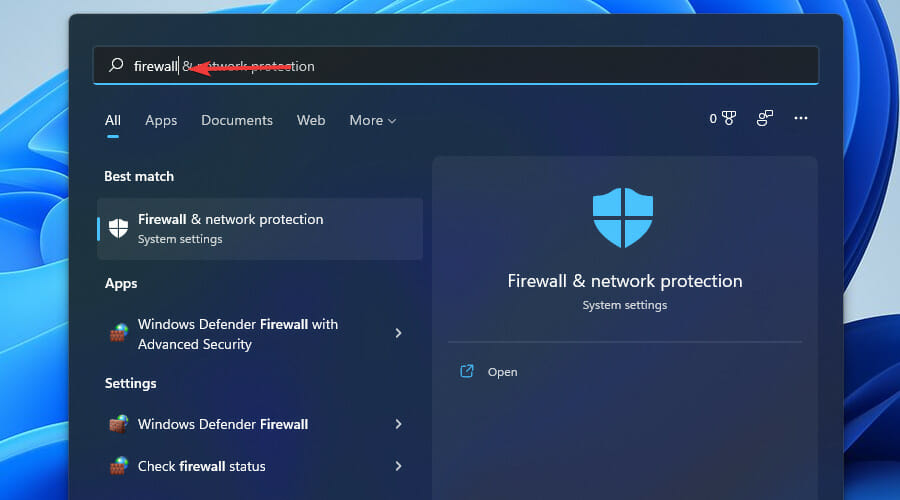
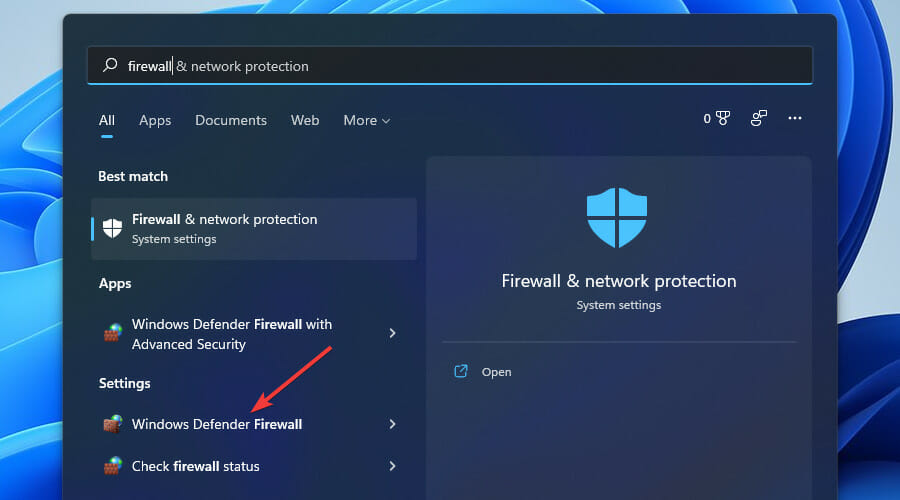
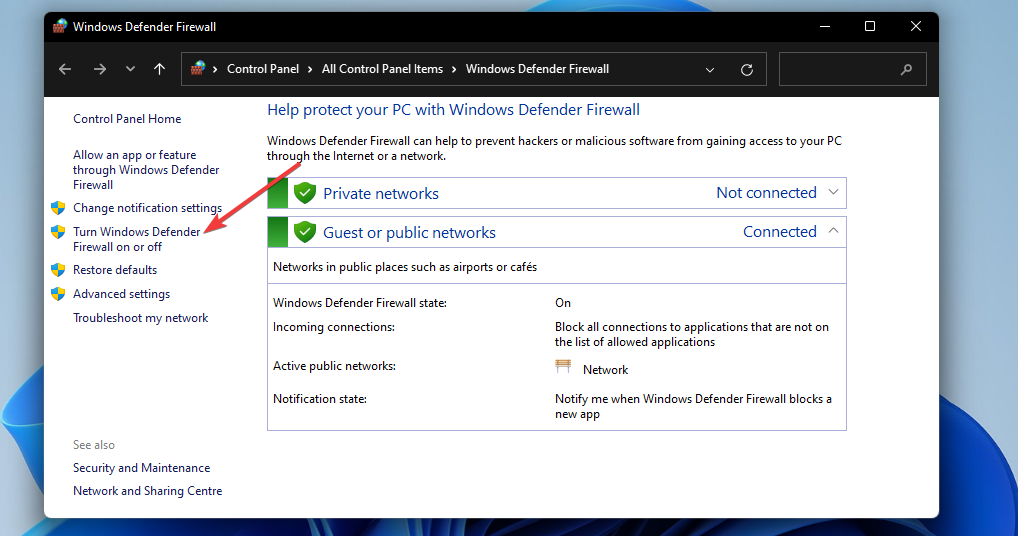
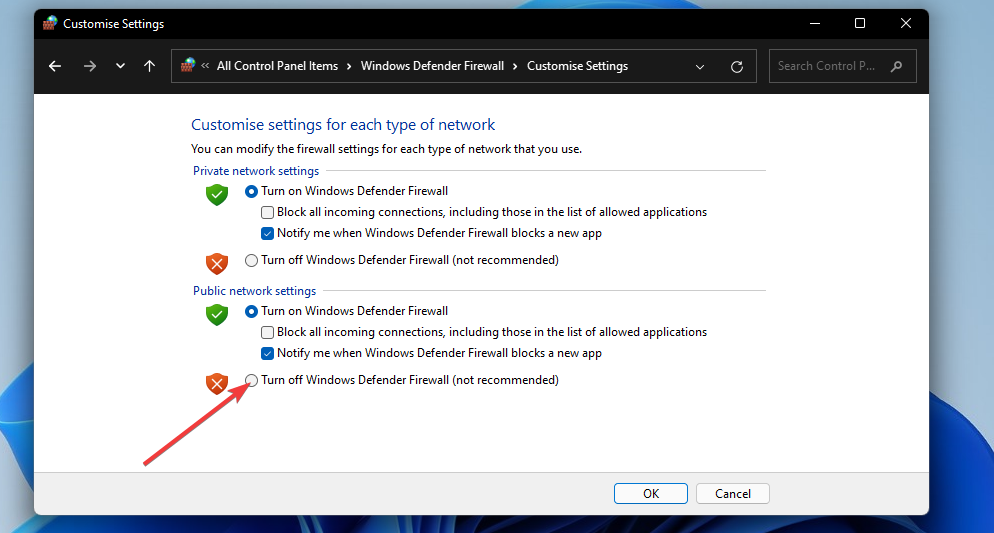
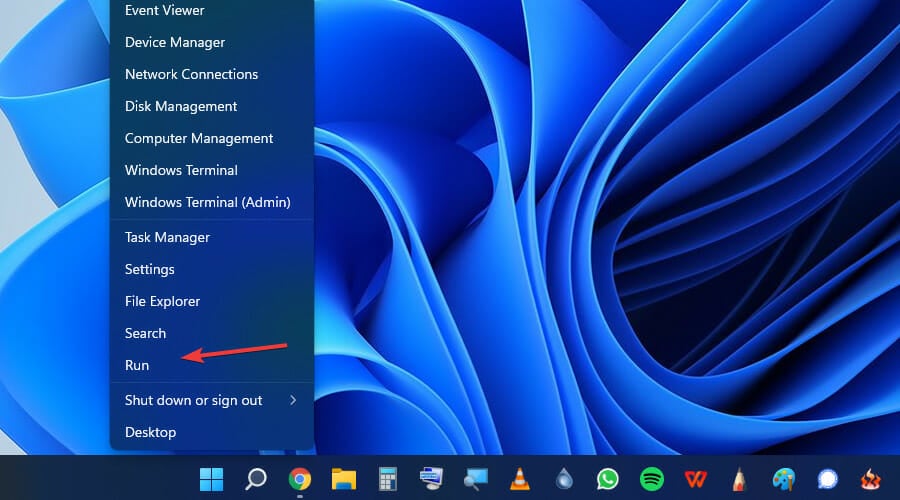
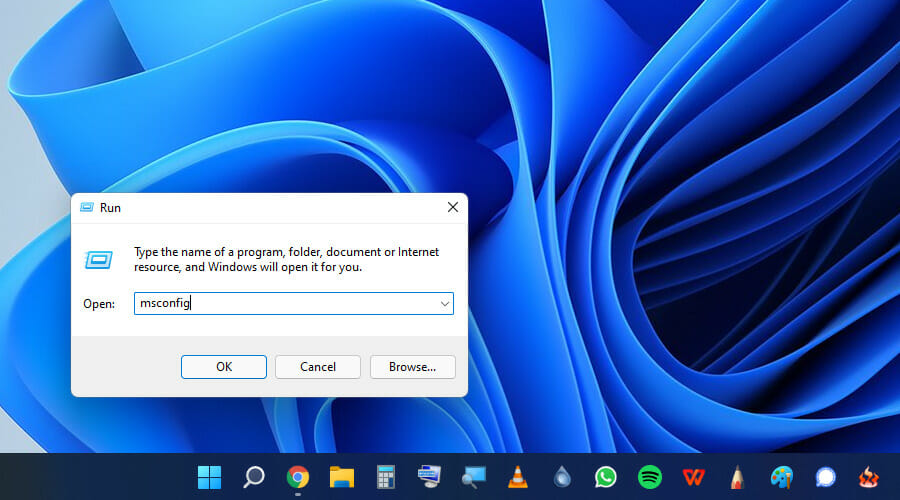
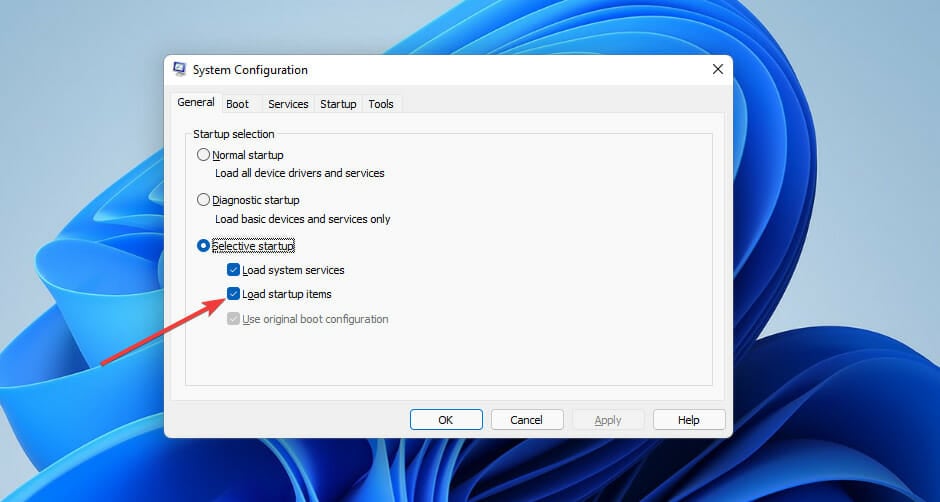
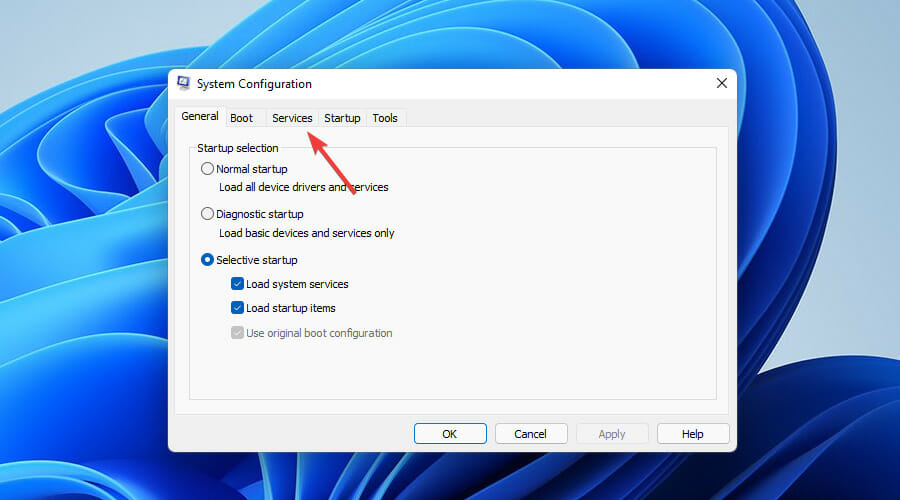
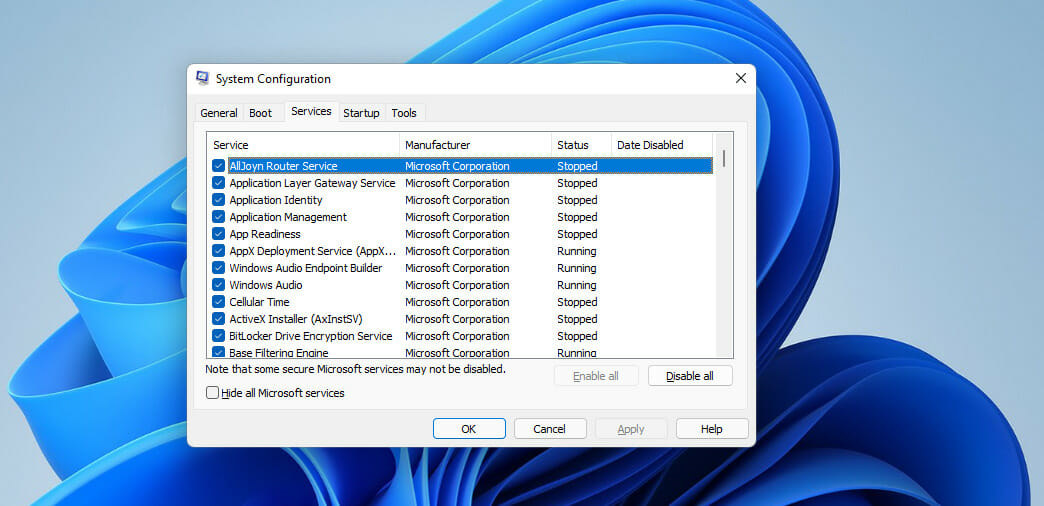
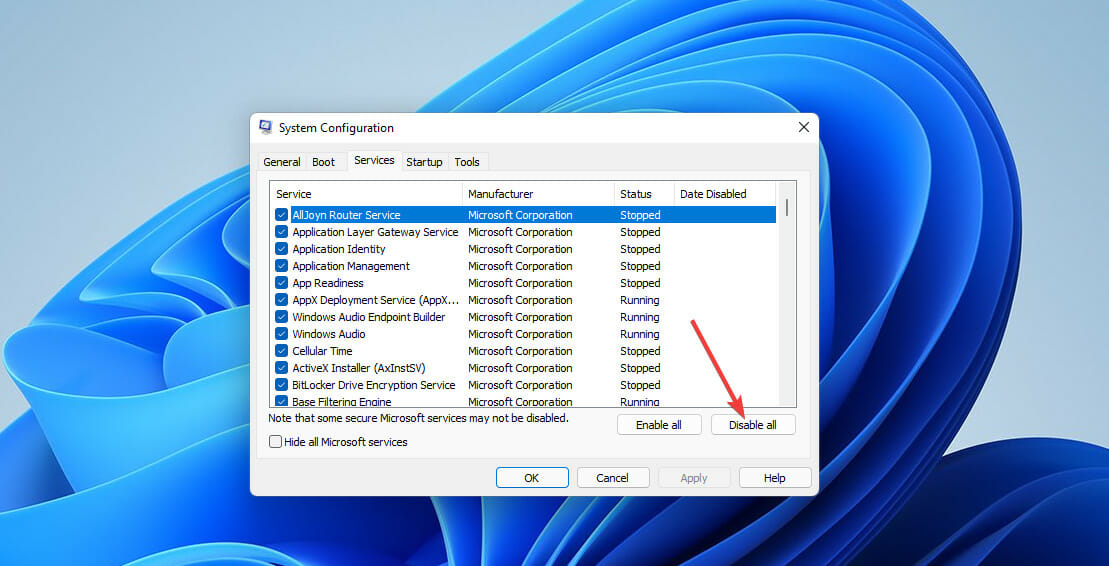
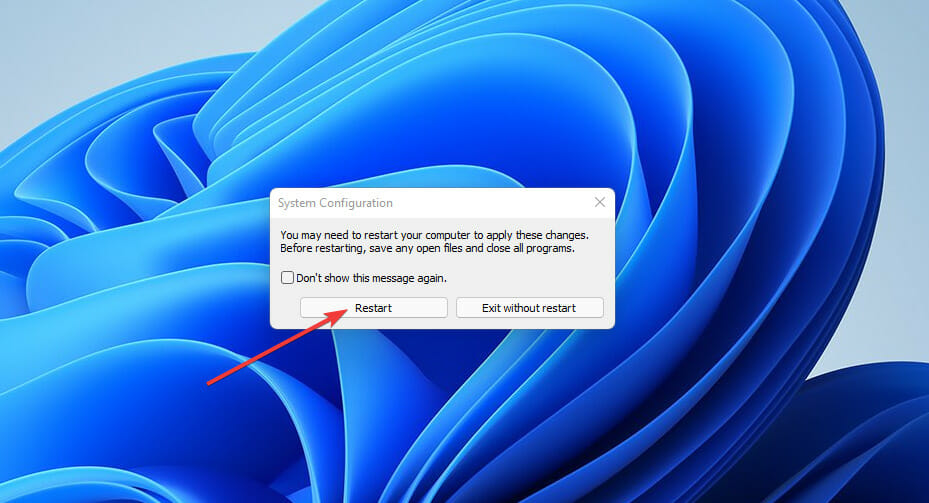
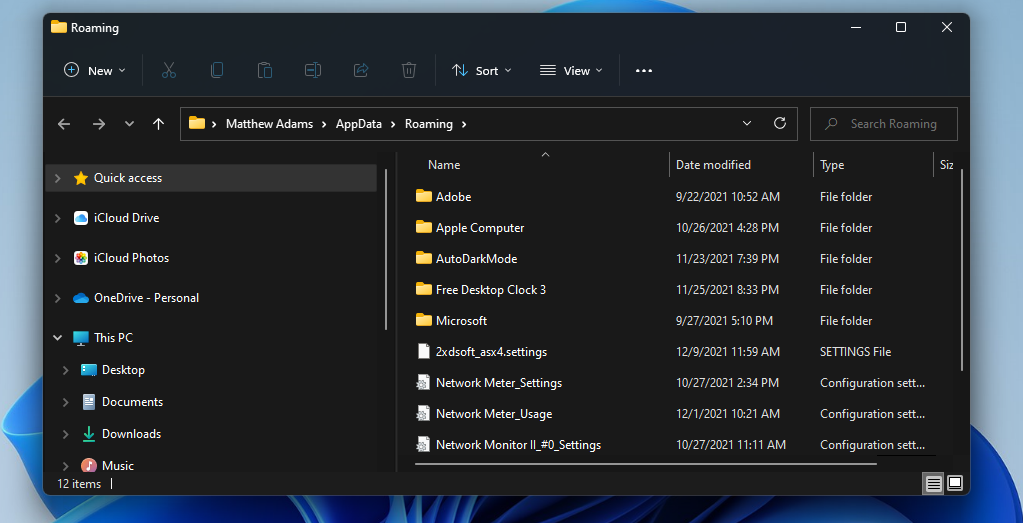
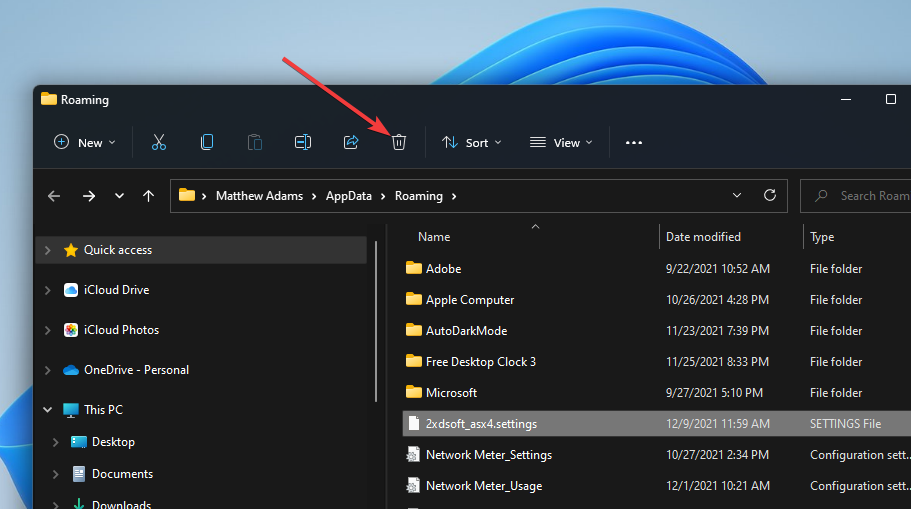
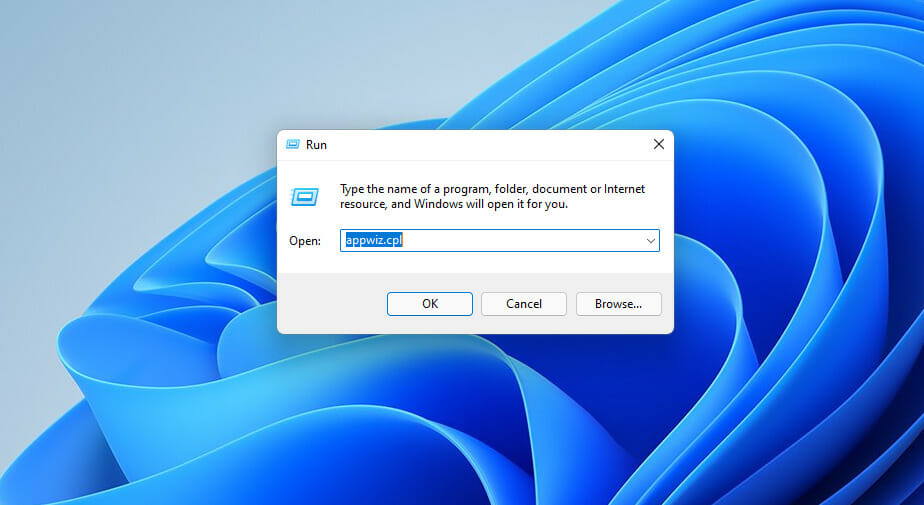
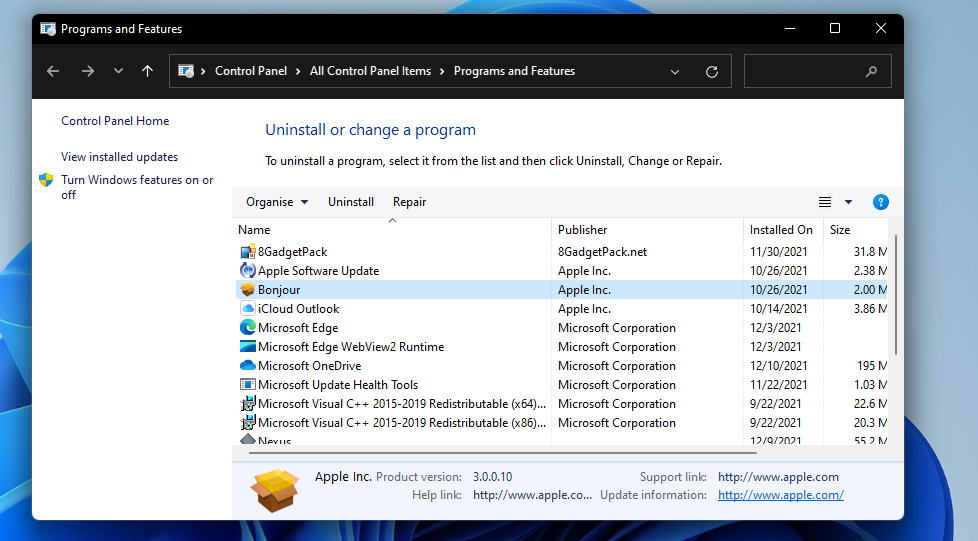
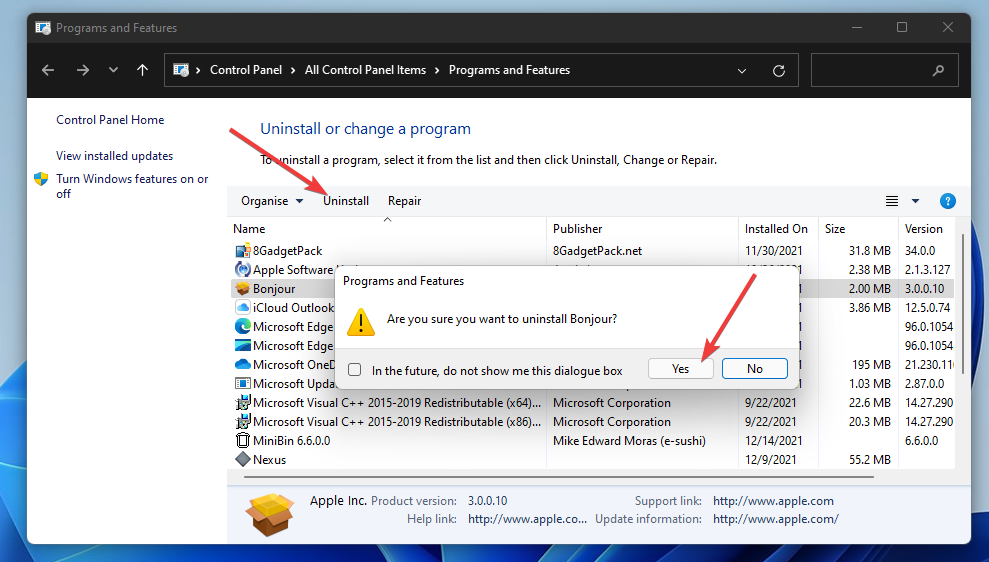
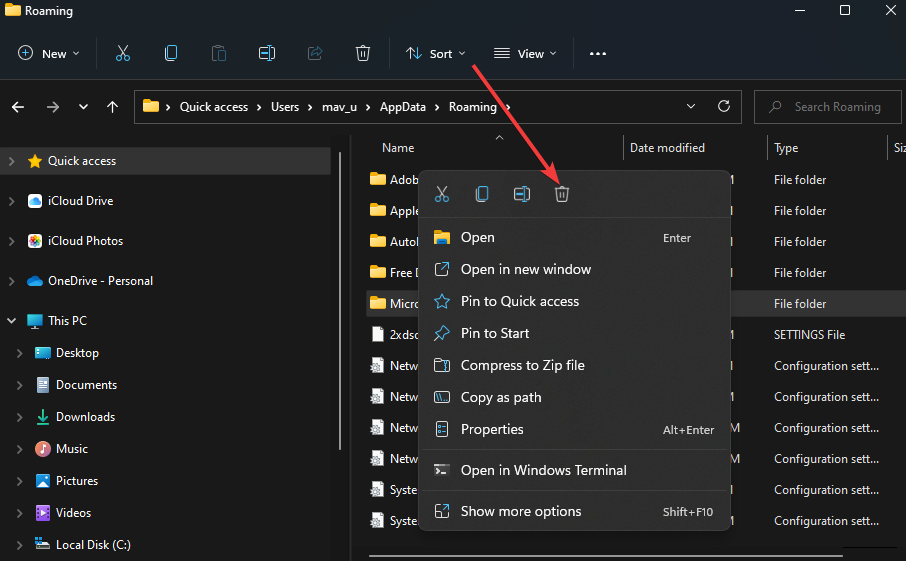







User forum
0 messages