MISMATCHED_HAL Error - 6 Simple Fixes
4 min. read
Updated on
Read our disclosure page to find out how can you help Windows Report sustain the editorial team. Read more
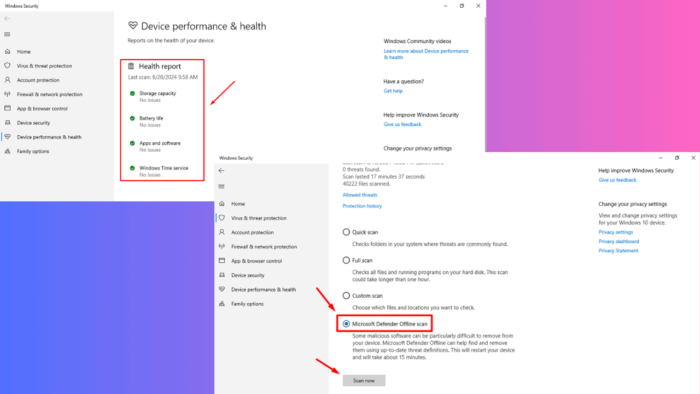
Encountering the 0x00000079 MISMATCHED_HAL error can be pretty disruptive. Usually, it occurs due to inconsistencies between your hardware and the system’s Hardware Abstraction Layer (HAL) following hardware upgrades, driver issues, or system updates. The error may prevent Windows from booting correctly or cause unexpected crashes.
Fortunately, I’ll show you the fixes to restore your system’s stability. But before we begin, try unplugging external hardware and confirm if the error is fixed. If that doesn’t work, proceed to more detailed solutions.
6 Ways To Fix MISMATCHED_HAL Error
Here are the solutions:
Check for Windows Updates
Keeping your system updated makes sure that all drivers and system files are compatible with your hardware. Installing the latest updates can often resolve conflicts that cause the error. Follow the steps below:
- Press the Windows Icon + I to open the system Settings. Tap Update & Security.
- Click Check for updates and install any available ones.
Restart your computer and confirm if the error is resolved.
Scan Device Performance and Health
This error can lead to hardware issues, such as failing components or compatibility problems. A device performance and health scan can identify and address these problems. Here’s how to do it:
- Click the Windows icon, then tap Settings. Select Update & Security.
- Select Windows Security from the left menu, then click on Device Performance & Health.
- Review the health report. It includes storage capacity, battery life, apps and software, and Windows Time service.
If any issue has been detected, follow the recommended actions to address it.
Disable Fast Startup
Fast startup is a feature designed to speed up boot times, but it can sometimes cause conflicts with system hardware, leading to the MISMATCHED_HAL error. Disabling it can help avoid these conflicts. Follow the below steps:
- Type Control Panel on the search bar beside the Start menu and hit Open.
- Click Power Options.
- Click on Choose what the power buttons do.
- Select Change settings that are currently unavailable.
- Uncheck the Turn on fast startup box, then click Save changes.
Restart your computer, and the issue should be solved.
Run Windows Defender
Some malware may slip under the radar during regular scans. Windows Defender can find and remove hidden threats that could cause the error. Here are the steps:
- Press the Windows Icon + I to open Settings, then select Update & Security.
- Tap Windows Security, then Click on Virus & Threat Protection.
- Under Current threats, select Scan options.
- Choose Microsoft Defender Offline scan and click Scan now.
Your computer will restart and perform the scan, which should take about 15 minutes.
Run System Restore
System Restore allows you to revert your computer to a previous state, undoing recent changes that may have caused the MISMATCHED_HAL error. It helps if the problem started after a recent update or software installation. Here are the steps:
- Press the Windows icon + I to open Settings, then select System.
- Scroll and tap About, then click System Protection.
- Tap System Restore.
- Hit Next.
- Choose a restore point from the list, then tap Next.
- Click Finish to start the process.
Once done, your Windows will return to the previous state you picked. Check if the error has disappeared.
Uninstall Recently Installed Software
Newly installed software might conflict with existing hardware or system files, leading to errors. Uninstalling it can eliminate these conflicts and help resolve the MISMATCHED_HAL error. Below are the steps:
- Tap the Start menu and select Settings to open the System settings.
- Click Apps.
- Scroll through the list under Apps & features to find any recently installed programs.
- Click on the program and select Uninstall.
Restart your computer after uninstalling the software.
The above solutions will help you diagnose and resolve the MISMATCHED_HAL error. If one method doesn’t work, try the next, as the problem may stem from a combination of factors.
Additionally, you can learn to fix the FTDISK_INTERNAL_ERROR, ERROR_READ_FAULT, and INSUFFICIENT_SYSTEM_MAP_REGS.
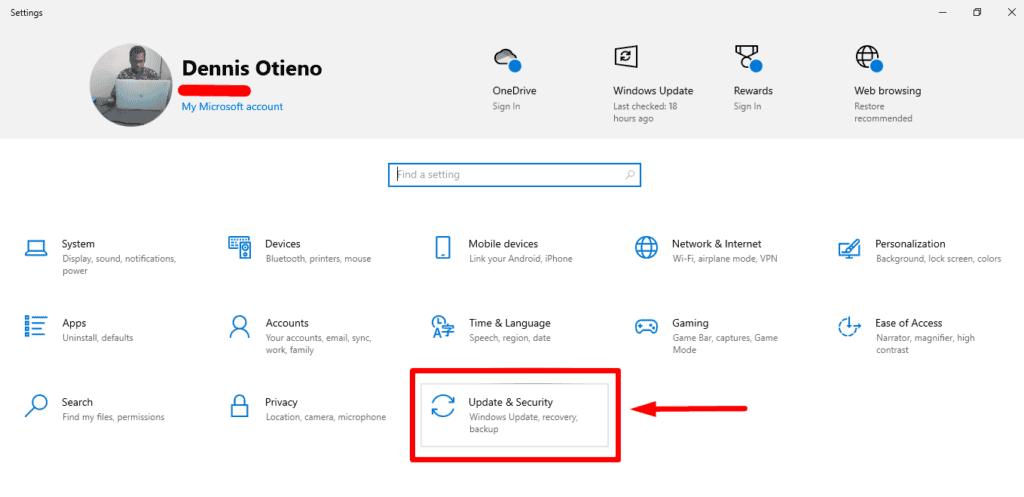
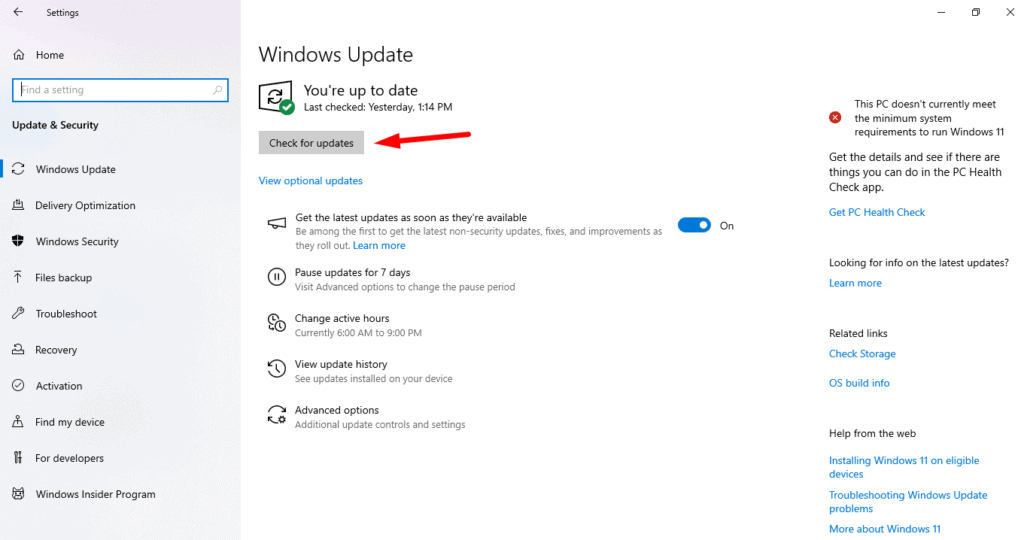
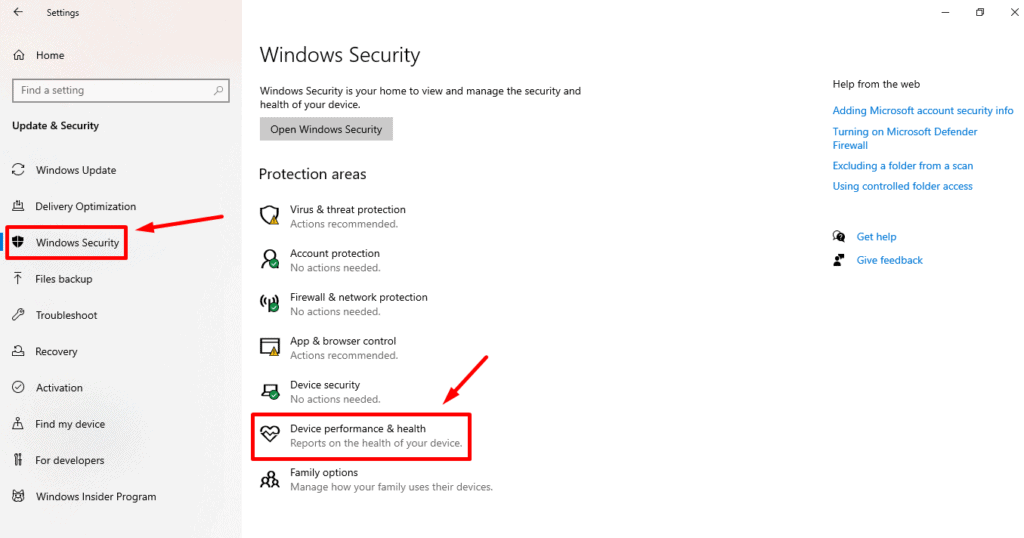
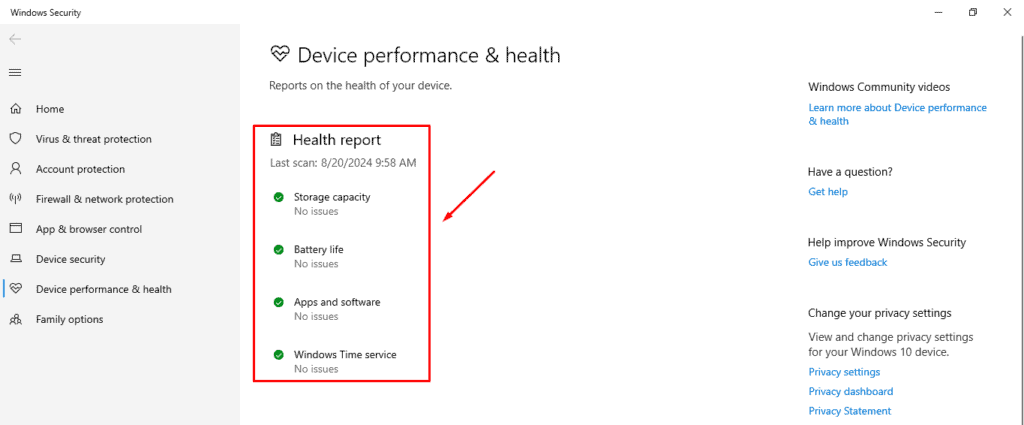
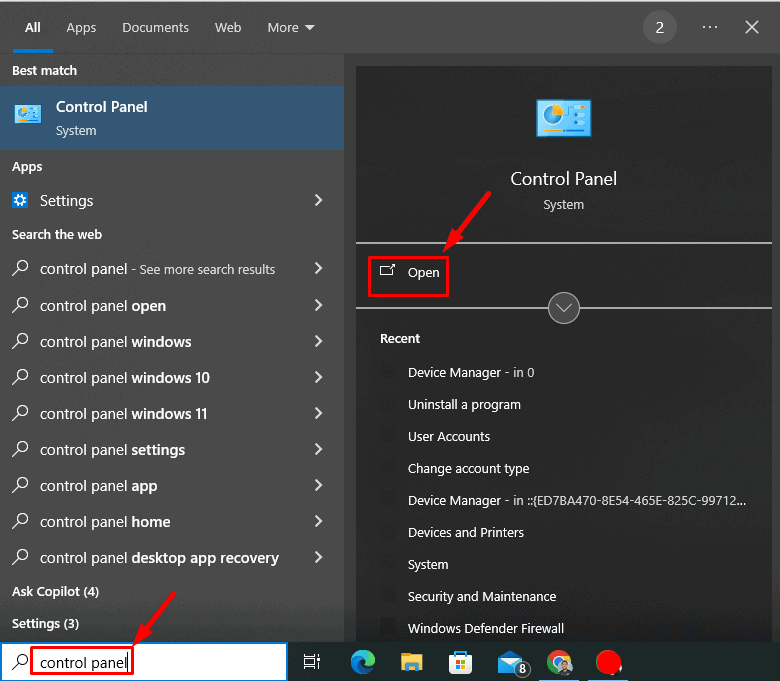

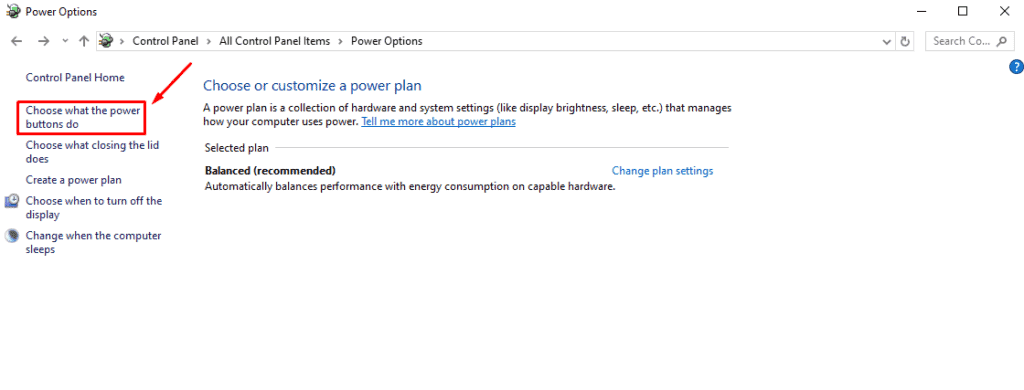
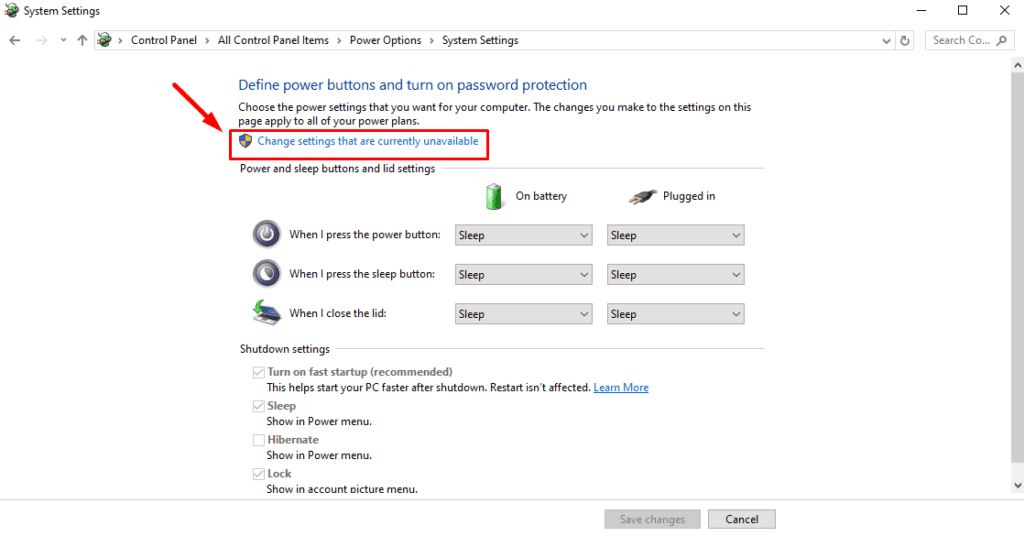
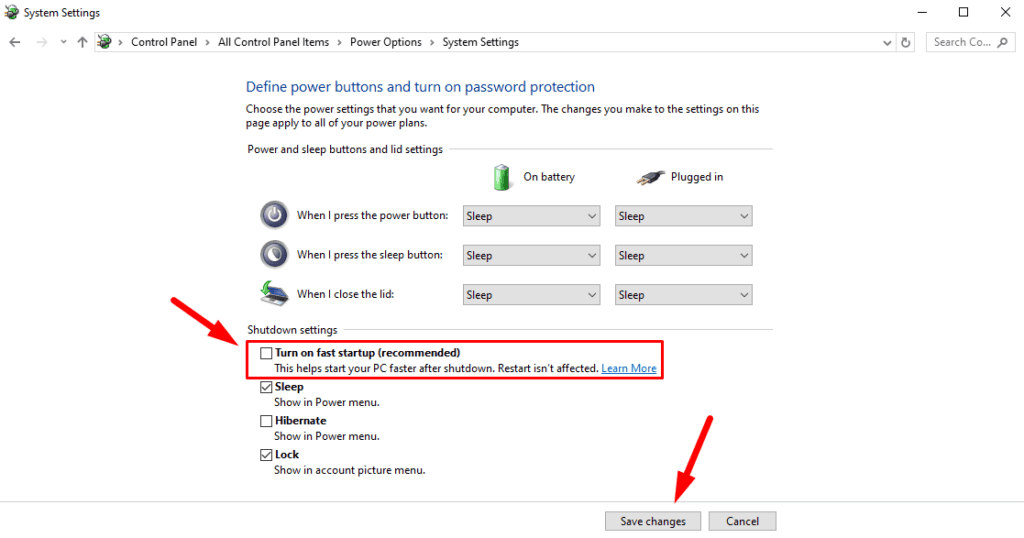

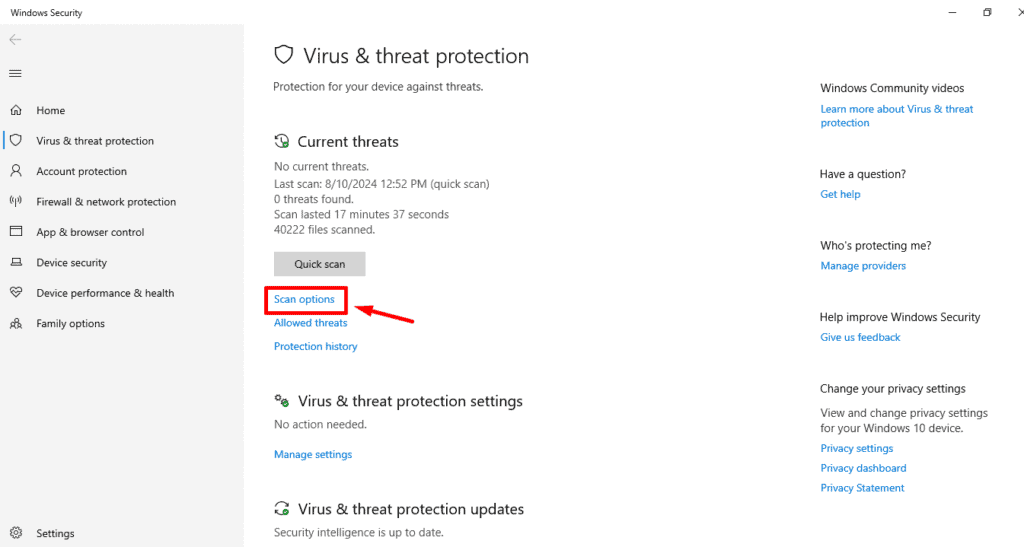
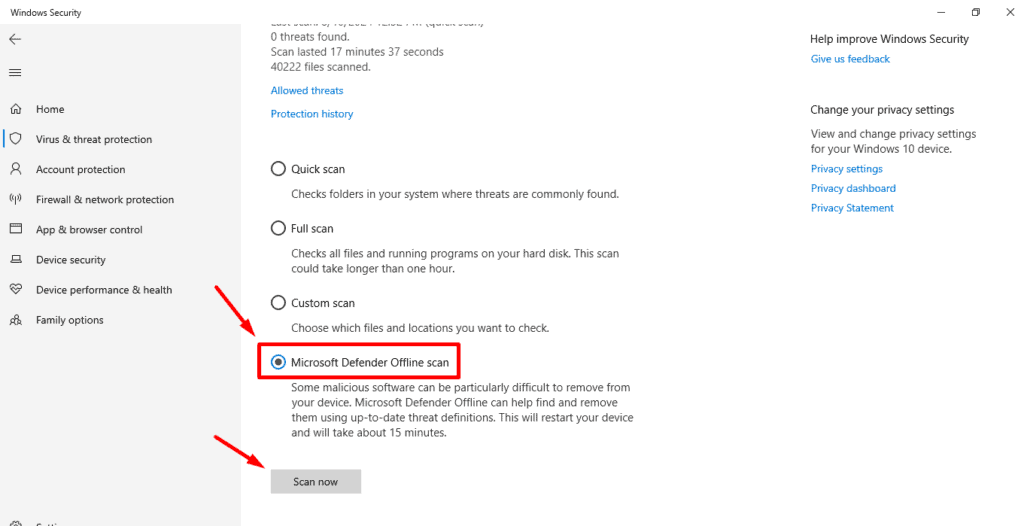
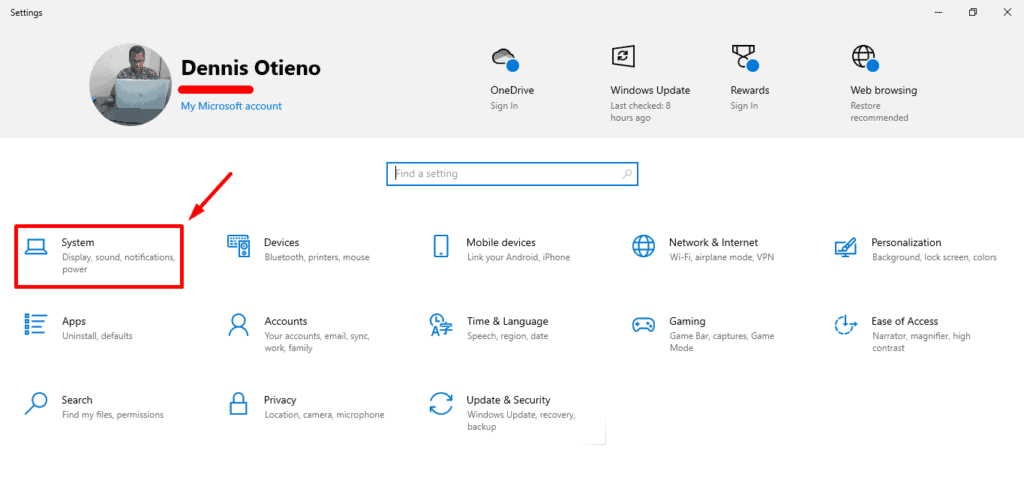
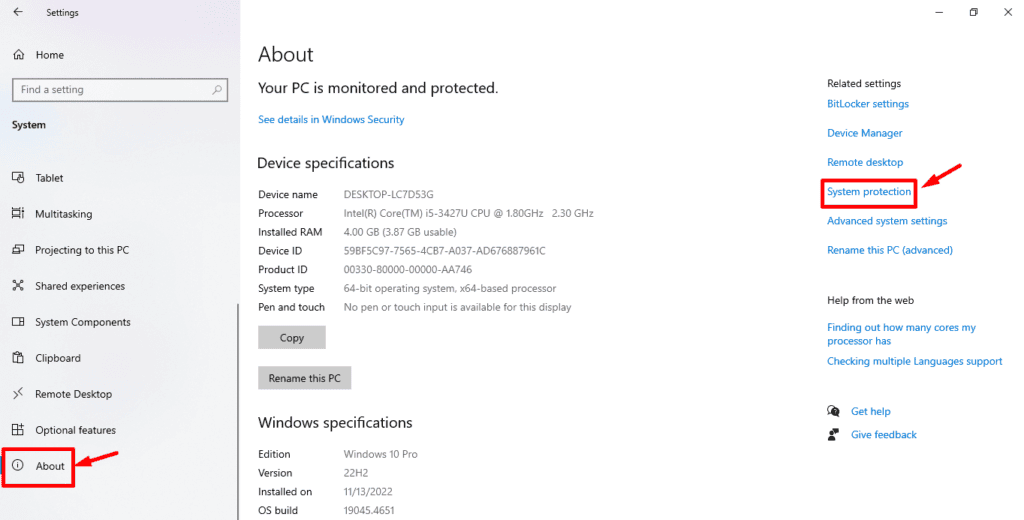
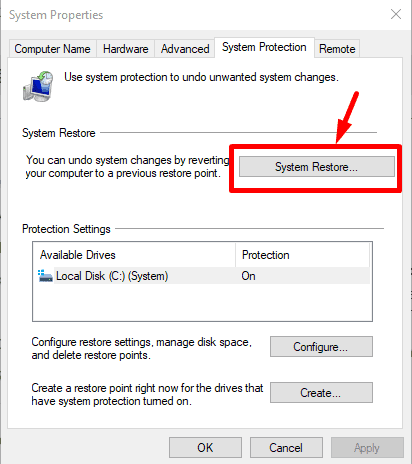
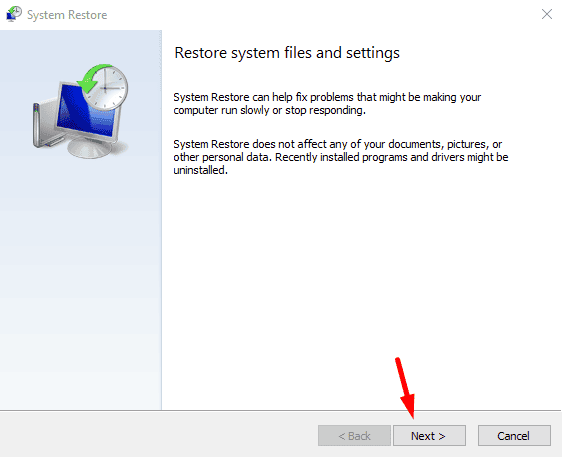
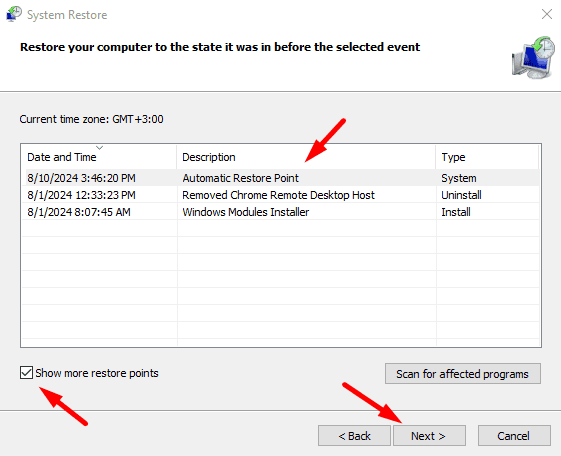
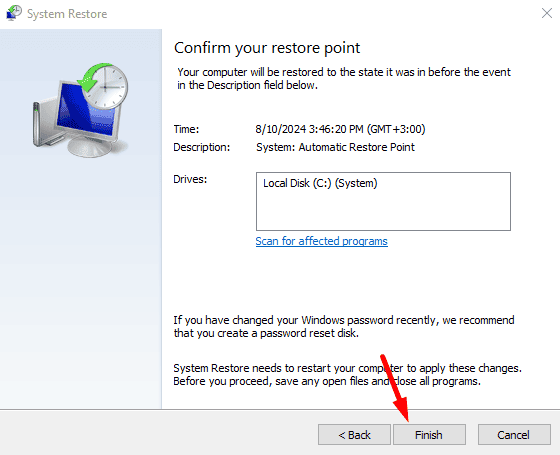
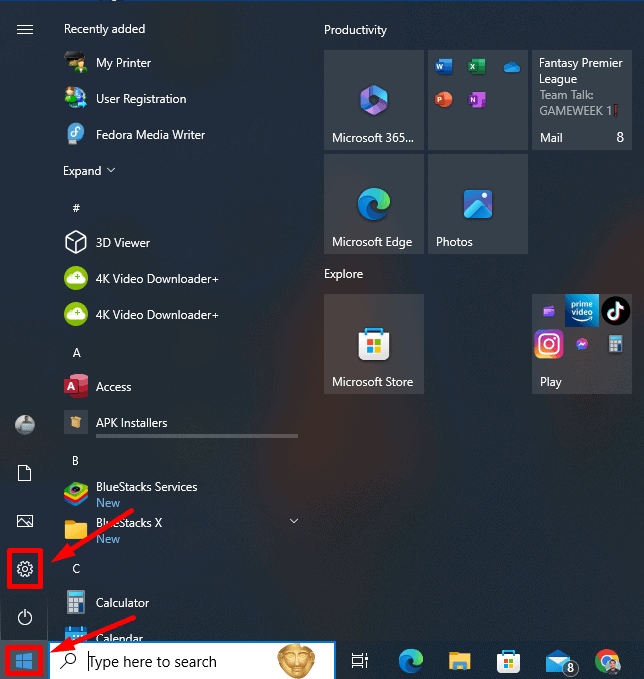
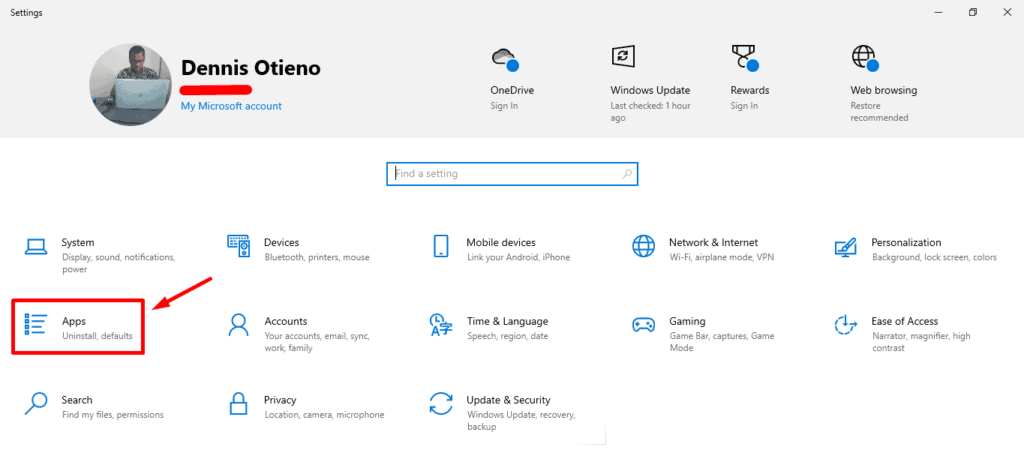
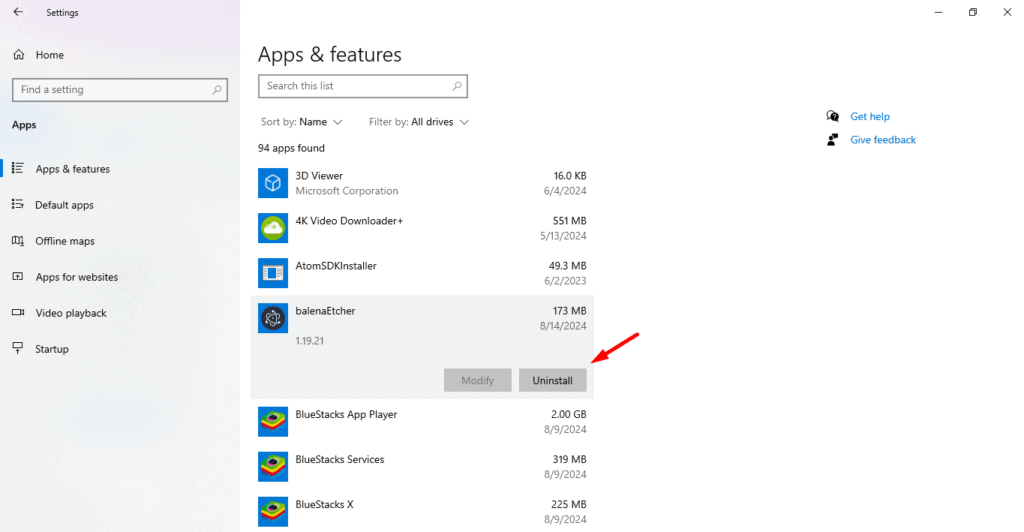

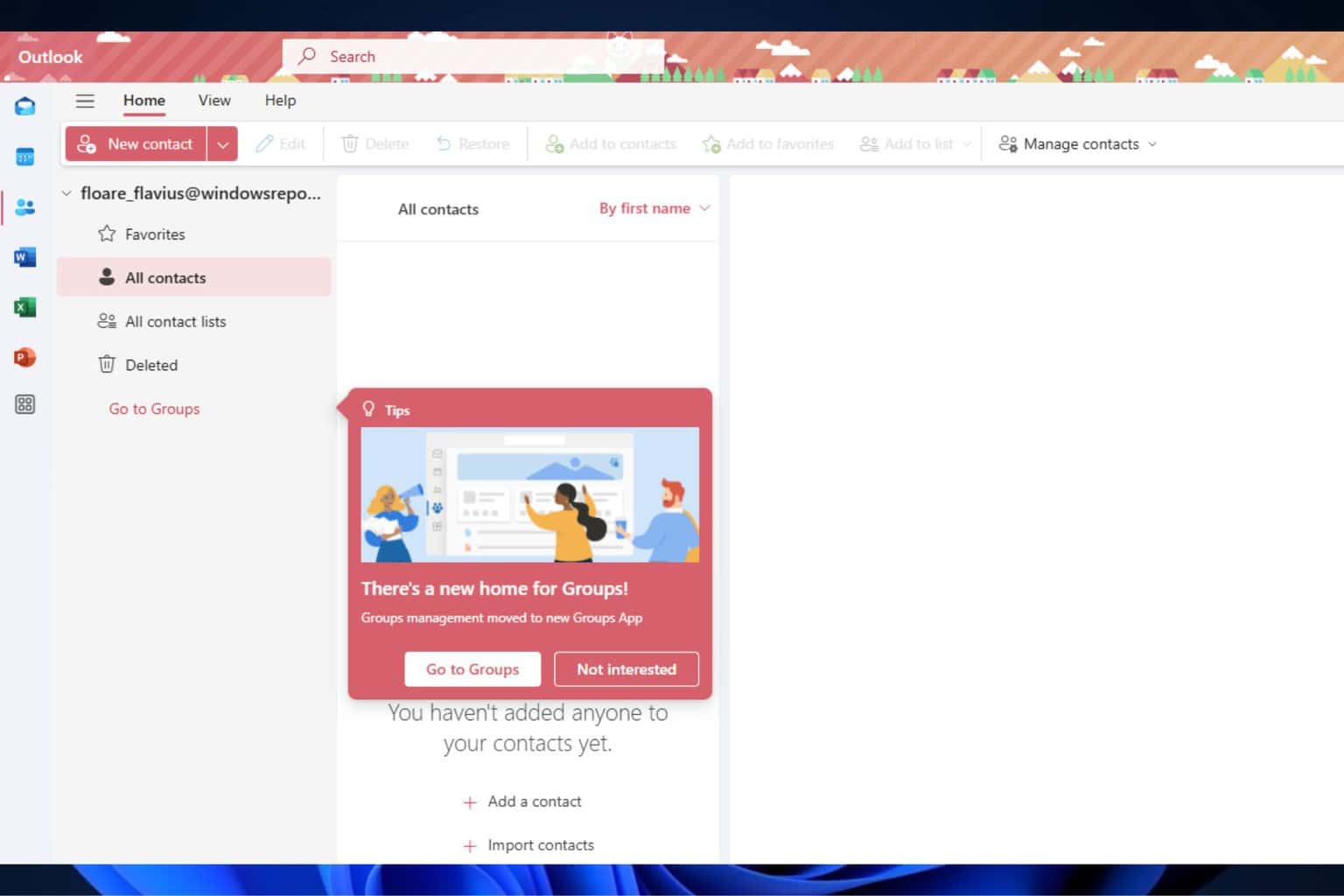
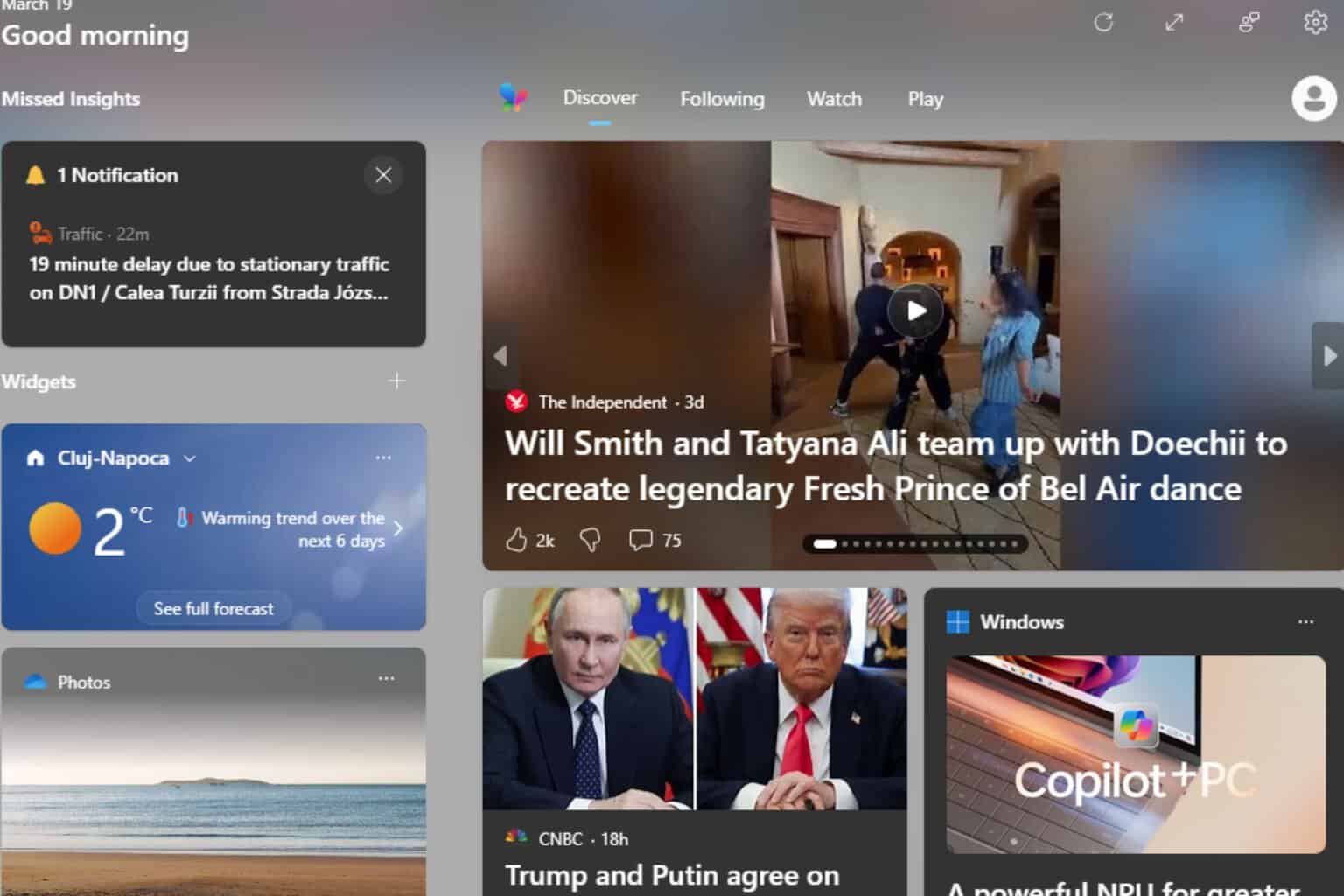

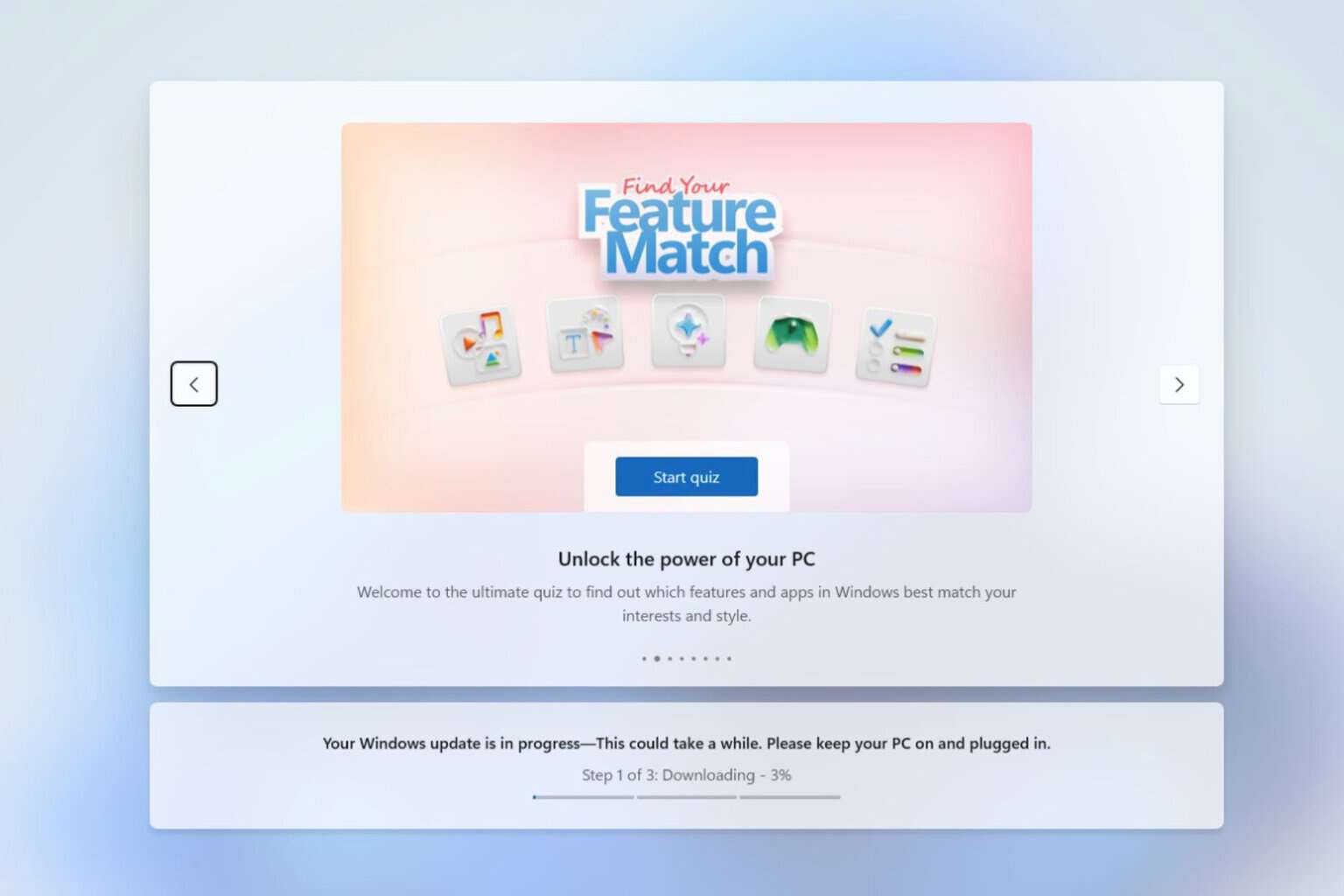
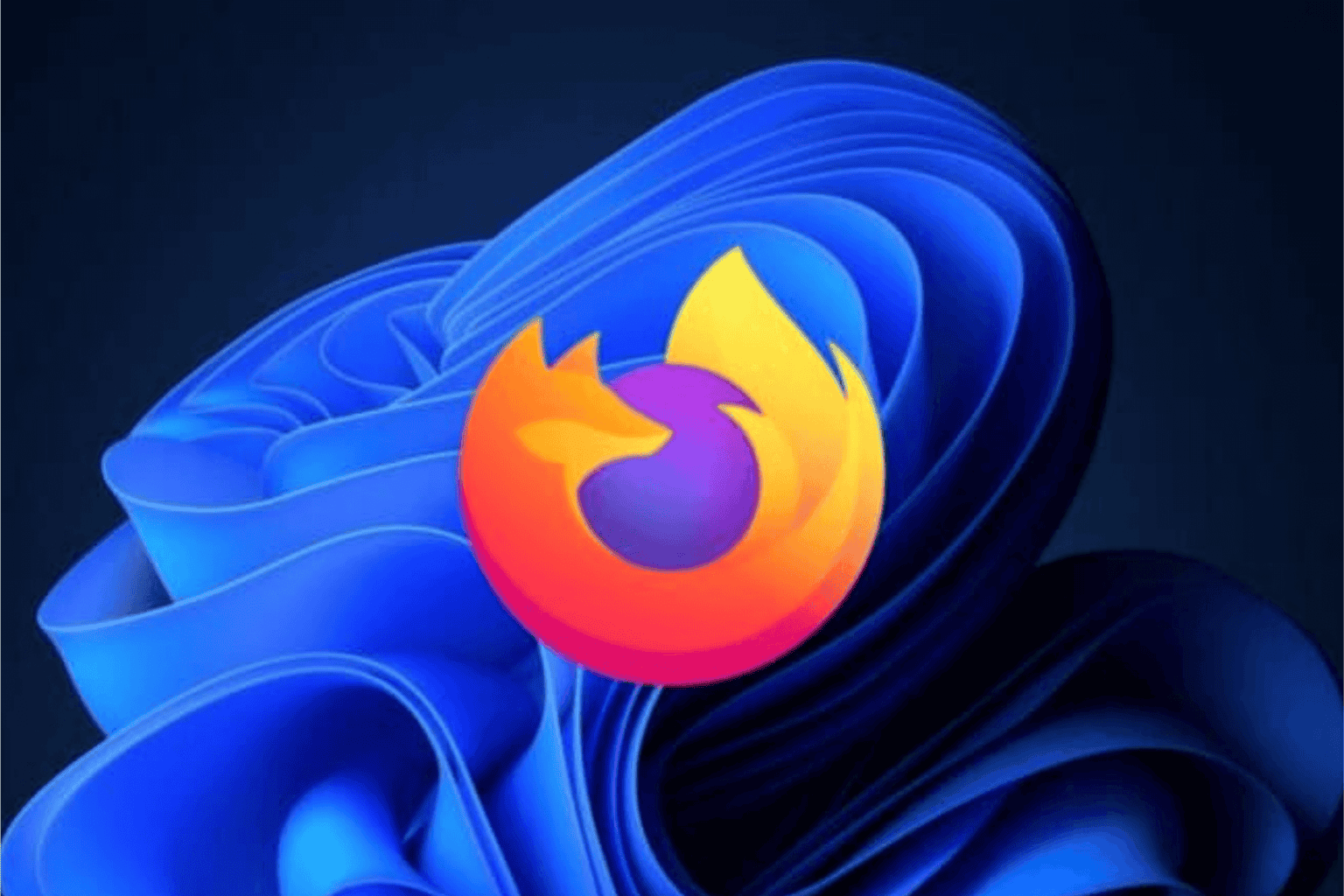
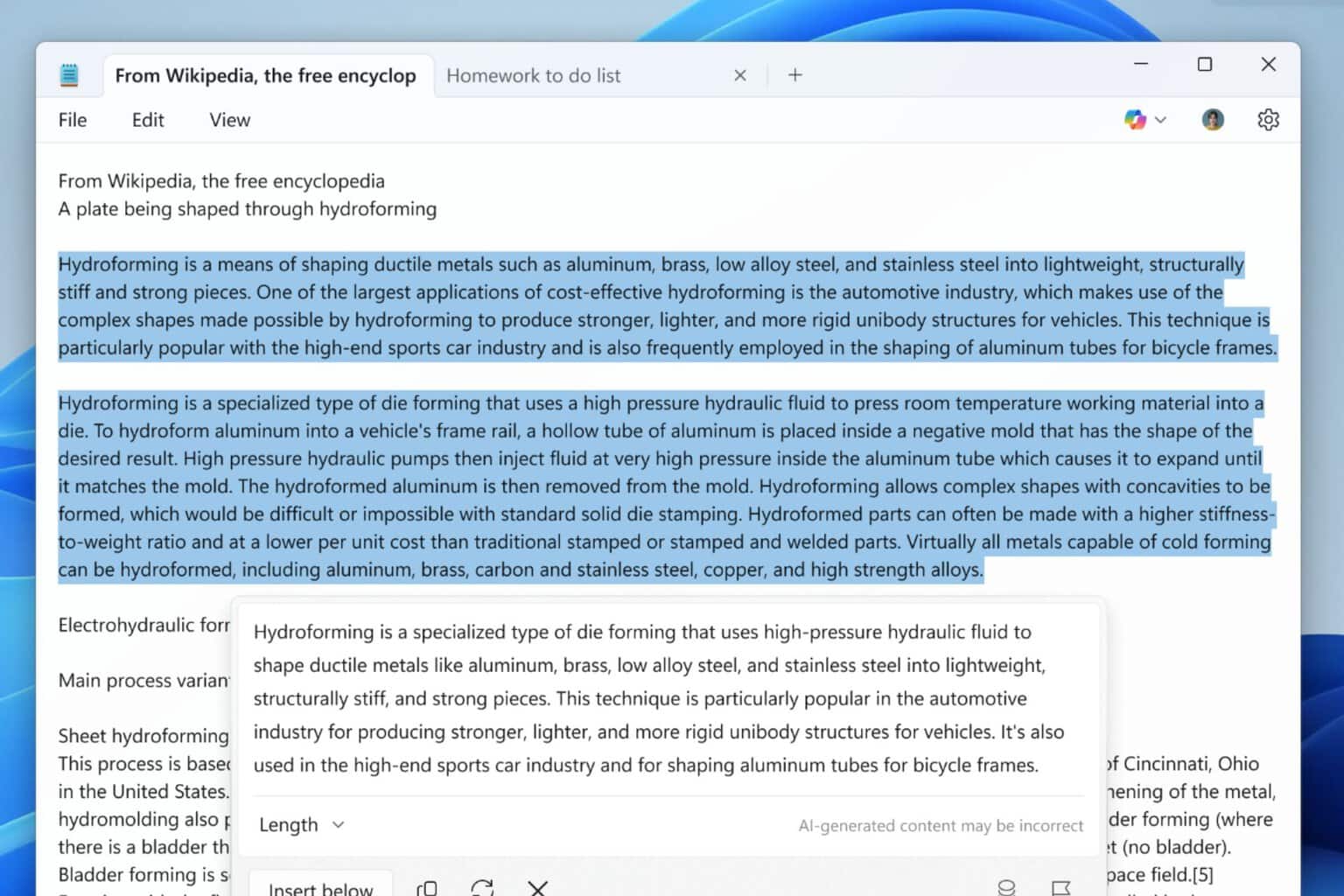
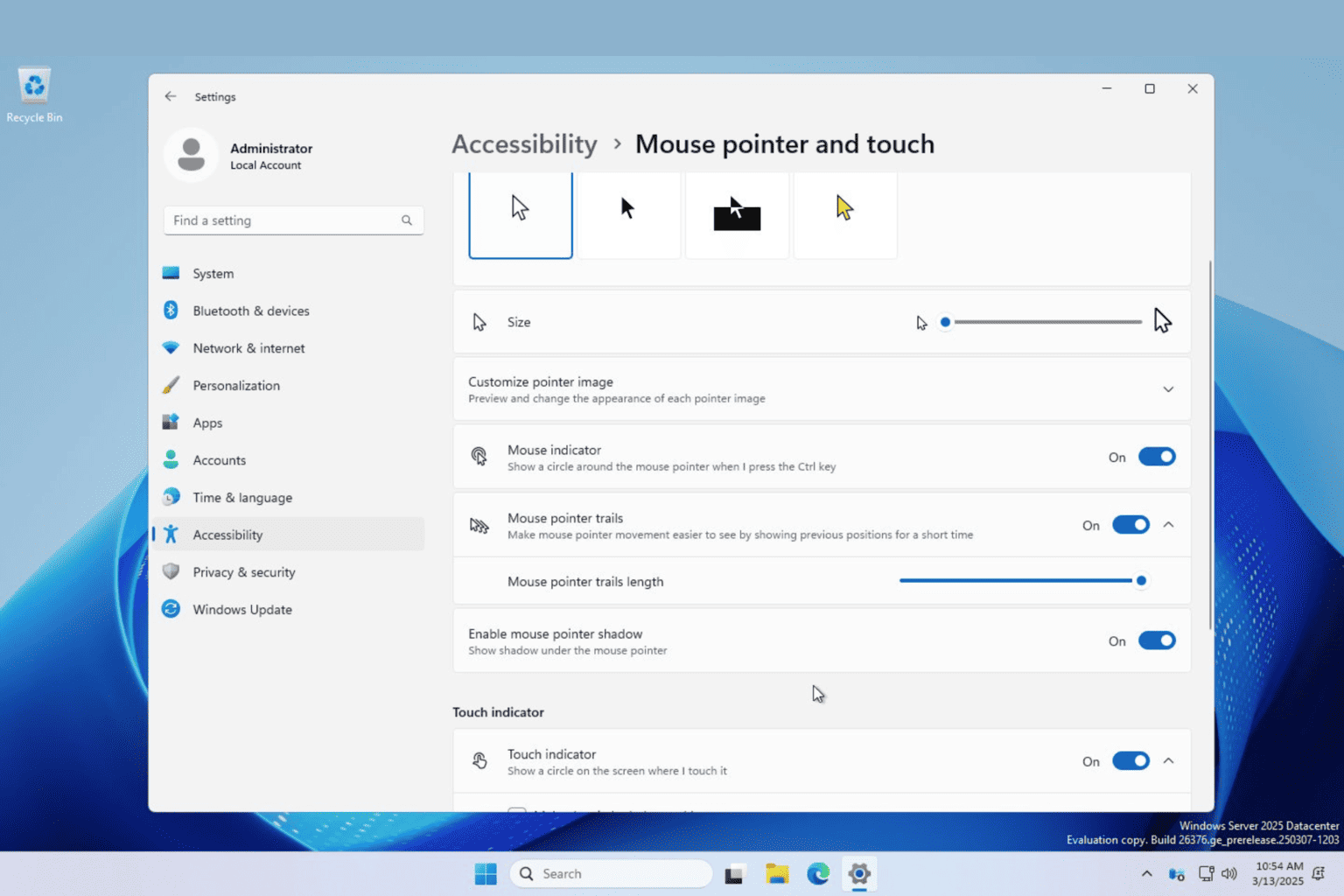

User forum
0 messages