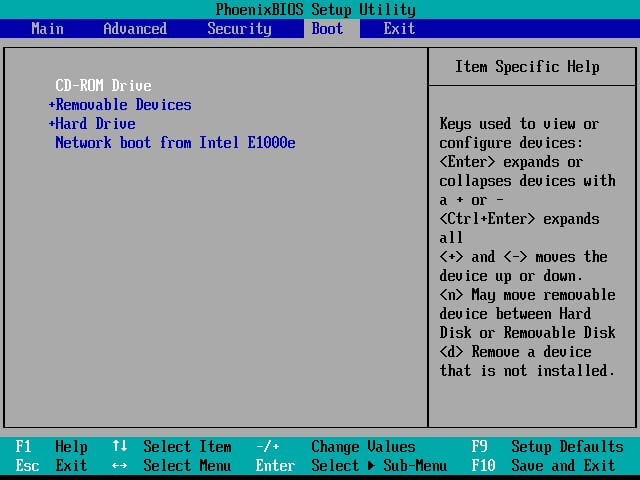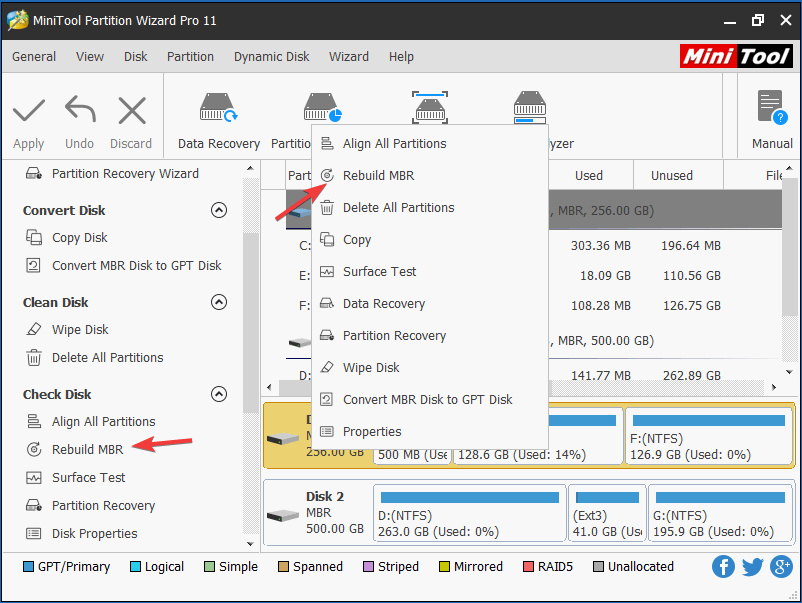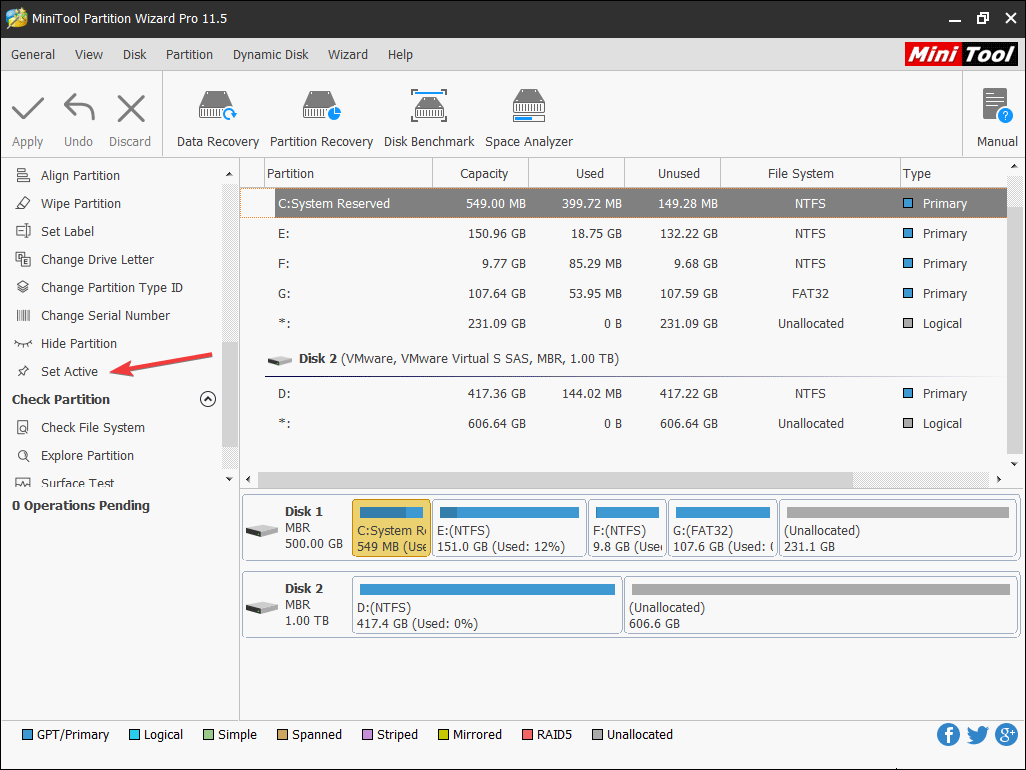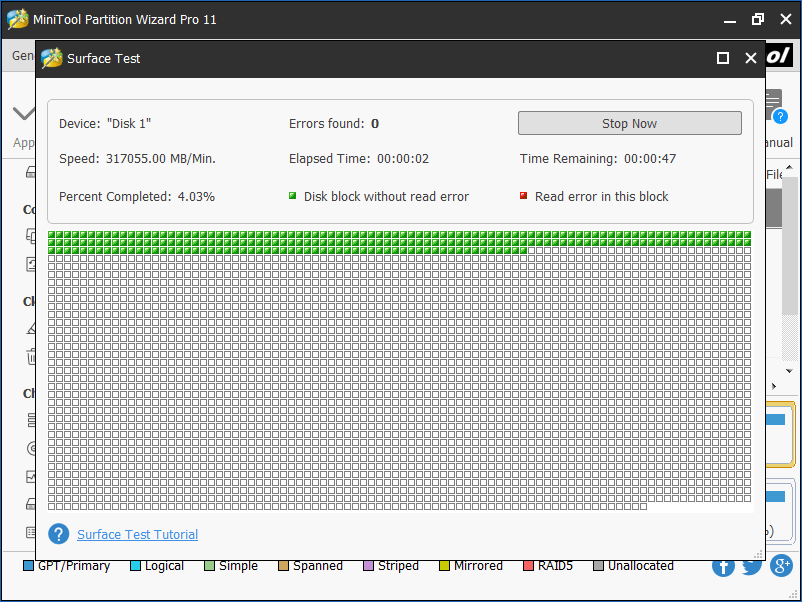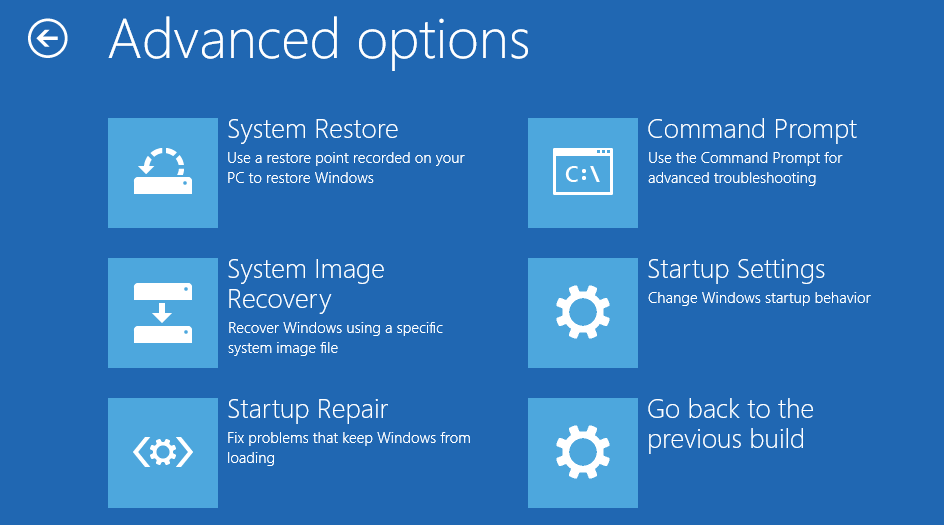Is Your Master Boot Record Missing? Here's What To Do
5 min. read
Updated on
Read our disclosure page to find out how can you help Windows Report sustain the editorial team Read more
Key notes
- Some Windows 10 users reported that the Master Boot Record is missing while booting their PCs.
- Sometimes, the simplest solution is to try restarting the PC to get rid of the error.
- It also helps you to enter in your BIOS and change your boot order by following our guide below.
- You can also go into the Advanced Boot Options menu to perform a Windows boot fix.

The simplest thing you may ever try to do with a PC is turning it on, but however unlikely it may seem, even this operation can be met with some issues.
If you’ve ever tried booting your PC and were met with an error message stating that the BOOTMGR is Missing. Press Ctrl+Alt+Del to restart then you should know that this is quite a common issue.
The MBR (Master Boot Record) is what controls where the PC boots off of, and is thus essential for a computer’s well-being.
That is why we’ve compiled a list of solutions for you to try that will fix your missing MBR issue, so be sure to read on.
What can I do if my MBR is missing?
1. Restart your PC
Sometimes the fact that your PC can’t detect your MBR may be just the result or a random mishap.
As such, when the error message appears, simply follow the instructions to perform a restart. If this doesn’t work, you should proceed to the next solution.
2. Remove all of your removable media
Because the MBR determines where the PC boots from, removing all removable media will force the PC to boot from its hard drive.
This includes removing all CDs, DVDs and removable flash drive, and connecting them after the boot is finished.
3. Change your Boot order in your BIOS
- Boot your PC, and enter the BIOS.
- Go to the Boot tab, and change the boot order so that the hard drive containing the MBR is set as the first choice.
- Save the changes, and press Exit.
4. Repair your Master Boot Record
- Use MiniTool Partition Wizard to build a bootable USB flash drive or CD/DVD.
- Insert the removable media in the PC.
- Change the Boot order so that the PC will launch off of the removable media.
- Launch the Partition Wizard.
- Select the damaged disk, and click Rebuild MBR from Check Disk.
- Select Apply, and let the program run its course.
Sometimes the missing MBR error can be caused by a severely damaged MBR. If that seems to be the case, then you will need to repair it.
You could try to use a professional third-party tool named MiniTool Partition Wizard, and then follow the above steps.
5. Mark the partition as active
- Repeat steps 1-3 from the previous solution.
- Select the wrong active partition, and click on Set Inactive.
- Choose the partition that you need, and click on Set Active.
- Press Apply, let the program run its course.
6. Test the hard drive
- Follow the steps mentioned above to enter the MiniTool PE Loader interface.
- Select the Surface Test feature, and let the program run its course.
- Restart the PC.
One common reason for the missing MBR error is the presence of too many bad sectors on that drive.
Once more MiniTool Partition Wizard. come to the rescue, as it also comes with tools that allow the testing of a drive’s disk surface.
7. Perform a Windows Startup repair
- Create a bootable USB flash drive or CD/DVD containing your OS.
- Use it to enter the Advanced boot options menu.
- Go to Troubleshoot, and select Advanced Options.
- Choose Startup Repair.
8. Check your cables
Something as simple as old, damaged or improperly plugged cables can also cause the missing MBR error.
As such, turn off your PC, and make sure all cables are plugged, or even try to replace them with new ones (especially the IDE cable).
9. Update your Motherboard’s OS
Sometimes an old BIOS version can also lead to a missing MBR error. Thus, it is always good to update your BIOS to the latest available version. If you don’t know how to do this, check out our detailed guide.
10. Perform a clean Windows install
If none of the other 9 solutions seemed to work, then your only choice is to perform a clean Windows install.
Keep in mind that this will remove everything from your PC, so it is a good idea to back up all of your data before proceeding with this solution.
Also, if you need to back up your PC professionally, take a closer look at our comprehensive guide of the best backup software for Windows 10.
11. Replace the hard drive
If the missing MBR error seems to be caused by a combination of too many bad sectors, and not even a clean Windows install can fix it, then it is time to retire your hard drive and replace it with a new one.
While this is the most costly solution, it is surely the one that will definitely get rid of any missing MBR errors.
Because the investment is quite serious, you should look for the best hard drive that your budget can afford.
If you’re looking for a good hard drive replacement, you should check out our detailed article for some good suggestions.
Did you find this article useful? Let us know what you think of the missing MBR error in the comment section below.