This is how you can fix Mixer broadcast delays
3 min. read
Updated on
Read our disclosure page to find out how can you help Windows Report sustain the editorial team. Read more

One of the inherent positives of the Mixer Platform and a prime reason contributing to its popularity is the feature that allows you to broadcast your channel so that your friends and followers have an inkling of what you are up to. Similarly, you also get to see what your friends are up to though unfortunately, there are times when the broadcast feature might start acting bonkers.
However, as with most issues, it’s easy settings things right when Mixer won’t broadcast properly. For the record, this issue might occur irrespective of whether the app is being used on a Windows 10 or on an Xbox device.
How to fix Mixer broadcast delay
1. Clear MAC address
- Delete your profile on the Xbox One.
- Launch Settings > Network > Network settings > Advanced settings > Alternate MAC address.
- Select the Clear
- Click on Restart.
- Once the console restarts, download your profile again.
- Check if you are able to broadcast.
2. Restart the game stream
- Stop the stream.
- Also, quit the game that you wanted to stream.
- Start the game back up and attempt to stream afresh.
- You should have no issue broadcasting your stream now.
- RELATED: Best Twitch live streaming software
3. Power cycle the Xbox One
- Power off the Xbox One console by pressing and holding on to the Xbox button on the console for about 10 secs, or until the console shuts down completely.
- Unplug the power cable from the console. Leave it in this state – unplugged – for at least 10 secs.
- Plug the power cable back in.
- Start the console by pressing the Xbox button.
- This should help if you are unable to broadcast on Mixer.
4. Set broadcasting option to On
- Click on Start > Settings on your Windows 10 device.
- Click on the Gaming
- Under Game bar, make sure the option Record game clips, screenshots and broadcast using Game bar option is set to On.
- Close Settings.
- You should now be able to stream unhindered.
- If needed, relaunch the Mixer app and attempt streaming from scratch.
5. Contact Mixer
Sometimes, the issue might be with the Mixer platform itself. In the case, get in touch with Mixel via Zendesk.
This will apprise them of the issue and hopefully, a solution is made available quickly enough.
This should be all you need to do if faced with the situation when Mixer won’t broadcast.
Meanwhile, here are some related topics to browse.



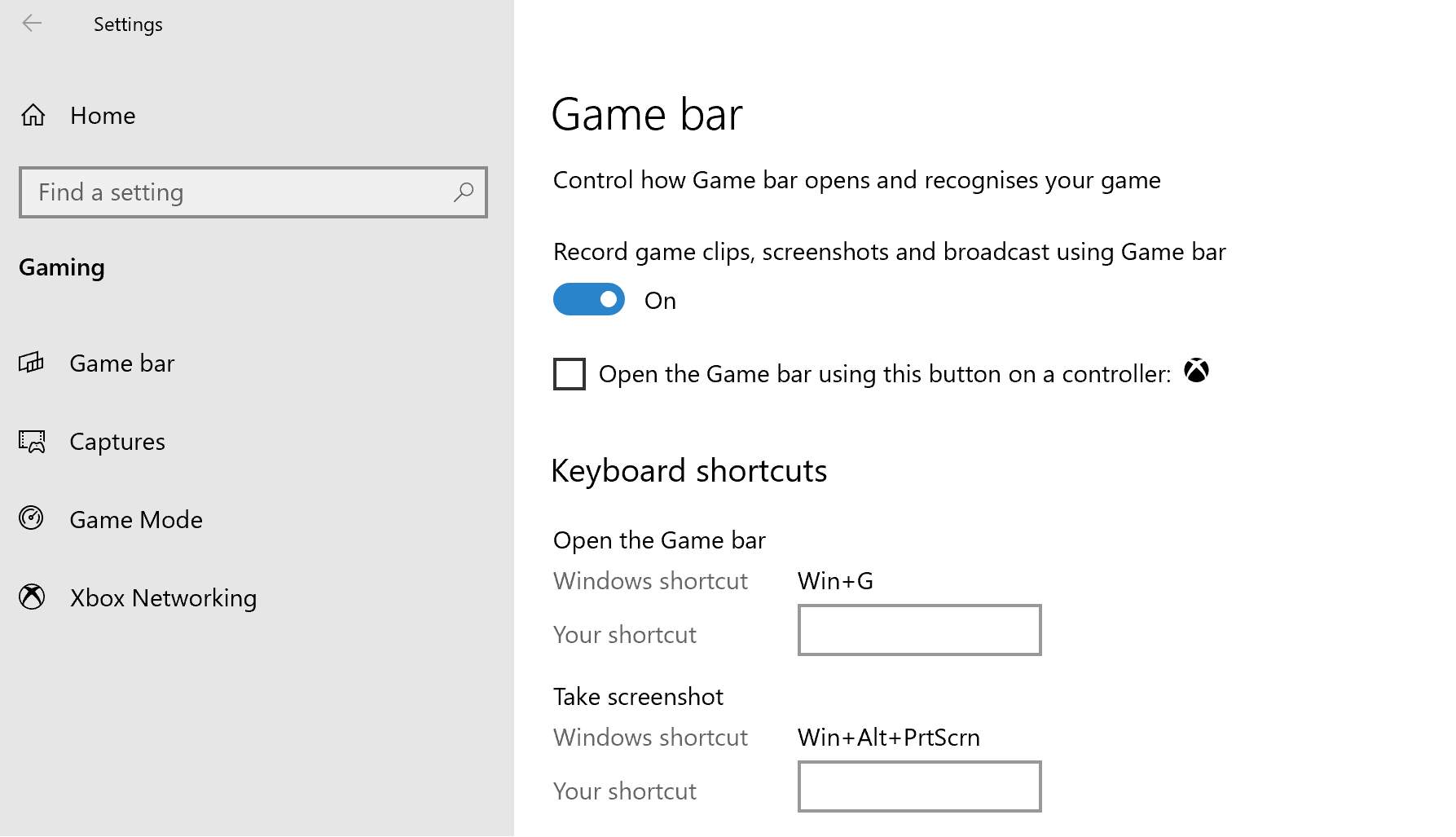








User forum
0 messages