What is Monitor.exe & How to Stop It
You shouldn't remove this process under any circumstance
3 min. read
Updated on
Read our disclosure page to find out how can you help Windows Report sustain the editorial team. Read more
Key notes
- The monitor.exe process is an integral part of your PC that monitors hardware-related issues.
- This process is safe and is one of the system processes.
- In rare cases, when this process causes issues, you can fix it by performing a system restore.
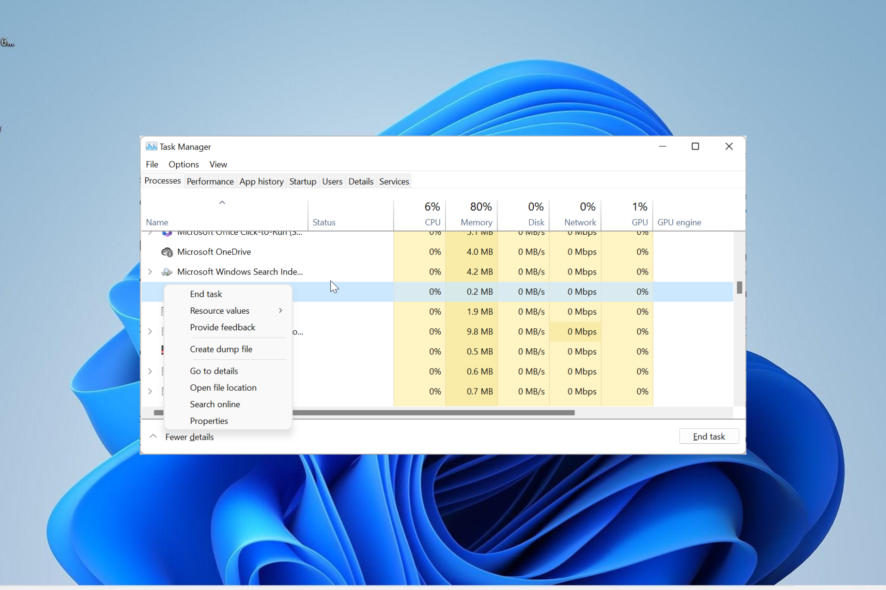
There are a series of Windows processes that ensure the smooth running of your PC. One of these processes is monitor.exe, which runs in the background.
This process is not among the most popular, and many users wonder what it does. In this guide, we will provide the information you need to know about it, plus extras.
What is monitor.exe?
Monitor.exe is an important process known to be part of the Microsoft Windows Server. The major function of this process is to monitor your hardware and report any problem.
Among the parameters, it keeps track of are hard disk, memory, and network traffic. It is important to note that this process is completely safe and poses no security risk.
Hence, you should be rest assured when it is running on your PC. Instead, it helps diagnose hardware issues before they can cause serious problems.
How can I stop monitor.exe?
1. Using Task Manager
- Press the Windows key + X and select Task Manager.
- Right-click the monitor.exe process under the Processes tab.
- Finally, select the End task option.
If you are not experiencing any hardware-related problems and the monitor.exe process is registering high resource usage, you can disable it. However, it must be noted that you should never try to remove this process.
This is because it can negatively affect your PC. So, in worse cases, you should only disable the process.
2. Scan for malware
- Press the Windows key + S, type virus, and choose Virus & threat protection.
- Click the Scan options link on the next page.
- Finally, select your preferred scan option and click the Scan now button.
If you notice some unusual behavior from the monitor.exe process, it might be malware disguising as the process. In this case, the best thing to do is to perform a full system scan to get rid of the virus.
While the Windows Defender should do well, it might not be able to scan some of your system files. To perform the deepest scans and get rid of the most hidden malware, we recommend using a third-party antivirus in ESET NOD32.
This software takes a no-nonsense stand against malware, removing the most stubborn viruses before they can cause problems.
3. Perform a system restore
- Press the Windows key + R, type rstrui.exe, and press Enter.
- Click Next on the new page.
- Now, choose your ideal restore point and click the Next button.
- Finally, click Finish and follow the onscreen instructions to complete the process.
If you started noticing problems with monitor.exe after making changes to your PC, you will be better served to perform a system restore. This will reverse the changes that can be causing the problem.
We have reached the end of this guide on everything you need to know about monitor.exe. This process is important on your PC and should not be removed under any circumstances.
However, if you are facing issues with it, we have shown how to stop the process and fix its related issues. If you want to know about nahimicservice.exe, check our detailed guide for all the information you need.
Feel free to share your experience with this process with us in the comments below.
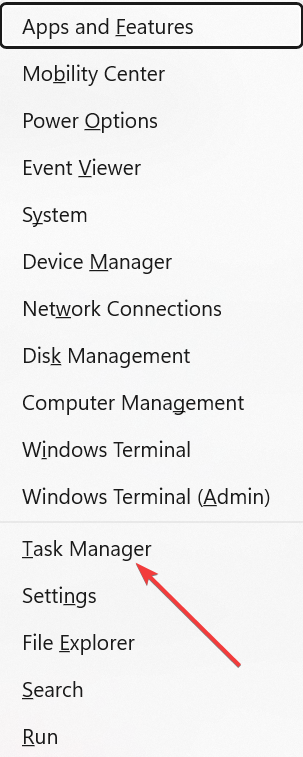
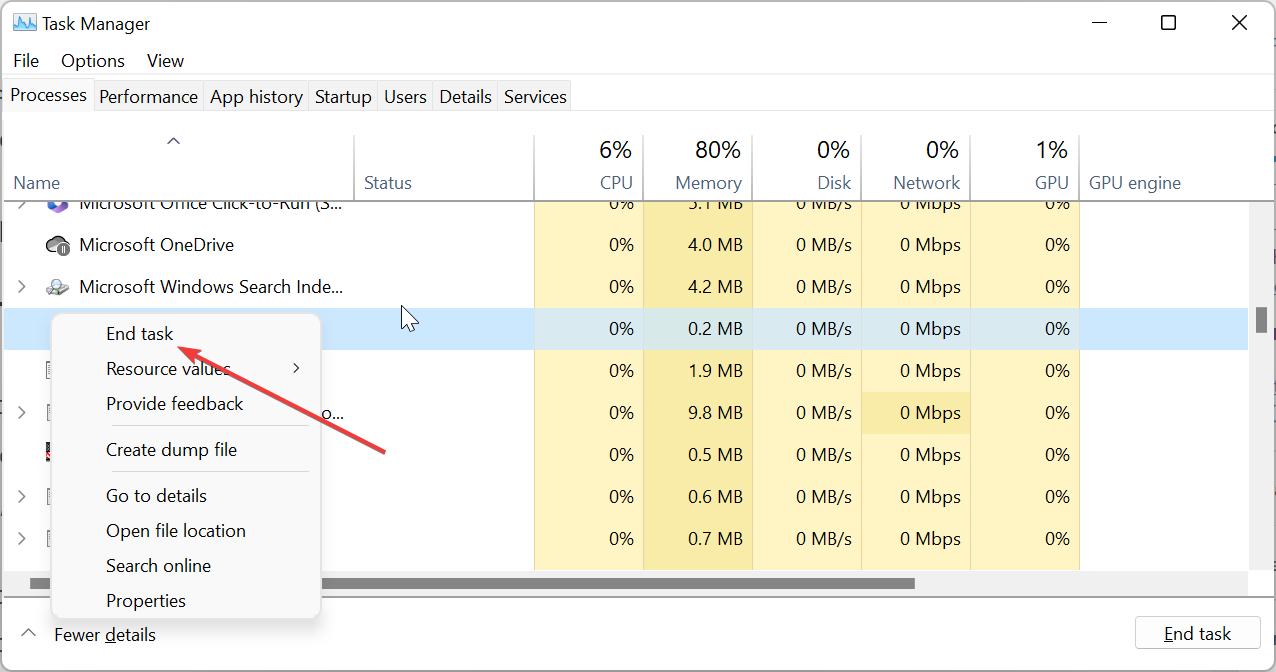
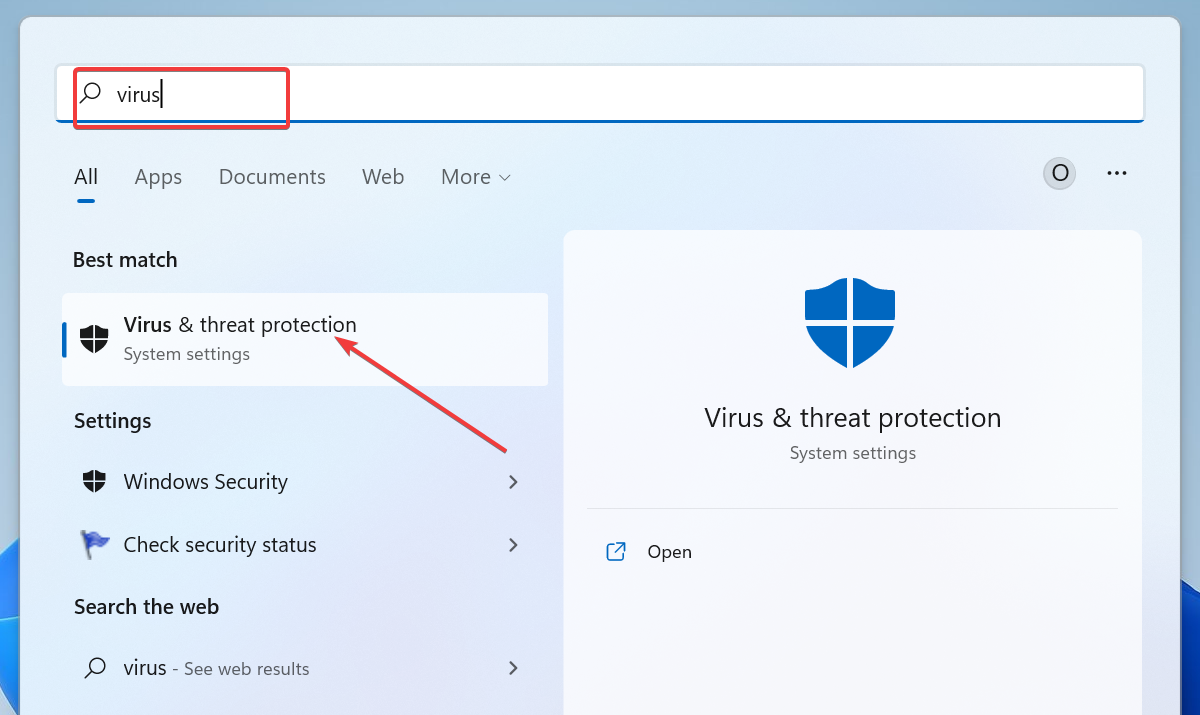
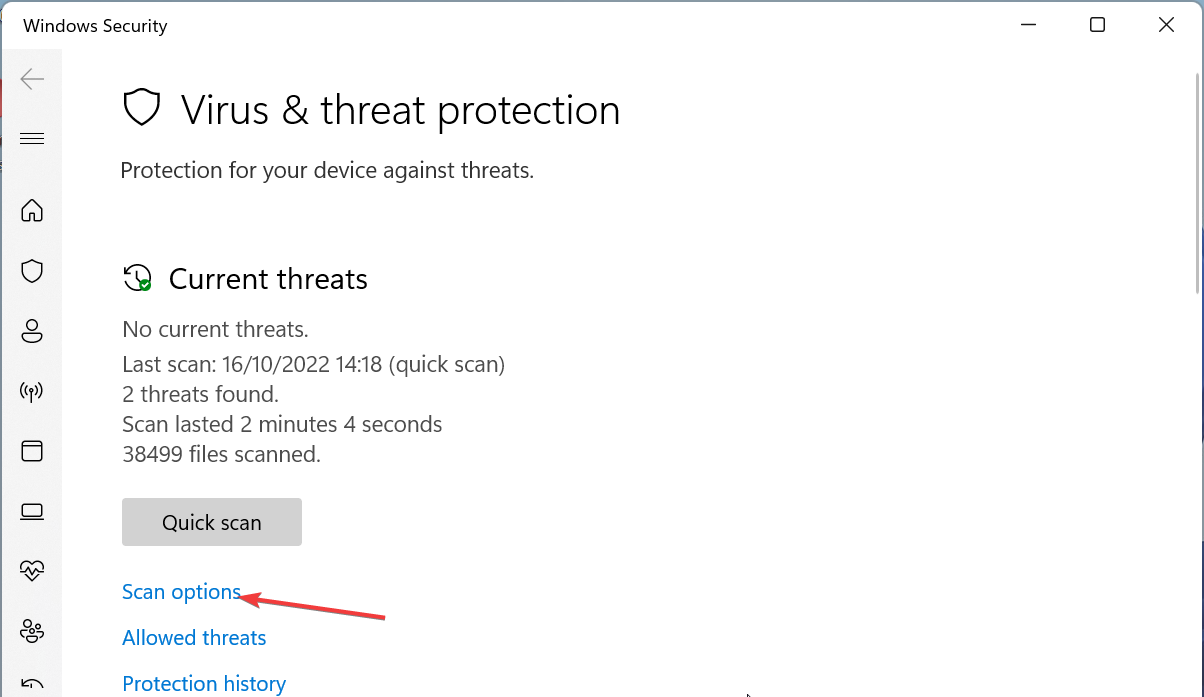
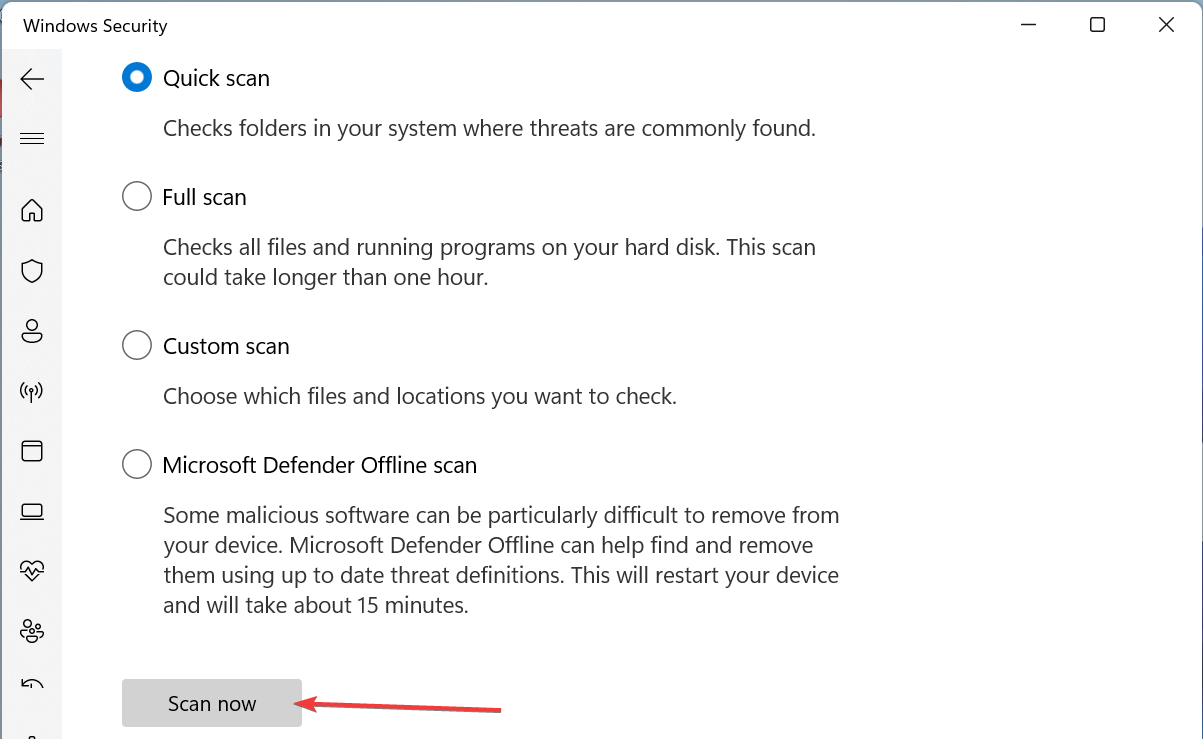
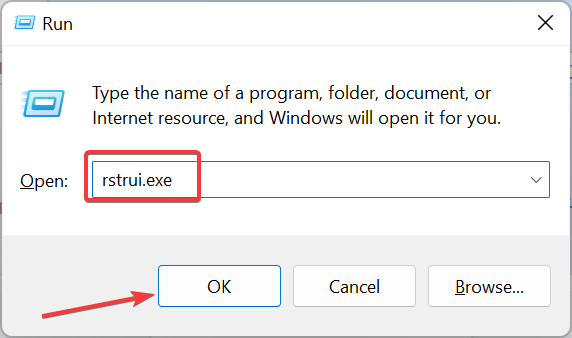
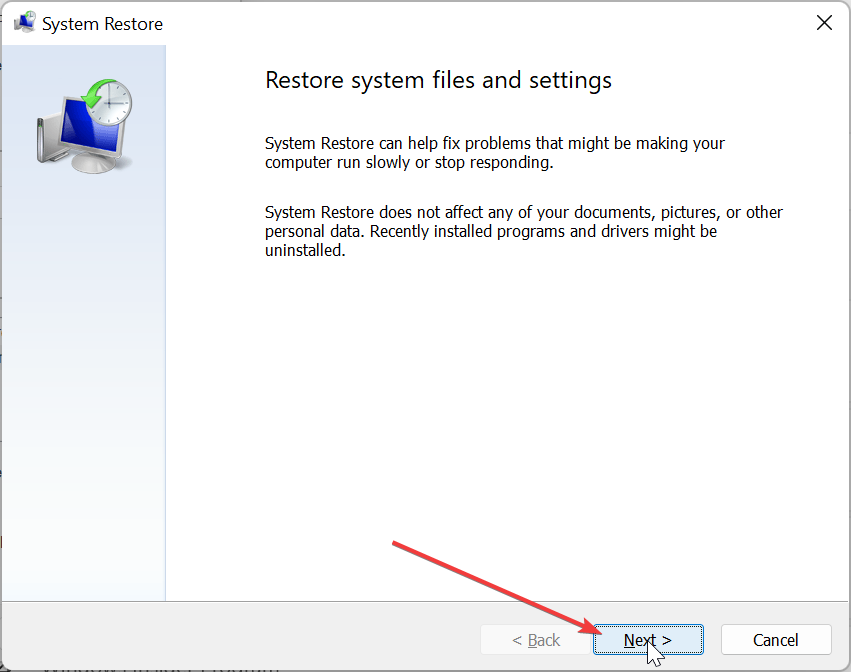
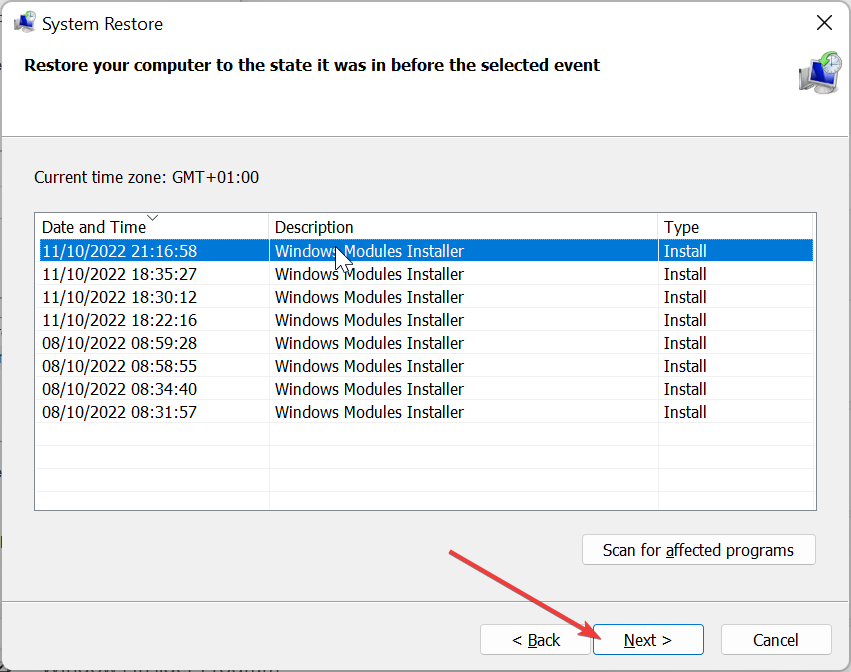
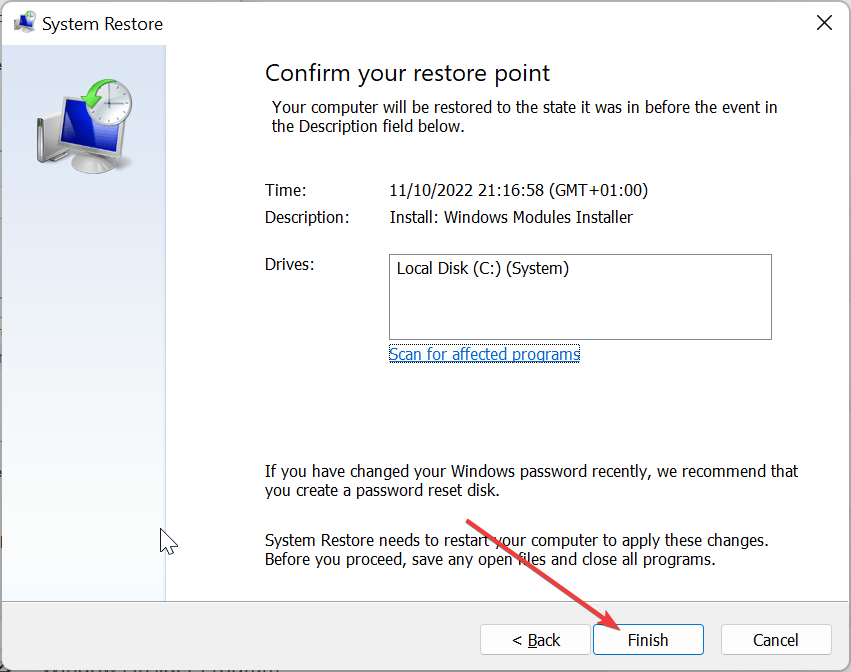









User forum
0 messages