How to mount multiple ISO files in Windows 10
3 min. read
Updated on
Read our disclosure page to find out how can you help Windows Report sustain the editorial team. Read more

An ISO is effectively an uncompressed archive file that you can open either by burning to CD/DVD or mounting them on virtual drives.
You can mount the ISO files in both Windows 8/10 without any extra third-party software.
However, to mount multiple ISO files in other Windows platforms you’ll need some extra software.
Mounting an ISO file is like creating a virtual CD or DVD, only you don’t have to use a physical disc.
An ISO image is very helpful in many situations, such as when you play a video game that requires the disc to be inserted. So, you can do that much easily by creating a virtual image of the disc.
How do I mount multiple ISO files in Windows 10?
Mounting ISO Files in Windows 8/10
- Open the folder that includes the ISO you need to mount.
- Then you should right-click the ISO to open its context menu.
- Select the Mount option on the menu. A window for the ISO should open.
- However, if a window doesn’t open navigate to This PC in File Explorer and then double-click the new virtual drive there to open ISO.
Mount Multiple ISO Files with Virtual CloneDrive
Virtual CloneDrive is a third-party tool that enables you to mount multiple ISO files.
This is still worth adding to Windows 10/8 as it enables you to set up multiple virtual drives for ISOs and supports numerous image file formats.
You can add it to your hard disk by clicking the Download button on this page.
- Once you’ve added Virtual CloneDrive to Windows, open the program’s window in the snapshot below.
- First, click the Number of Drives drop-down menu and choose a number of virtual drives from there.
- Click OK to close the software’s window, and then open File Explorer.
- Navigate to This PC, which will now include additional virtual drives as in the shot directly below.
- Right-click one of the virtual drives and select Virtual CloneDrive > Mount from context menu.
- Now select an ISO image to mount.
- Alternatively, you can mount ISO files by right-clicking the Virtual CloneDrive system tray icon. Then select a drive on the context menu and click Mount.
- To unmount an ISO, right-click its virtual drive, select Virtual CloneDrive > Unmount.
So mounting multiple ISO files in Windows 10 is straightforward. It’s better to mount multiple ISOs with the Virtual CloneDrive software.
You could also try out software such as ISODisk, which is also a freeware disk image tool.
RELATED ARTICLES YOU NEED TO CHECK OUT:
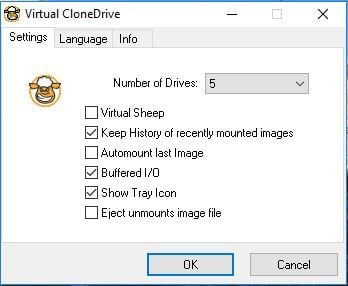

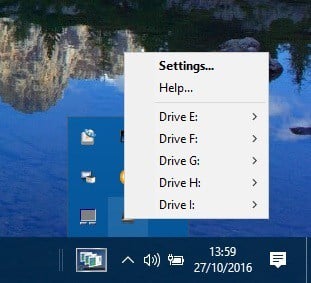
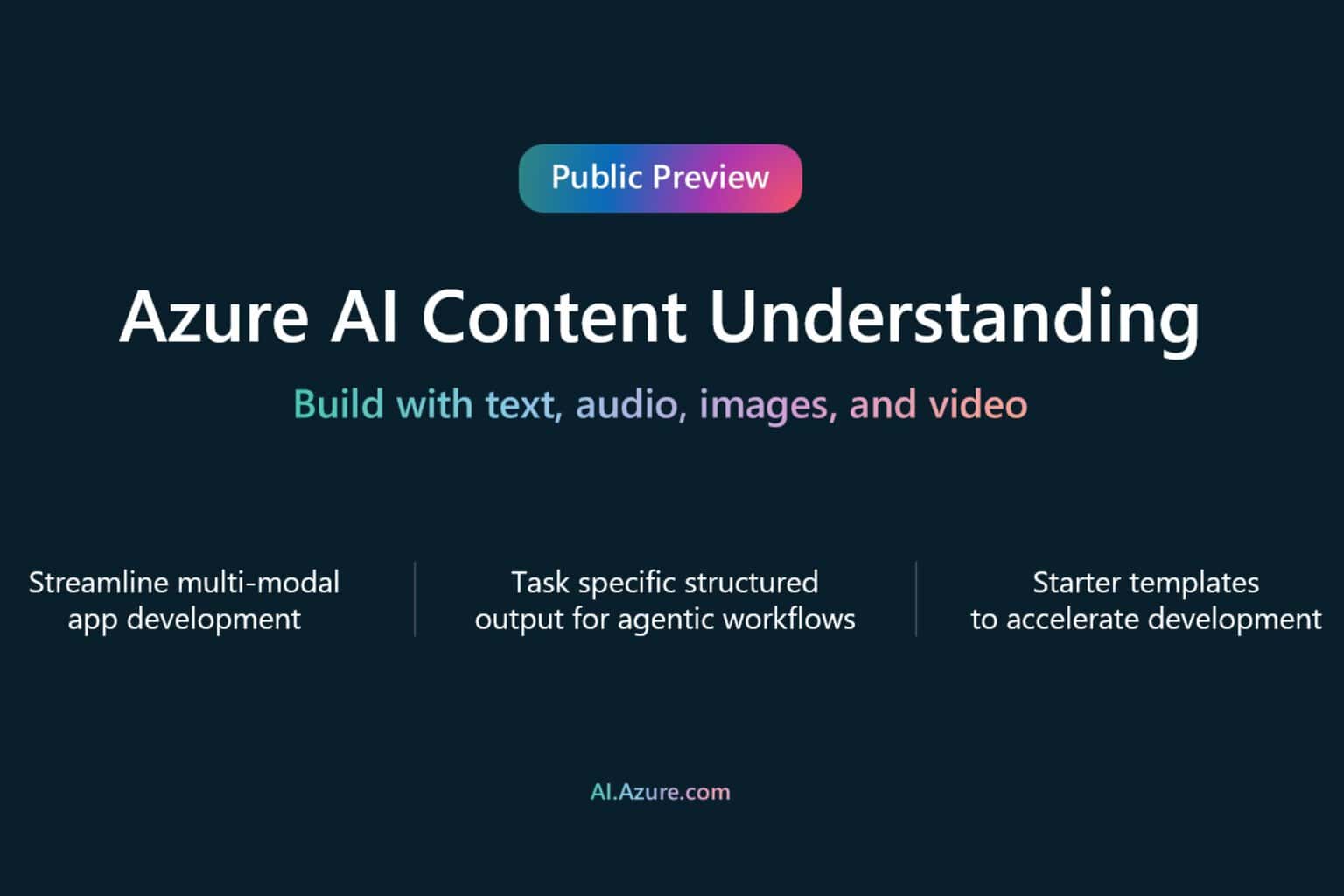
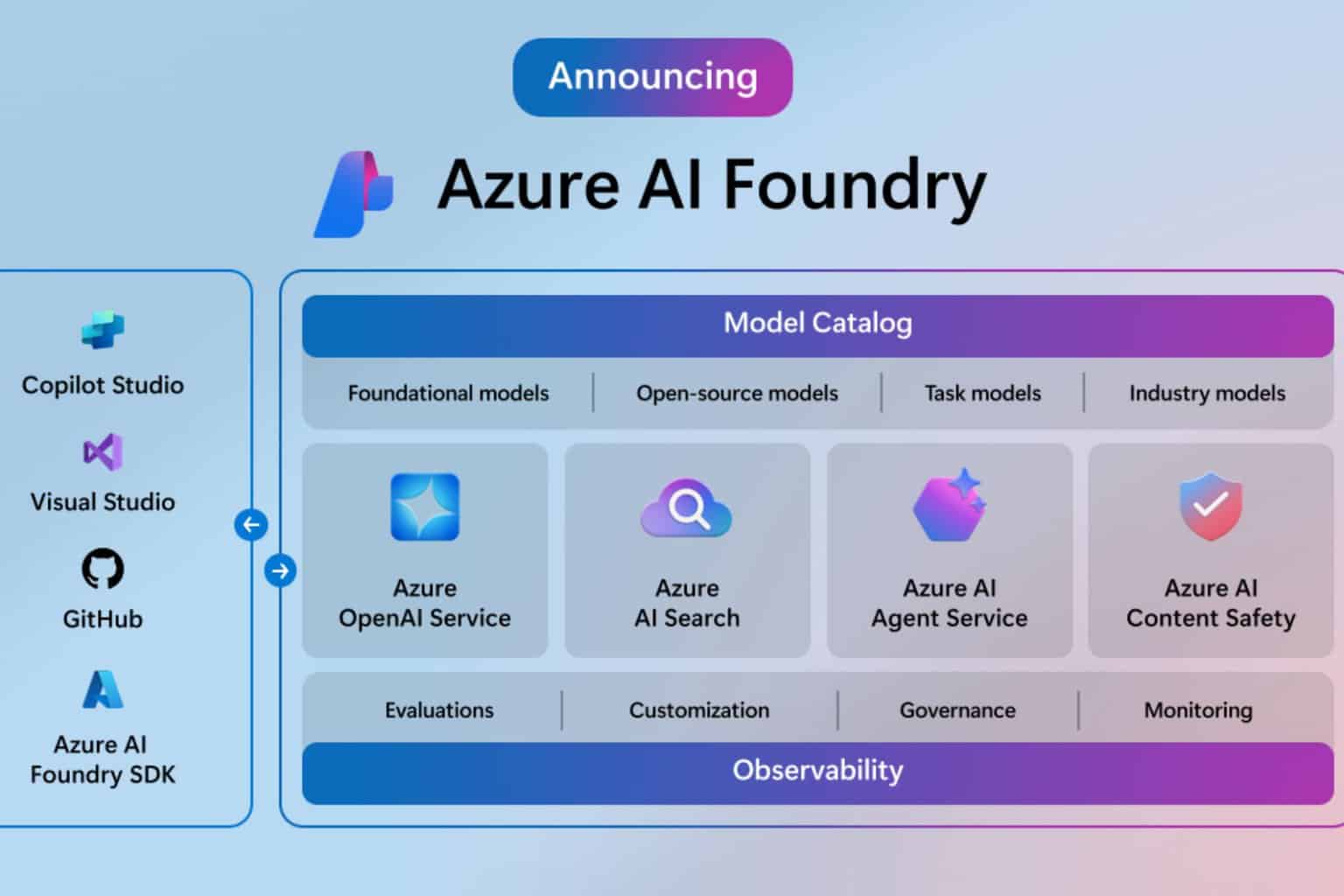






User forum
0 messages