Windows 10 Creators Update Mouse Issues: How to Fix Quickly
The mouse cursor is freezing after running fullscreen apps
3 min. read
Updated on
Read our disclosure page to find out how can you help Windows Report sustain the editorial team. Read more
Key notes
- Our readers reported some Windows Creators Update mouse issues such as cursor freezing.
- Running the hardware troubleshooter and updating the graphics card driver will fix the problem.

If you’ve experienced various mouse problems after installing Windows 10 Creators Update, you’re not alone – this is a recurring issue for many users, ranging from minor lag to general unresponsiveness.
Our readers complained that the mouse is not working in a lower resolution fullscreen application. They see the cursor moving for 1-2 seconds, and then it stops responding.
How do I fix mouse issues in Windows 10 Creators Update?
1. Run the new native hardware troubleshooter
- Press the Windows + R key combination to start the Run console.
- Type the following command and press Enter to run it:
msdt.exe -id DeviceDiagnostic - Wait for the troubleshooting process to complete then test your mouse.
- If the issue is still present, unplug your mouse and plug it back in.
2. Update your NVIDIA drivers
Many users noticed that mouse problems in Creators Update are prevalent for NVIDIA drivers. Try installing the latest motherboard driver after you’ve upgraded your PC. You can manually download the available drivers for your NVIDIA computer from the company’s official website.
We also have a full guide on what to do if you can’t download the Windows 10 Nvidia driver.
Additionally, you could as well manage all the PC drivers with the right tool. We’re happy to introduce you to standalone driver software with an extensive database and strong updating functionality.
⇒ Get PC HelpSoft Driver Updater
3. Perform a Clean Boot
- Go to Start, type msconfig, then select System Configuration.
- On the Services tab, select the Hide all Microsoft services check box and then click Disable all.
- On the Startup tab and click Open Task Manager.
- On the Startup tab, for each startup item, select the item and then click Disable.
- Close the Task Manager, Click OK, then restart the computer.
Other third-party apps and programs may also be causing mouse issues in Windows 10 Creators Update. Place the system in Clean Boot in order to identify any third-party applications or startup items causing the issue.
4. Roll back to the previous version of Windows 10
- Press Windows key + I to open Settings.
- Choose Update & Security.
- Open Recovery.
- Click Get Started under Go back to the previous version of Windows 10.
- Follow instructions.
Finally, if you’re unable to deal with the problem and it’s something you can’t ignore for the time being, there are some radical options at your disposal. Thanks to built-in Recovery options, you can roll back to the previous iteration of Windows 10.
That’s it! We hope that now, your mouse works in Windows Creators Update, and everything is back to normal.
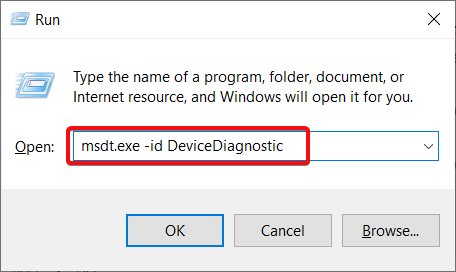
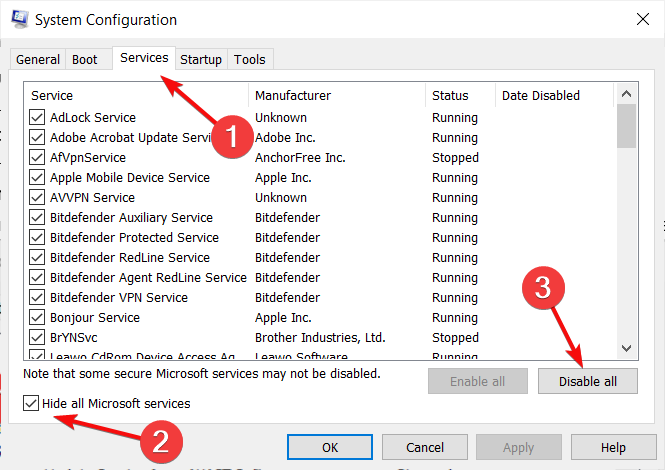
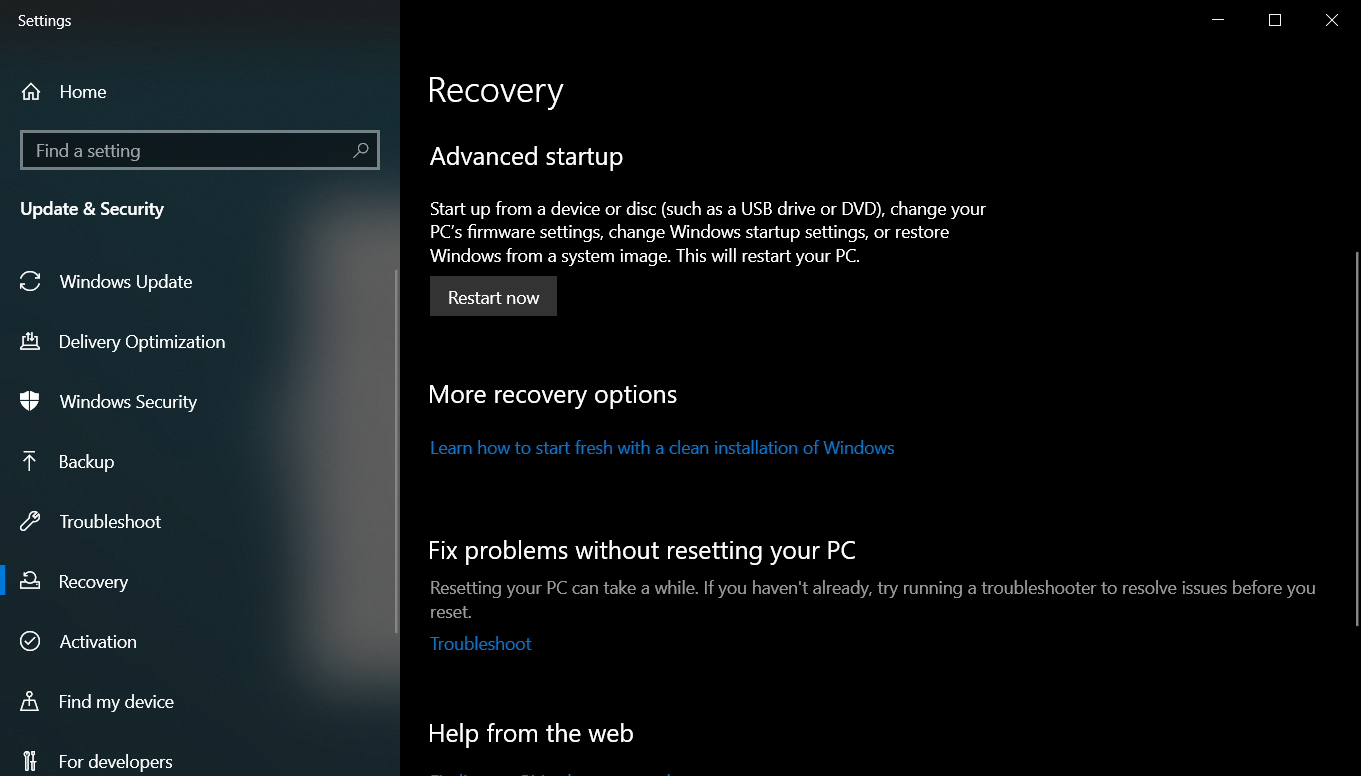








User forum
4 messages