Mouse Settings Keep Resetting on Windows 10: 4 Fixes to Use
Best solutions for the resetting problem
4 min. read
Updated on
Read our disclosure page to find out how can you help Windows Report sustain the editorial team. Read more
Key notes
- Windows 10 gives you a range of customization options for your mouse, but that’s pointless if settings keep changing out of the blue.
- This guide will walk you through some comprehensive solutions you may apply next, including performing a clean boot.

If your mouse settings keep resetting in Windows 10, we have prepared all you need to know. A good wired mouse, a wireless mouse, or even a touchpad can be enough to make your life easier. But what do you do when your mouse is not correctly set up?
Many users report that they changed the mouse settings to fit their needs, and after a PC restart or a Windows 10 update, those settings reverted.
This common issue is well-known by Microsoft and is addressed in every new update. However, you’ll have to do it yourself when the problem doesn’t solve itself through an update.
Why do mouse settings keep resetting on Windows 10?
We gather that a few elements can trigger the problem from users who have registered this problem. Here are some that you should take note of:
- Outdated drivers – Drivers are essential to linking hardware with software, but when outdated, you may expect some issues.
- Outdated OS – If the Windows on your PC is old, it may conflict with other drivers and OS modules, which might result in the mouse settings being reset again.
While this is not a comprehensive list, it makes up the built-up of causes. However, the solutions we suggest will help if the mouse settings reset by themselves on Windows 10, if they won’t save, or if Windows 10 mouse settings reset on every login.
What can I do if mouse settings keep resetting on Windows 10?
1. Run Windows troubleshooter
- Go to Start and select the Settings app.
- In the Settings window, choose Update & Security.
- Click on Troubleshoot.
- A list of options will appear. Choose one depending on your mouse connection (wired/wireless/Bluetooth).
- Run the troubleshooter and check if the problem was solved.
In many instances, the mouse drivers could be partially installed or defective. To solve these kinds of problems, you can run Windows’ troubleshooter.
2. Update the mouse drivers
- In the Search box, type Device Manager and click on the app.
- From the list, click on Mice and other pointing devices.
- Right-click on the mouse driver and hit Update Driver.
- Select Search automatically for drivers.
- Wait for the process to finish and restart your PC.
Furthermore, you can uninstall the drivers, disconnect the mouse, restart your PC, reconnect the mouse, and wait for Windows to reinstall the proper drivers.
If that does not work, we recommend trying PC HelpSoft Driver Updater. This is a specialized tool that will scan your PC and update any missing or outdated drivers. This software also allows you to set up scheduled scans so you can be sure your drivers are always updated.
3. Use Registry Editor
- Press Windows + R, type regedit, and hit Enter.
- In the Registry Editor, navigate to the path below:
Computer\HKEY_LOCAL_MACHINE\SOFTWARE\Synaptics\SynTP\Install - You will find a key called DeleteUserSettingsOnUpgrade. Double-click it and change its value to 0.
- Close the Registry Editor, go to the mouse setting, and change them how you see fit.
- Finally, restart your computer.
If you have Synaptics drivers, this solution will work for you, as it worked for many users.
Modifying registry keys can be a bit complicated and cause problems, so be sure to change the keys as stated in the guide.
4. Perform a clean boot
- Press Windows + R, type msconfig, and hit Enter.
- The System Configuration window will appear. Select the Services tab. Check Hide all Microsoft services and then click Disable all.
- Go to the Startup tab and click on Open Task Manager.
- In the Task Manager, Disable each startup item.
- Restart your PC.
Windows uses only a minimum number of drivers and startup programs in the Clean Boot state. Doing this lets you identify if any third-party applications or startup items are causing the problem.
Note that the previously detailed solutions also work if you encounter the following errors:
- Mouse pointer speed keeps resetting in Windows 10 – Many users describe how mouse options reset every time they restart or turn off the PC. In such a case, you’re entitled to suspect a driver issue or hardware conflict.
- Mouse DPI keeps resetting – Mouse DPI continuously resetting is also a common bug. If you have Synaptics drivers, changing their settings in the registry often does wonders.
We hope that these solutions worked for you. Additionally, you can try some quick common fixes like checking the mouse hardware and changing the USB connection port.
Installing the latest updates for Windows 10 could help you out this time too.
If you have questions regarding the process or don’t understand a specific step, please post in the comments section below.
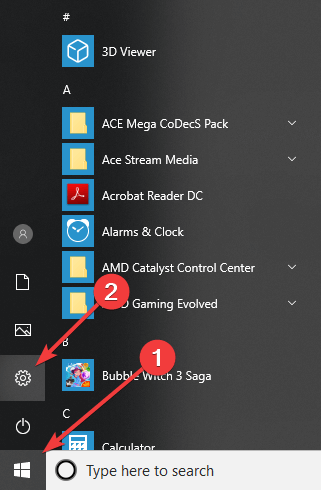
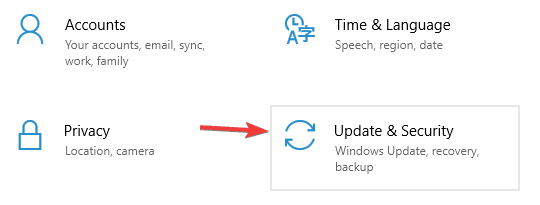

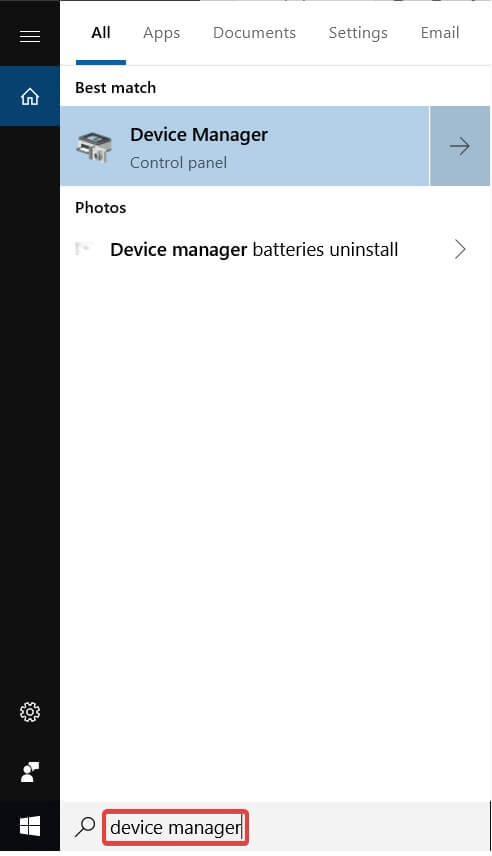








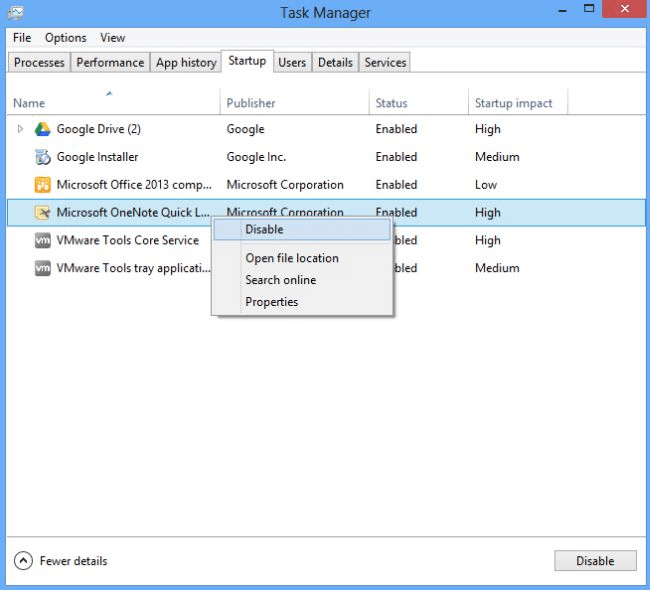






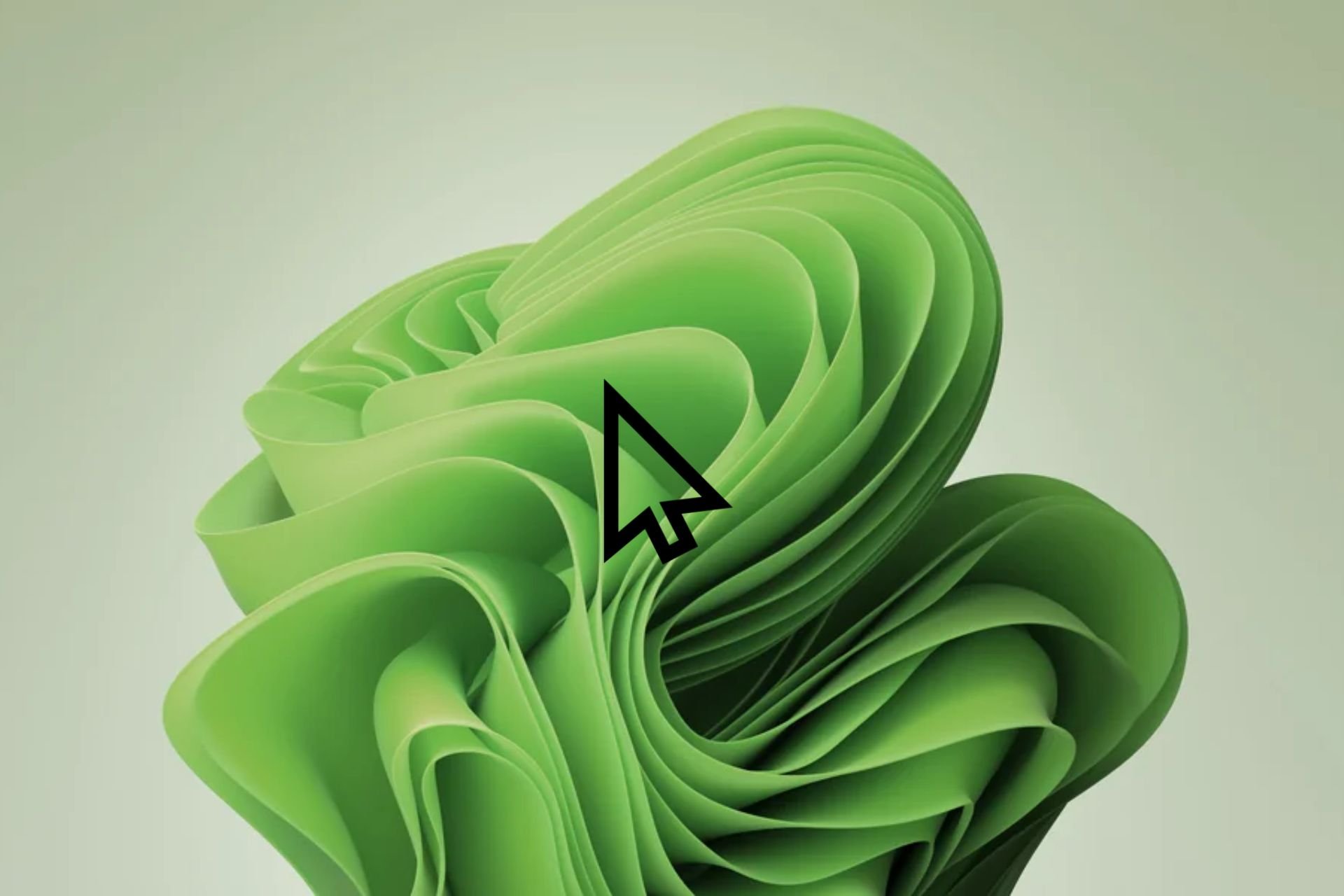


User forum
1 messages