Mouse is Stuck in The Middle of The Screen? Here's What to Do
Check your mouse for physical damage
4 min. read
Updated on
Read our disclosure page to find out how can you help Windows Report sustain the editorial team Read more
Key notes
- The issue could have occurred due to misconfigured mouse settings or outdated drivers.
- This guide will discuss some of the available fixes to resolve the issue.
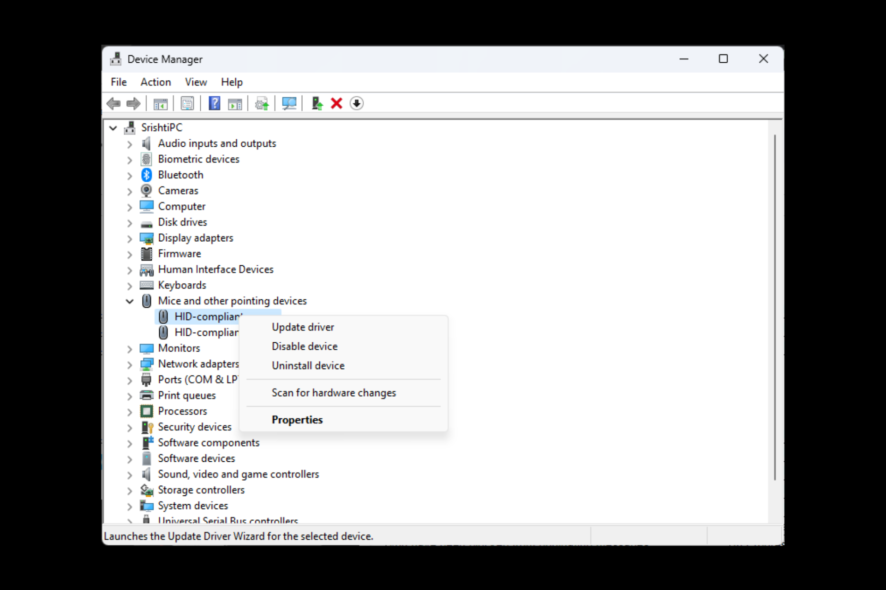
If your mouse has suddenly stuck in the middle of the screen, it can be frustrating. It could occur due to software glitches or hardware malfunctions.
In this guide, we will discuss some troubleshooting steps to get the mouse working correctly right after examining the causes of the same.
Why is my mouse stuck in the middle of the screen?
There could be various reasons for your mouse not functioning correctly; some of the common ones are:
- Software glitches – Sometimes, the operating system or the software you have opened could create issues, and your mouse might not work.
- Hardware malfunction – If your mouse cable, connector, or sensor is faulty or damaged, it could stop your mouse from functioning correctly.
- Misconfigured mouse settings – If your mouse settings are incorrect, you might face all kinds of issues related to the mouse, including this one.
- Old or missing drivers – If your computer has outdated or corrupted drivers, it could stop your mouse from responding, hence the error.
What can I do if the mouse is stuck in the middle of the screen?
Before we go to the advanced fixes, here are a few preliminary checks you should do:
- First, check the mouse sensor is on.
- Check the mouse cable to ensure it is not damaged.
- Press F5, F7, or F9 to enable Touchpad if using a laptop.
- Uninstall unwanted applications or bloatware.
1. Update drivers
1.1 Use Device Manager
- Press Windows + R to open the Run box.
- Type devmgmt.msc and click OK to open Device Manager.
- Go to Mice and other pointing devices and expand it.
- Select the mouse driver, right-click it, and choose Update driver.
- Click Search automatically for drivers.
- Now follow the onscreen instructions to complete the process.
1.2 Use a third-party driver updater
Downloading and installing drivers on your Windows computer is not easy, especially when done manually. Therefore, it is recommended to use a reliable third-party app to get the job done. One such app is Outbyte Driver Updater. It can ensure your device drivers are up to date in a few clicks. Follow these steps to update drivers using this tool:
- Download and install Outbyte Driver Updater.
- Click Scan to initiate the scanning process to find missing, old, and corrupt drivers.
- Now select the driver and click Update.
- The tool will download and install the latest drivers within a few minutes.
- Restart your computer.
2. Check the mouse settings
- Press the Windows key, type Control Panel, and click Open.
- Select Category for View by and click Hardware and Sound.
- Now under Devices and Printers, click Mouse to open Properties.
- On the Properties window, go to the Device Settings tab, select the device, and enable it.
- Click Apply and then OK.
3. Check Windows for updates
- Press Windows + I to open Settings.
- Go to Windows Update and click Check for updates.
- If an update is available, click Download and Install.
- Save your work, as the computer might restart multiple times while installing an update.
4. Run an SFC scan
- Press the Windows key, type CMD, and click Run as administrator.
- Type the following command to repair system files and click Open:
sfc/scannow - Wait for the process to get completed. Once done, restart your computer.
5. Perform System Restore
- Press the Windows key, type Control Panel, and click Open.
- Select Large icons for View by and click Recovery.
- Now click Open System Restore.
- On the System Restore window, select the Choose a different restore point option and click Next.
- Select the restore point and click Next.
- Now click Finish. Windows will go back to the previous settings in a couple of minutes.
How to fix the Roblox mouse stuck in the middle of the screen?
If your Roblox mouse is stuck, you need to restart the game. If that doesn’t work, you need to go to Settings and enable Shift Lock Switch, then disable it to fix the problem.
So, these are ways to fix the mouse stuck in the middle of the screen on Windows 11/10 computer. Try them and let us know what worked for you in the comments section below.
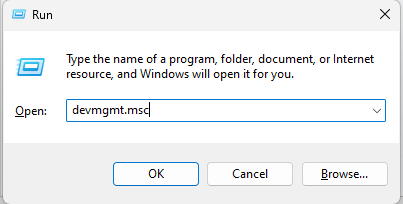
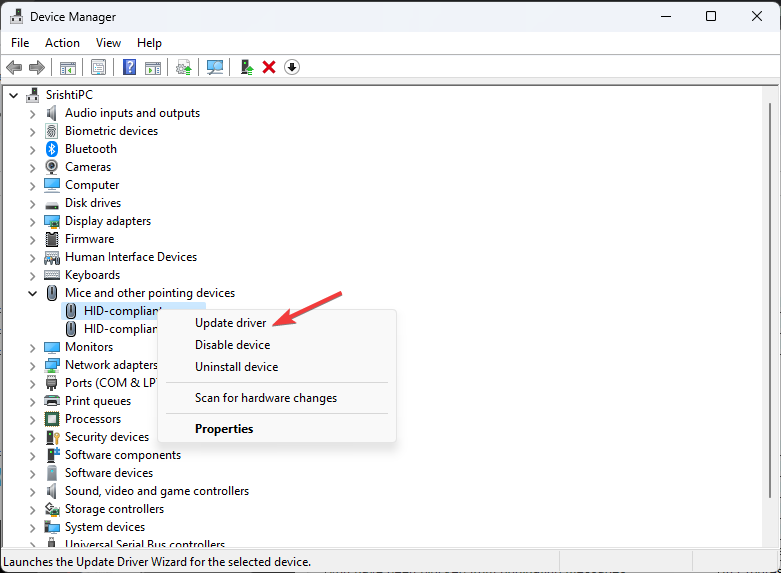
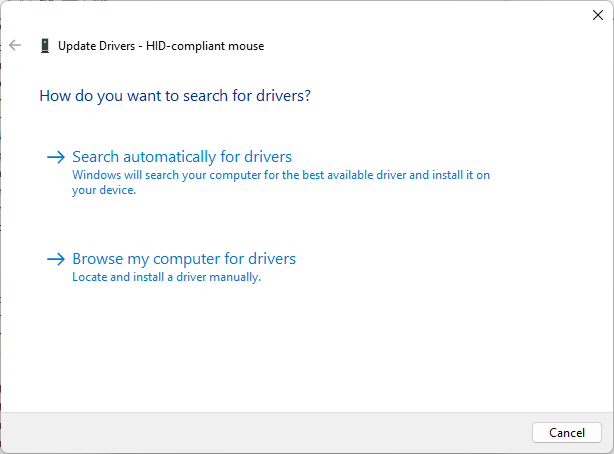


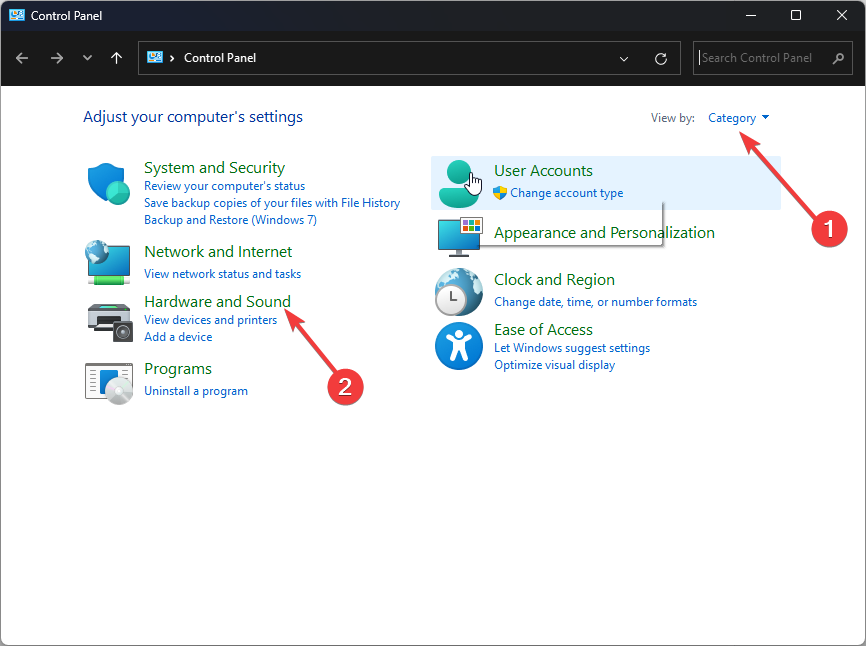
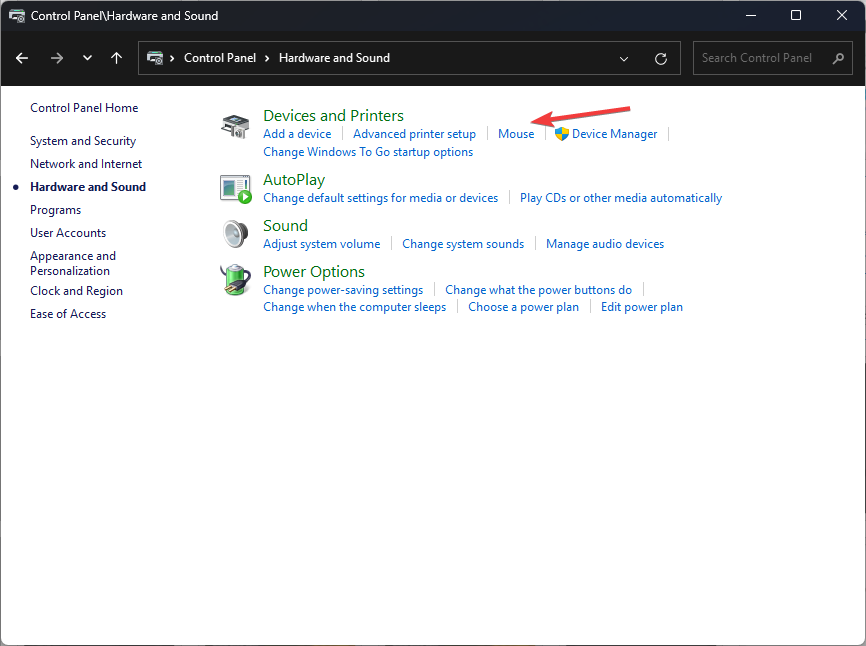
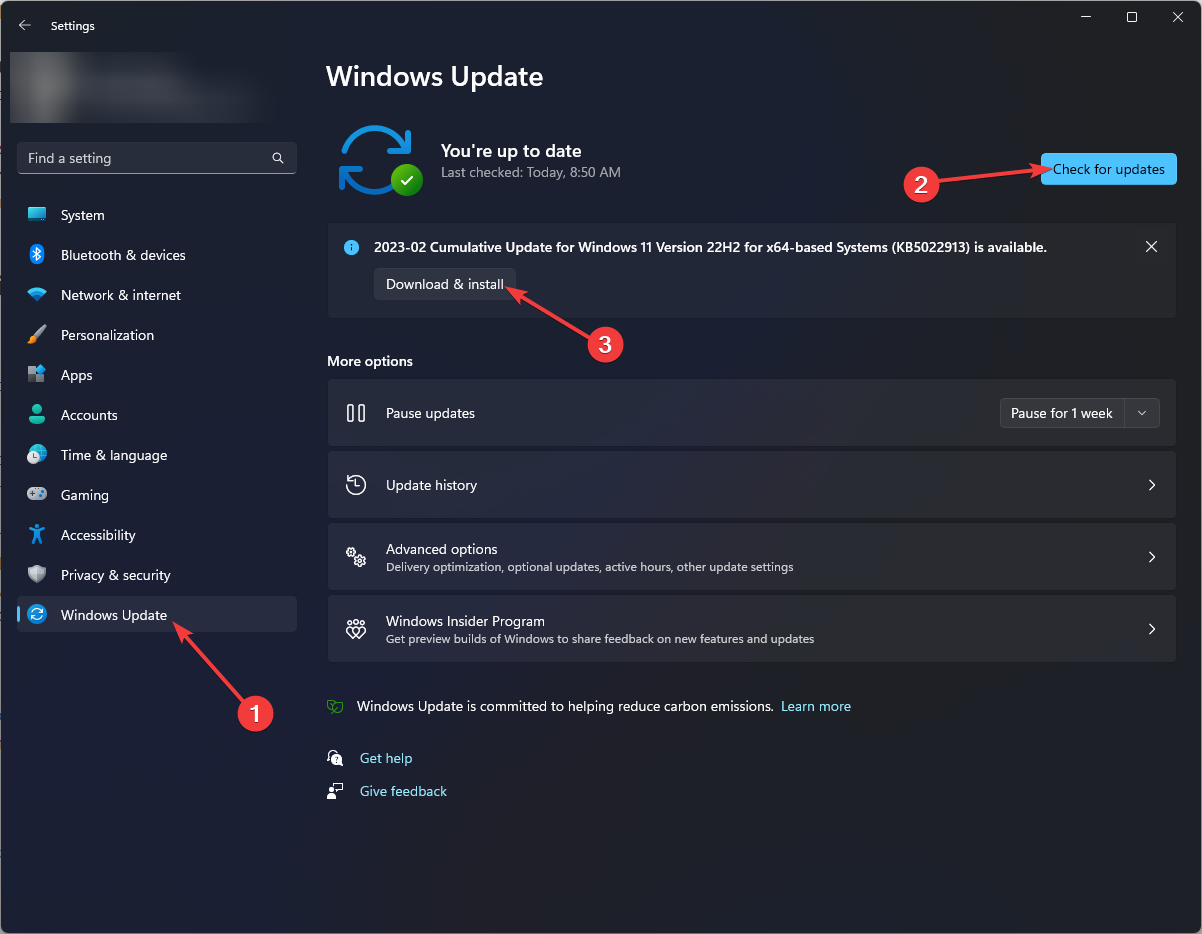
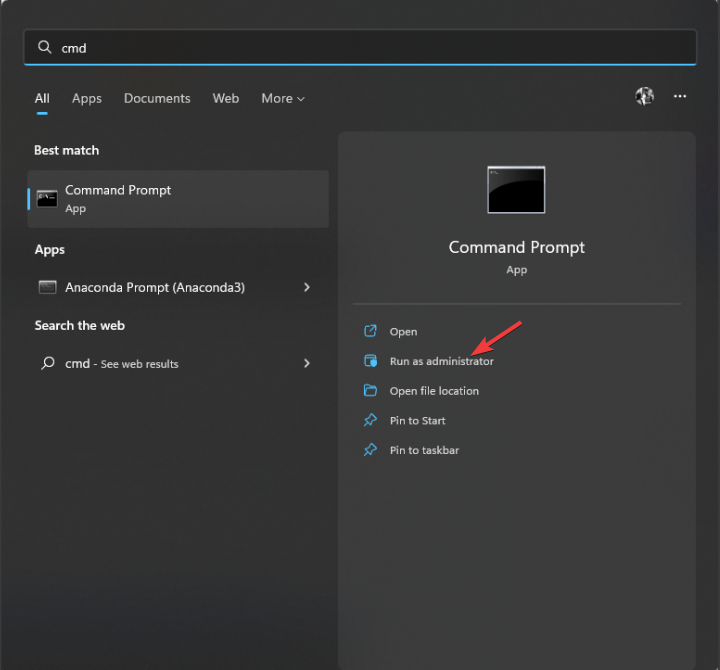
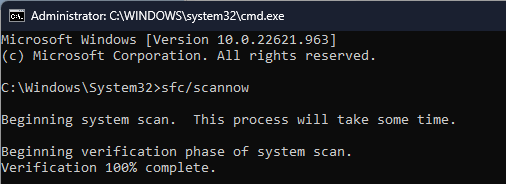
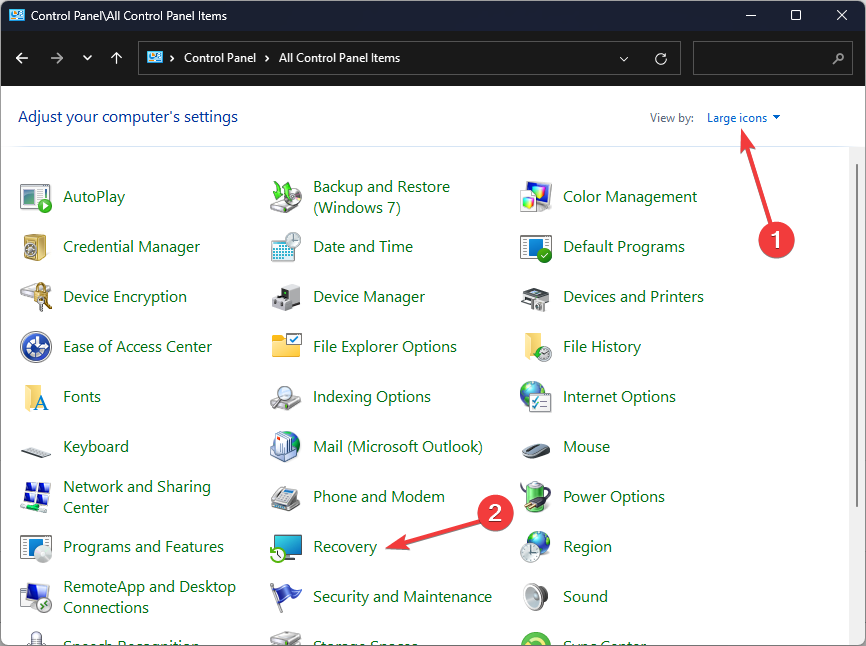
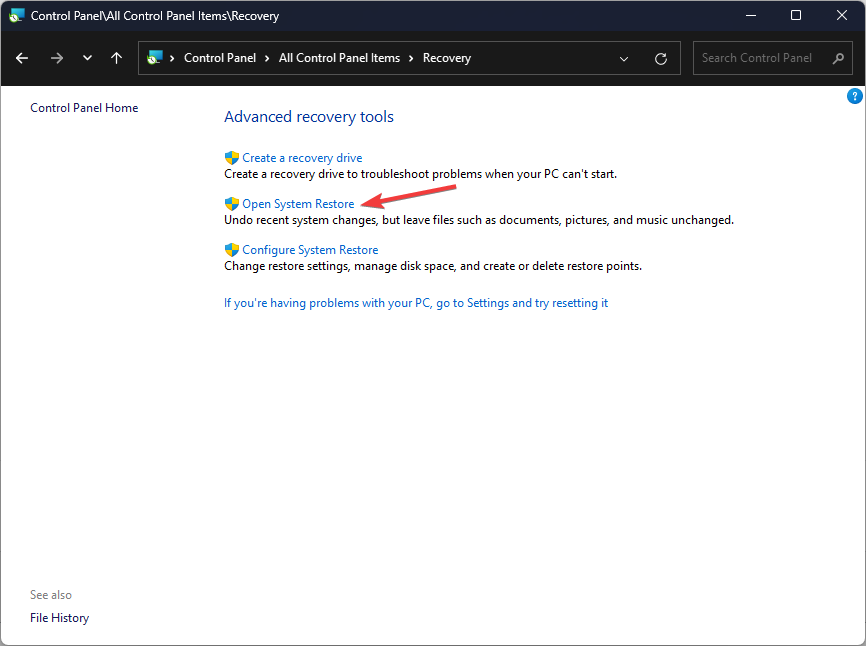
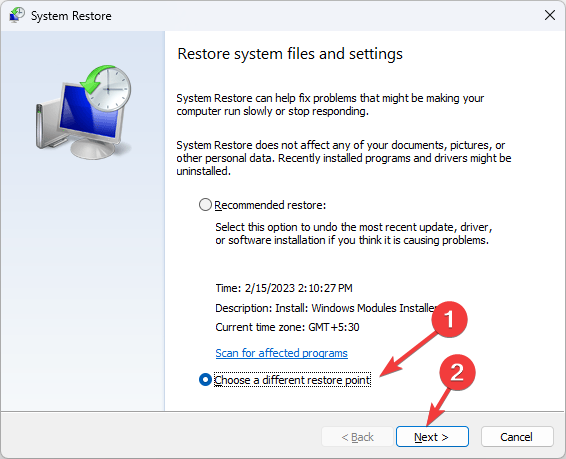
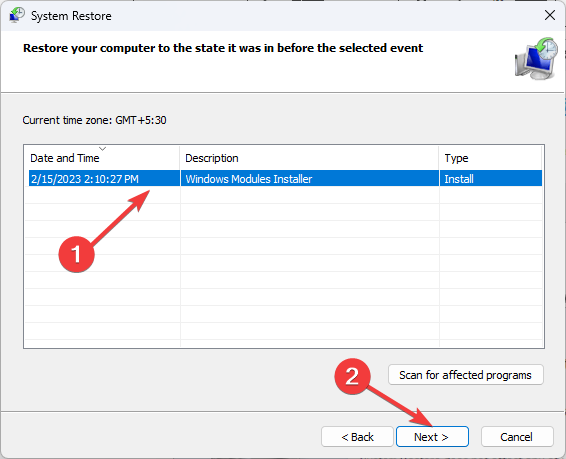
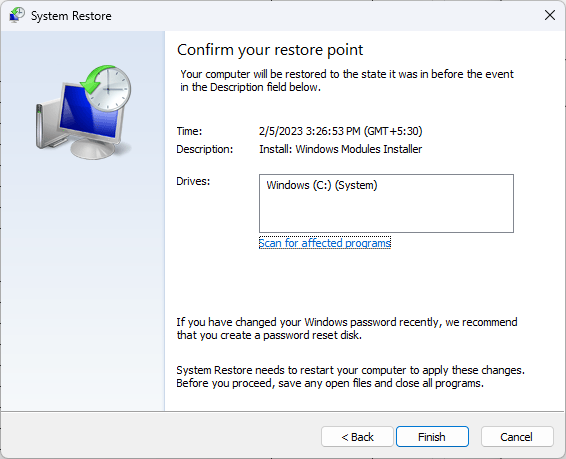








User forum
0 messages