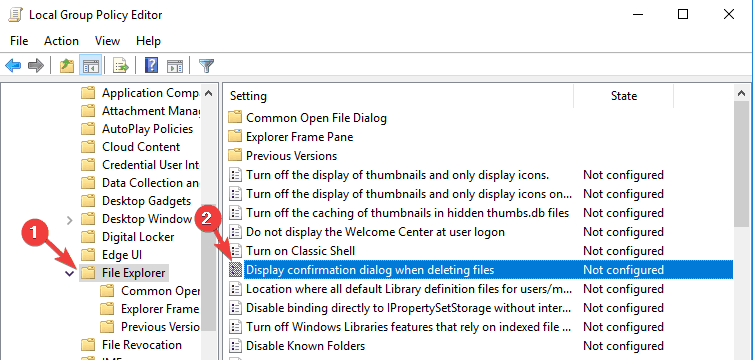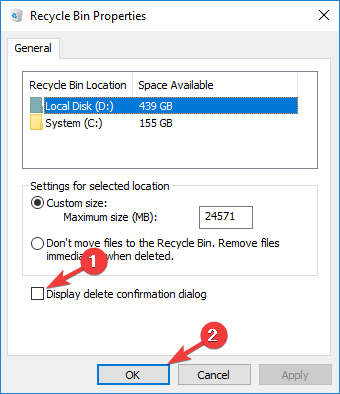Are you sure you want to move this folder to the Recycle Bin [FIXED]
2 min. read
Updated on
Read our disclosure page to find out how can you help Windows Report sustain the editorial team Read more
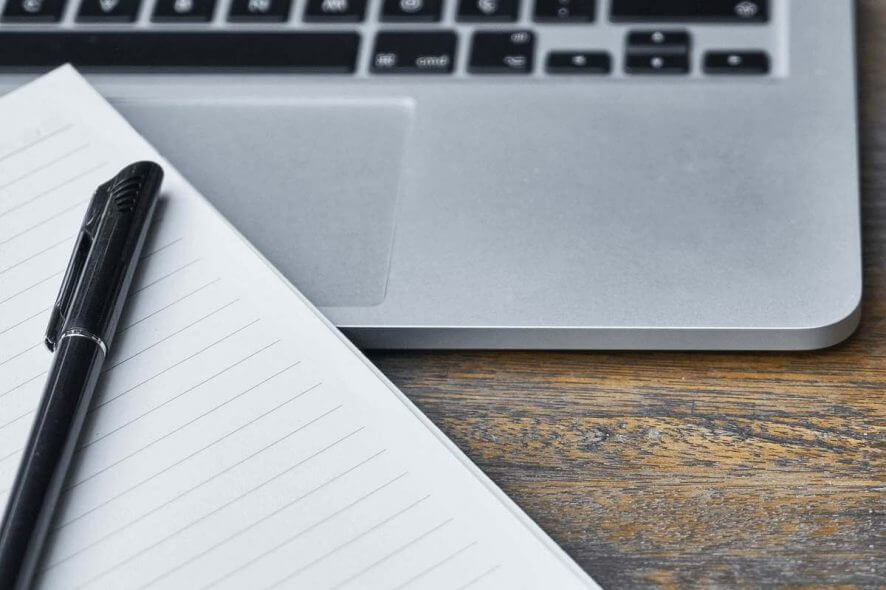
You have most likely encountered Are you sure you want to move this folder to the Recycle Bin message on your PC at least once. This message appears when you try to remove files from your PC, and it’s just a standard warning message that appears on every Windows PC.
However, if you’re bothered by this message, and you don’t want to deal with it whenever you try to delete a file, in this guide we’ll show you how to disable it once and for all.
Bear in mind that by disabling this warning the deleted files will be sent to Recycle Bin without confirmation, so you might accidentally remove certain files.
How to get rid of Are you sure you want to delete this file message?
1. Modify Group Policy settings
- Press Windows Key + R and type gpedit.msc, then select OK.
- Then, you will have to go to Local Computer Policy -> User configuration -> Administrative templates -> Windows components -> File Explorer.
- Select Display confirmation dialog when deleting files.
- Select the Disabled option and click Apply and OK to save changes.
Delete all files from your Recycle Bin automatically with this simple guide!
2. Go to Local Settings
- Right-click on the Recycle Bin and select Properties.
- Uncheck the Display delete confirmation dialog option. and click OK.
We really hope that this article helped you and hope you aren’t receiving the Are you sure you want to move this folder to the Recycle Bin warning message anymore.
Bear in mind that you can revert these settings at any time by just repeating these solutions. If you found these solutions helpful, be sure to let us know in the comments section below.
READ ALSO: