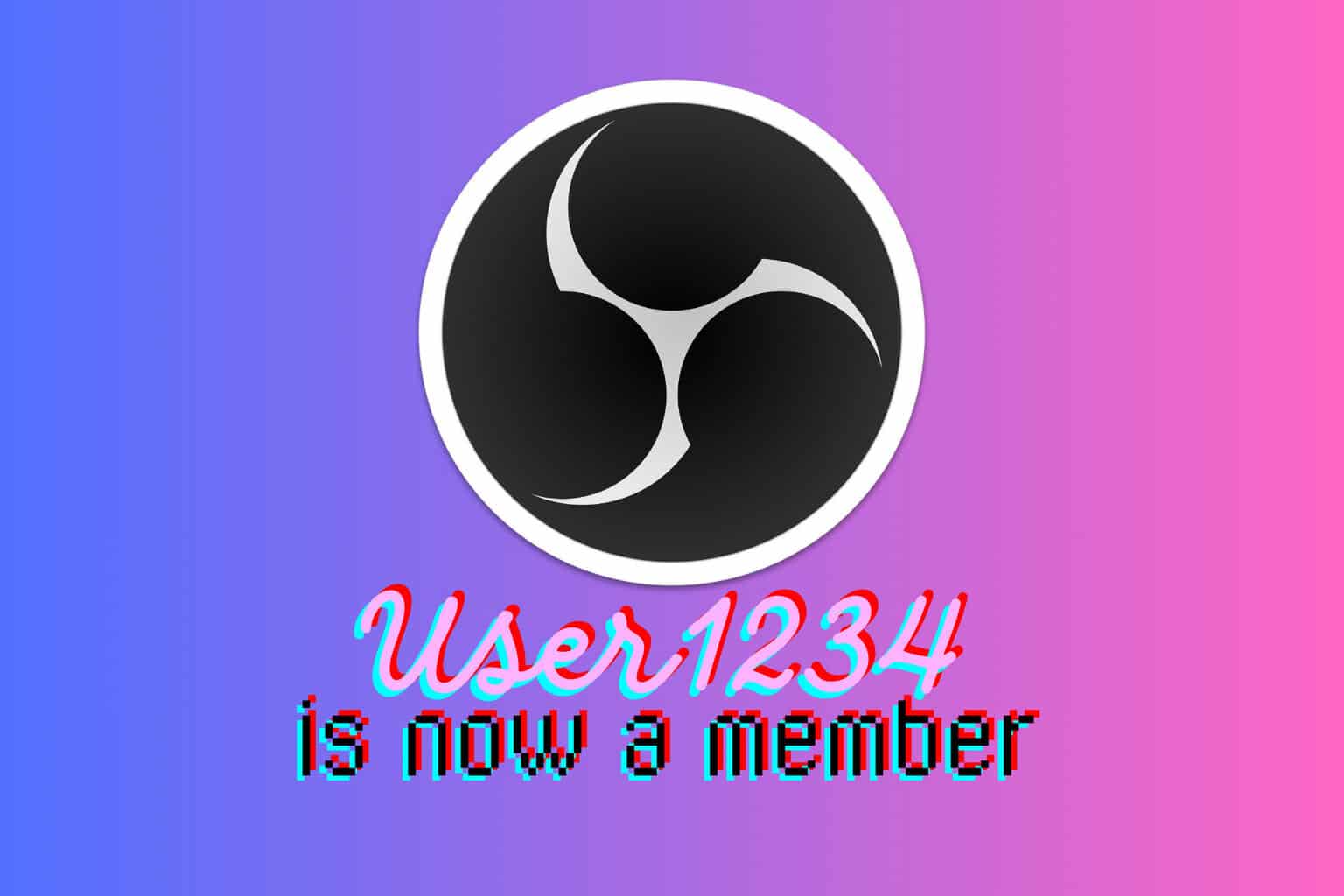How to Move Universal Apps to Another Disk Partition on Windows 10
2 min. read
Updated on
Read our disclosure page to find out how can you help Windows Report sustain the editorial team Read more
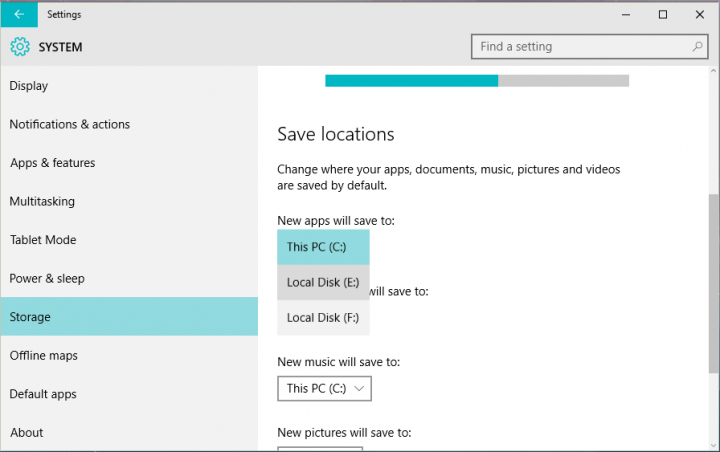
Universal apps for Windows 10 could take a lot of disk space if you have many of them installed on your computer. So, we’re going to show you how to move them to another disk partition in order to free up some disk space.
One of many good things about Windows 10 is that, unlike Windows 8 and Windows 8.1, it gives you an option to select the drive you want to install Universal apps on. Don’t worry this is not some registry or system tweak, so you don’t have to mess up with system files. All you need to do is simply use one feature of Windows 10’s Settings app. Here’s exactly what you have to do to move your apps from one partition to another:
- Go to Start Menu and open Settings
- Go to System, and then to Storage
- In Save Locations, under New will save to, you’ll get the list of your disk partitions, so you’ll be able to change the default location
From now on, when you install an Universal app, it will be stored on the given location. Unfortunately, this option doesn’t move already installed apps to the new location, and only known way to move them to other partition is to uninstall them and then install them again, after applying above-mentioned settings.
If you want to save even more space on your hard disk, you can move your Universal apps to an external drive. When you connect the external drive, it will show under Save Locations, and you’ll be able to set it as a default location for installing new apps. However, when you remove the external drive, all apps stored on it will stop working, but they’ll work again when you connect the external drive back.
Now you know how to manage the location of your Universal apps, but if you have problems with connecting them to internet, you can try some of these workarounds.
Read Also: Microsoft Updates Mail and Calendar Apps for Windows 10 Desktop and Mobile With New Features