MSI Mystic Light is not Working? 4 Ways to Quickly Fix it
Implement the solutions listed in this guide
5 min. read
Updated on
Read our disclosure page to find out how can you help Windows Report sustain the editorial team. Read more
Key notes
- MSI Mystic Light is a third-party utility that enables you to create cool lighting effects for an immersive gaming experience.
- Mystic Light may not be working because of outdated Dragon Center or outdated BIOS settings.
- Resetting the RGB lighting settings and reinstalling the software should work for you.
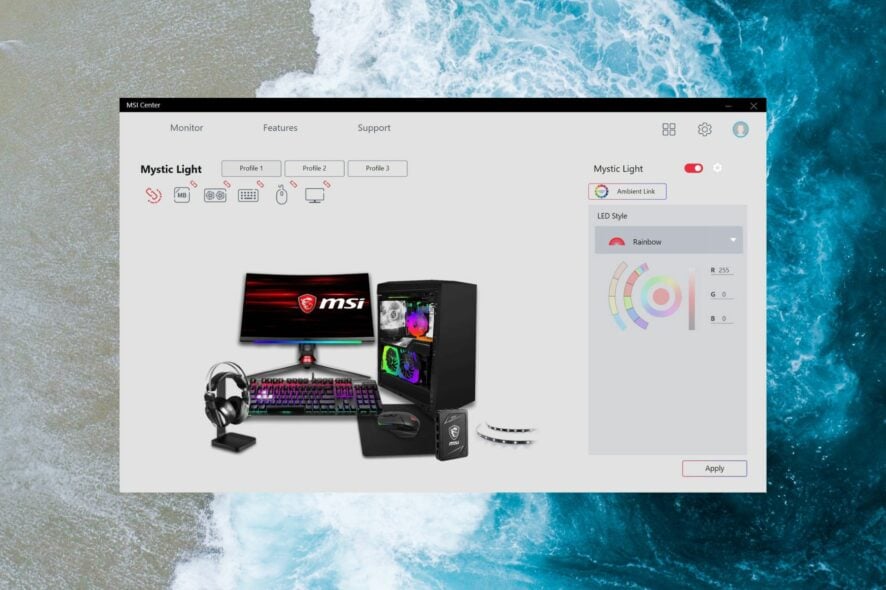
MSI Mystic Light is a lighting control software available standalone or within the Dragon Center that enables you to control the RGB lighting to enhance the gaming experience.
The software has quite popular. However, users have reported that MSI Mystic Light is not working on their Windows PCs, making it impossible to control the RGB lighting.
Why is the MSI Mystic Light not working?
It is very difficult to determine the exact reason for the problem. But, one of the following reasons may be its root cause:
- Outdated system drivers – Outdated or corrupt system drivers cause your computer and induce a series of errors.
- Incompatible apps – Some resource-hungry third-party apps may interfere with the functioning of the MSI Mystic Light and may restrict it from working.
- Conflicting BIOS settings – The RGB lighting settings in the system BIOS may conflict with those of the MSI Center app preventing MSI Mystic Light from working.
- Outdated Dragon Center – Using an outdated version of the Dragon Center and MSI Center will cause performance issues like the one you are facing currently.
- Corrupt Installation – Similarly, MSI Mystic Light may not be working because the installation procedure was interrupted somehow making it corrupt.
Regardless of the reasons for the non-functional MSI Mystic Light, you can troubleshoot the problem easily by employing the solutions given below.
How do I fix the MSI Mystic Light if it’s not working?
Before proceeding towards the solutions listed below, perform these preliminary steps:
- Ensure that the hardware components, such as the motherboard and connectors, are inserted properly.
- Install all the Windows updates available for your Windows PC.
- Make sure that the BIOS of your Windows PC is up to date.
- Check if any optional updates are available and install them as well.
If the MSI Mystic Light is still not functional, try the solutions given below.
1. Update the device drivers
- Use the Windows + X shortcut combination to launch the Quick Links menu and choose the Device Manager option.
- Look for a warning sign next to the device category in the Device Manager window and expand it.
- Right-click the outdated driver and choose the Update driver option from the context menu.
- Choose Search automatically for the driver‘s option from the pop-up that appears.
Wait for Microsoft to look for available driver updates and install them automatically. Alternatively, you can also visit the manufacturer’s website to update the outdated drivers.
2. Update Dragon Center
- Press the Windows key to launch the Start menu, type dragon center in the search box and choose the Run as administrator option from the context menu.
- Select the Support icon located on the left navigation menu to access the Live Update menu.
- Click the Scan button on the top right to look for any Dragon Center or Mystic Light updates.
- If any update is listed, press the Install button next to them to initiate the download process.
- After the download and installation are completed successfully, reboot your PC, and hopefully, MSI Mystic Light will now function flawlessly.
MSI regularly releases new updates for Dragon Center and Mystic Light with performance improvements and bug patches so try to keep it updated at all times.
3. Minimize third-party app interference
- Use the Windows + R shortcut to bring up the Run dialog box. Type the following command in the command box and hit Enter to access the System Configuration window:
Msconfig - Uncheck the box preceding the Load startup items and enable the one for the Load system services option.
- Now go to the Services tab and enable the checkbox for Hide all Microsoft services located on the bottom left.
- Press the Disable All button and click Apply to save the changes.
- Now exit the System Configuration window and reboot your PC normally. Upon restart, your PC will launch in the clean boot state.
In our extensive research, we discovered that the presence of conflicting apps and anti-cheat software causes resource starvation on your system hindering the working of MSI Mystic Light.
You can boot your PC in a clean state to determine if there is interference by some third-party apps.
If Mystic Light functions in the clean boot mode, re-enable each of these processes one by one to catch the problematic app. Once you identify the culprit you can easily uninstall them from your Windows PC.
4. Reset the RGB lighting settings
- Restart your system, and as soon as the startup screen appears, hit the F2 key ( or any other BIOS key) to access the BIOS settings.
- Go to the Advanced section and look for the LED Lighting option.
- Disable the When the system is in working state and When the system is in sleep, hibernate or soft off state options.
- Save the changes and then reboot your Windows PC.
- Access the BIOS settings once again and enable both the options you disabled earlier.
- Now reboot your Windows PC and check whether or not the MSI Mystic Light is working.
It is possible to use the Mystic Light feature if your motherboard has a different configuration. However, the RGB settings in the BIOS might conflict with those of the Dragon Center. Resetting the RGB settings in the BIOS should fix it.
There you go! The MSI Mystic Light should now be working on your Windows PC.
In case you are still struggling to make it work, you should uninstall Dragon Center from your system and then download the software from the official website and reinstall it.
If you have any further queries in this context feel free to drop us a message below.
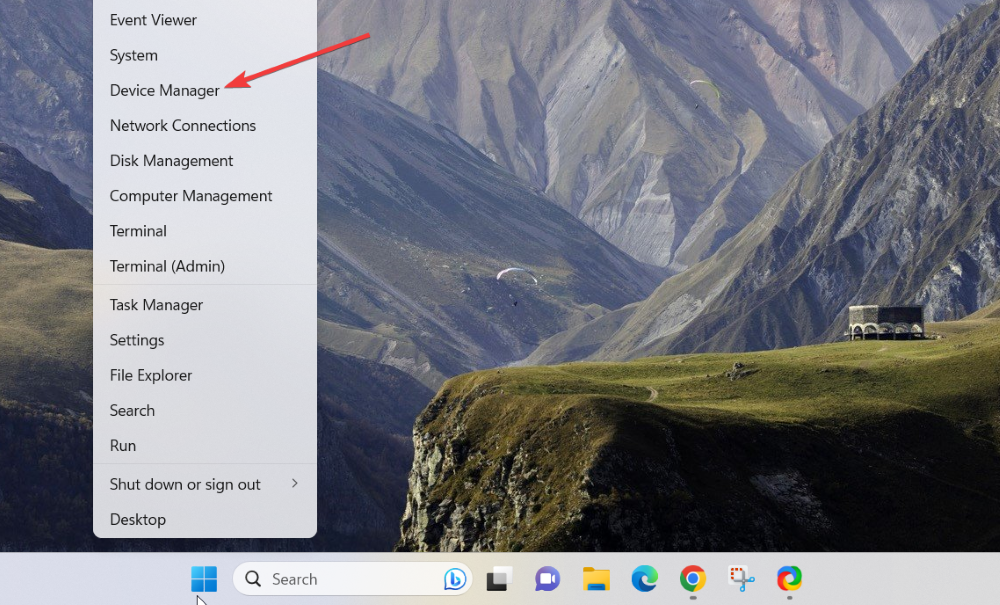
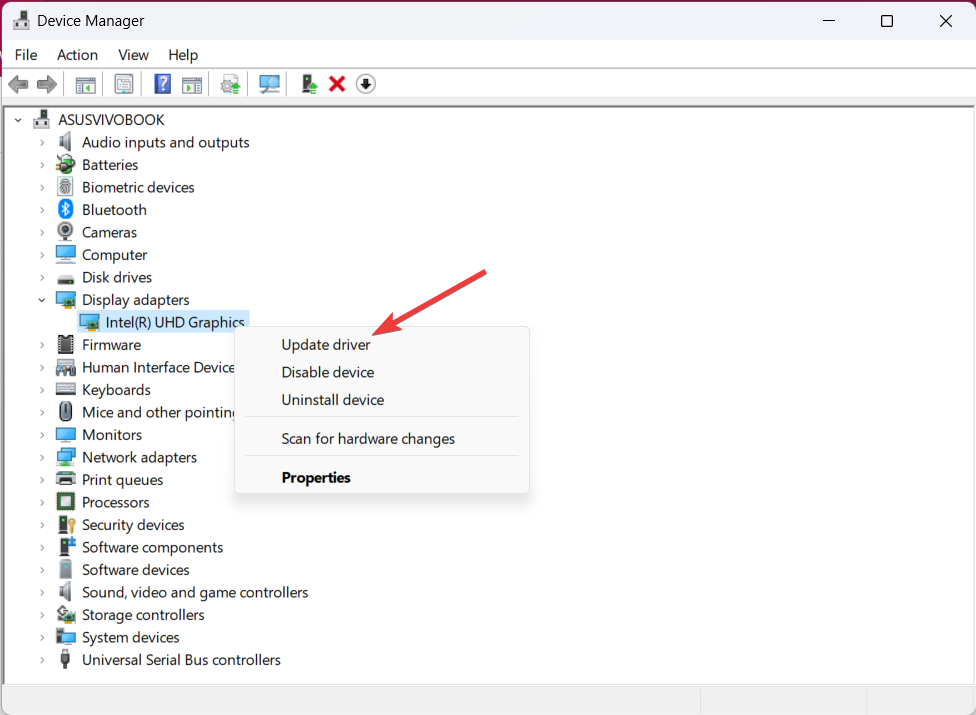

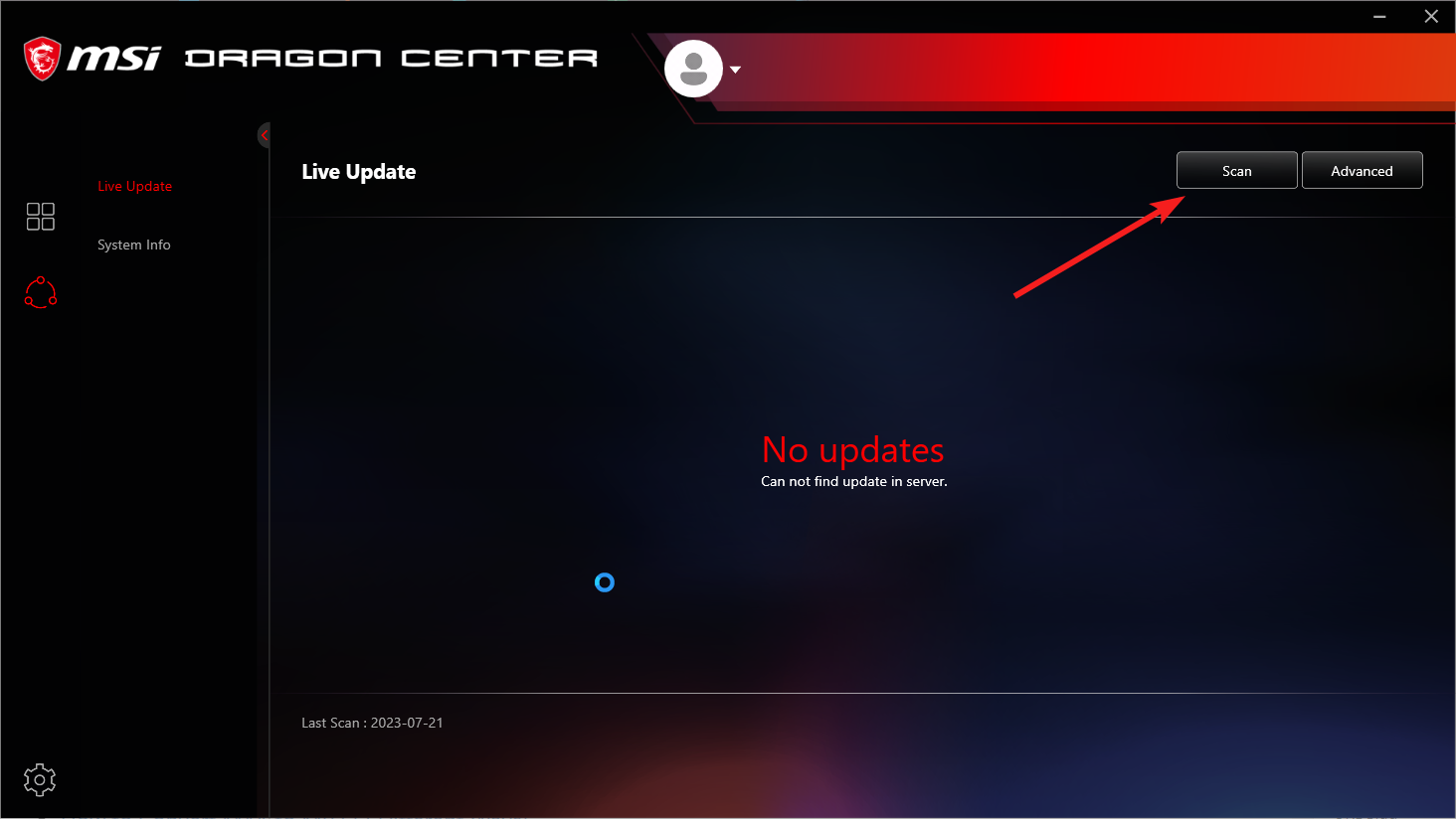
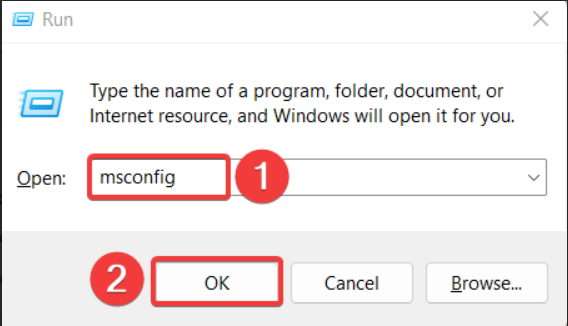

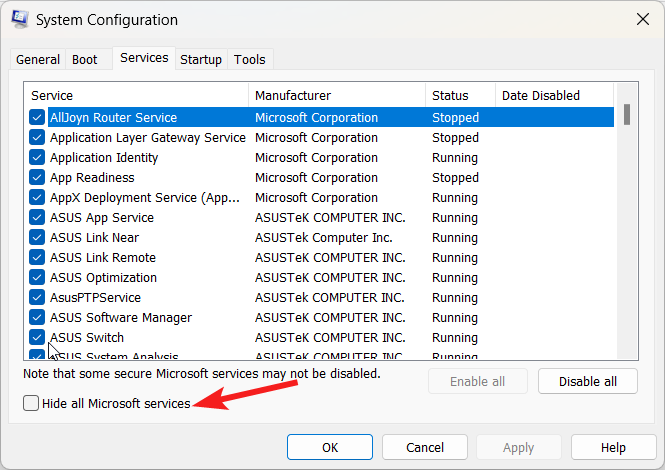
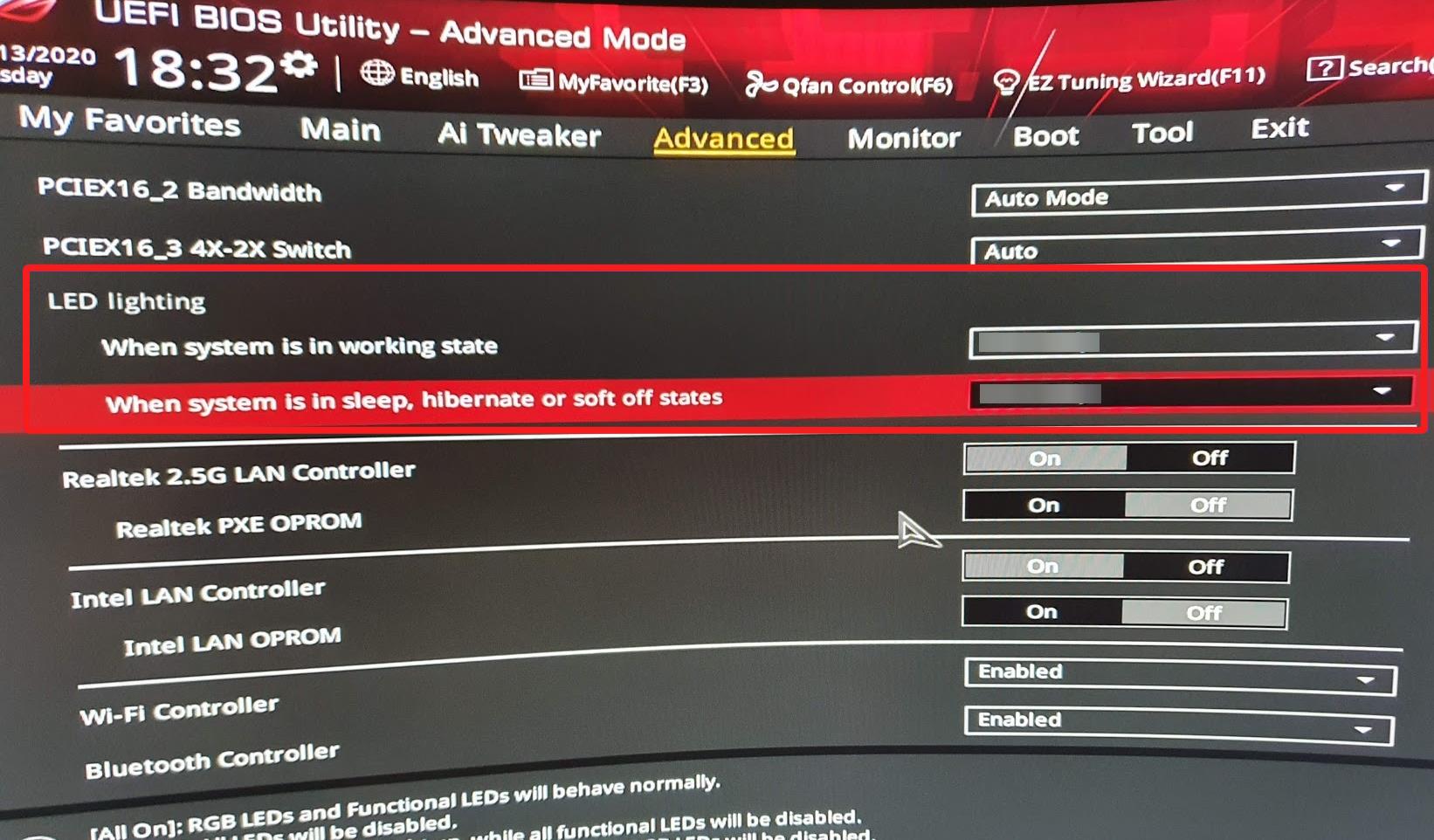








User forum
0 messages