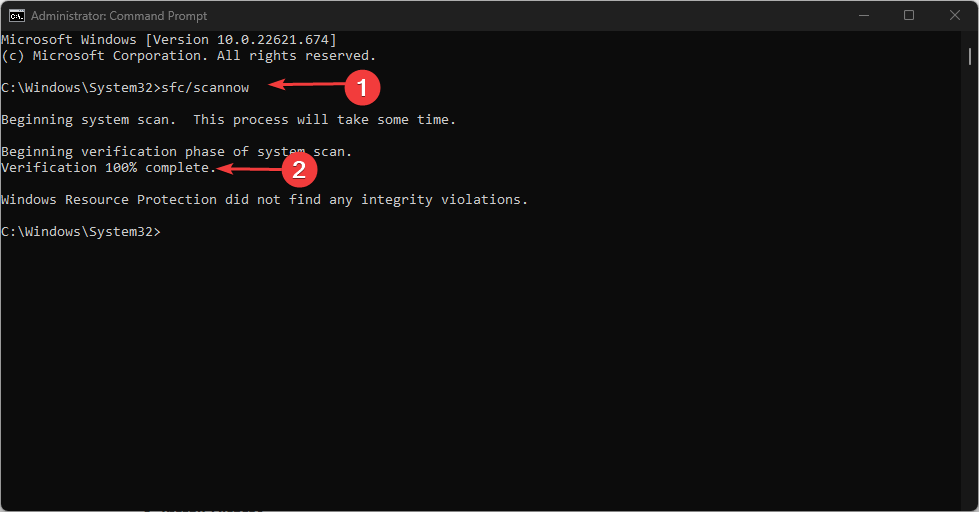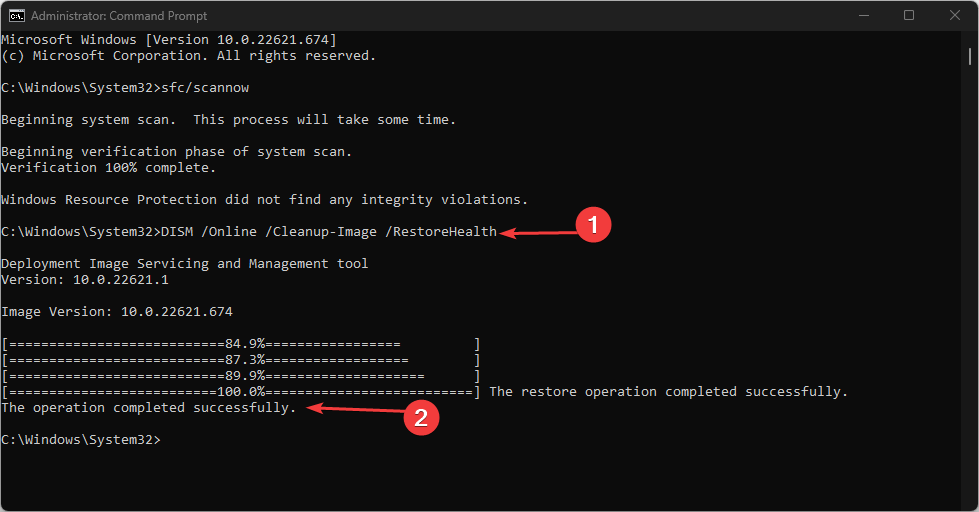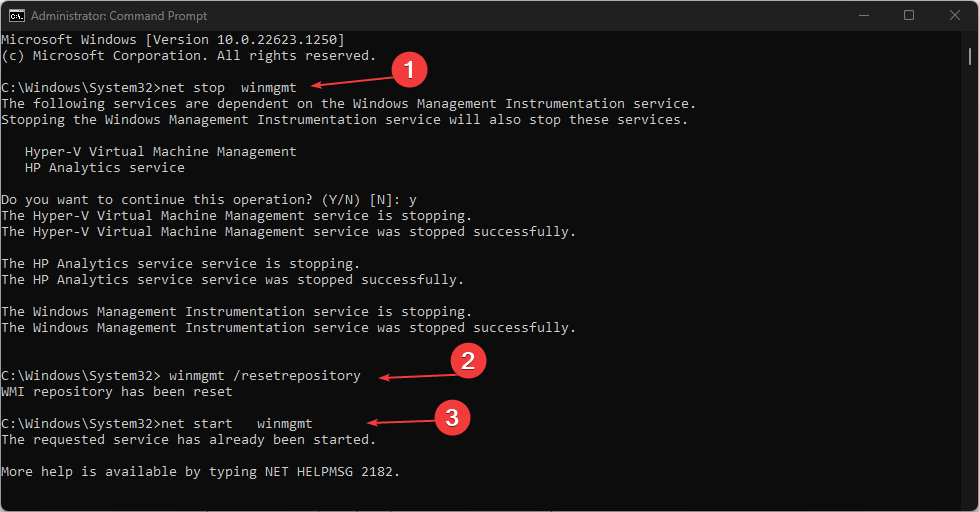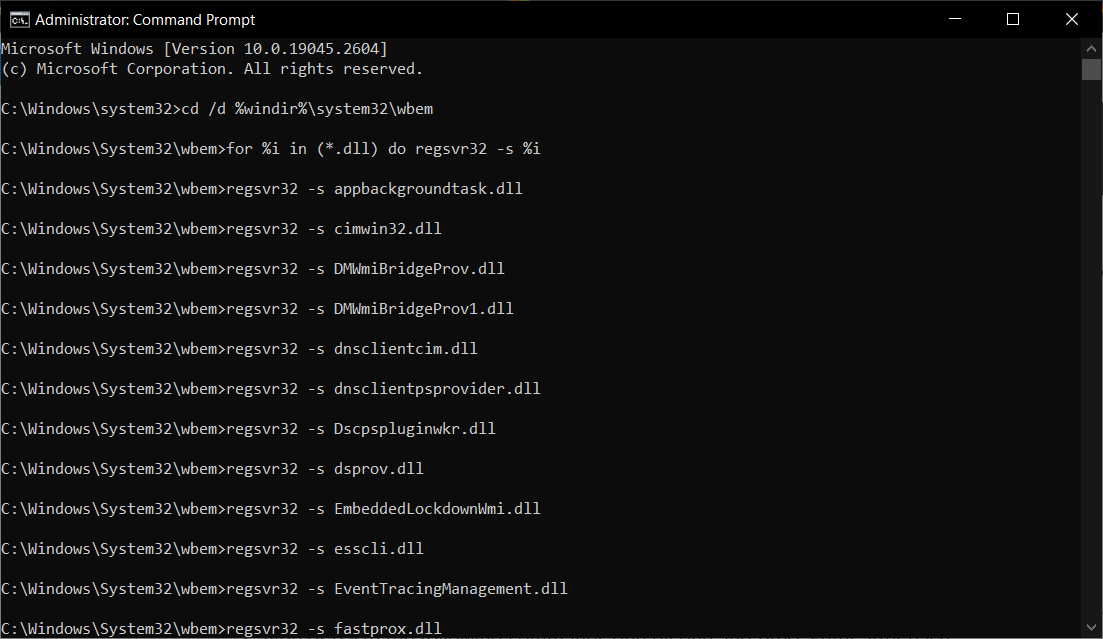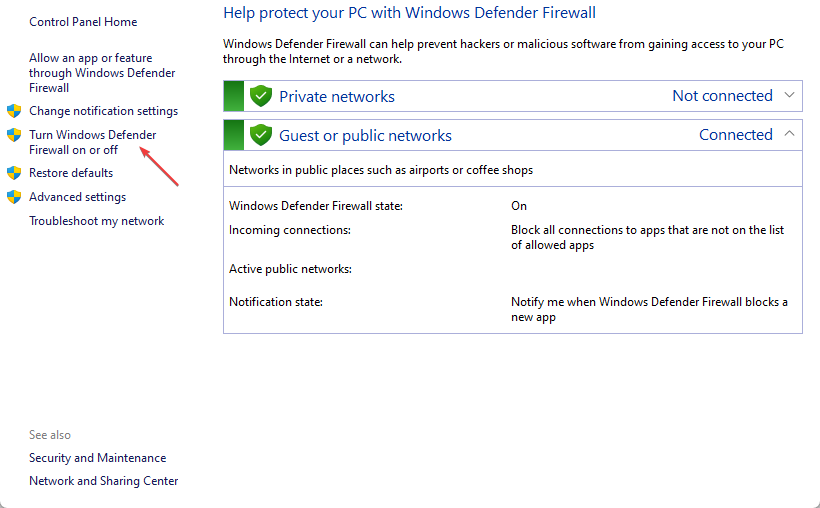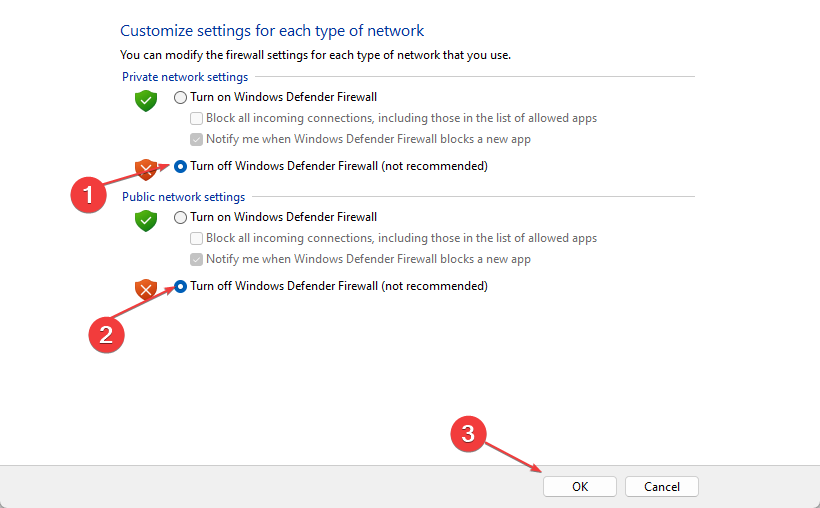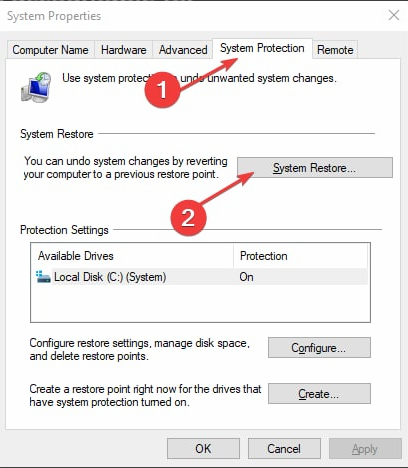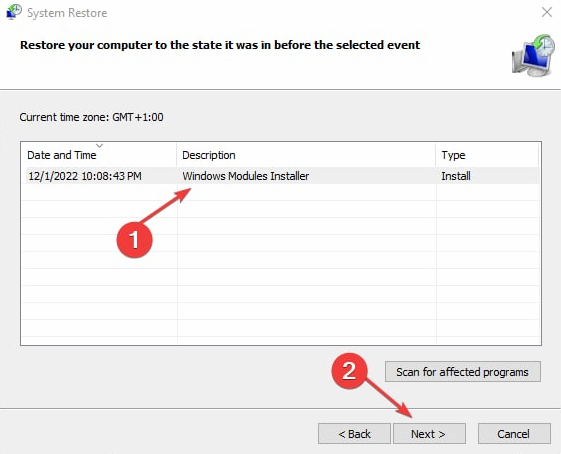Msinfo32.exe Not Working: How to Fix It in 5 Steps
If some critical Windows services are not running, this error may occur
5 min. read
Updated on
Read our disclosure page to find out how can you help Windows Report sustain the editorial team Read more
Key notes
- The Msinfo32.exe is a powerful tool that helps diagnose system problems or optimize system performance.
- This utility can stop working due to outdated drivers or corrupt system files, and other issues.
- Performing an SFC or DISM scan should help fix this error.
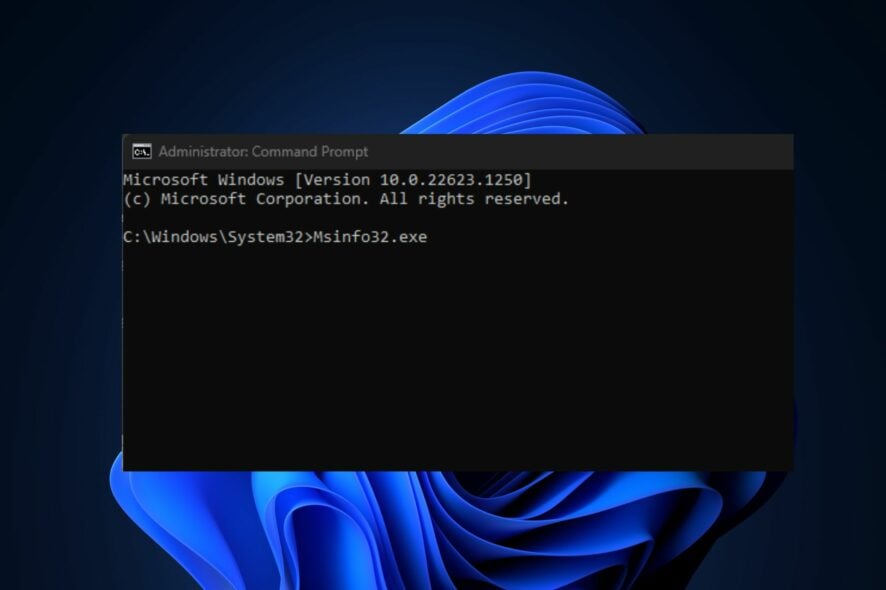
MSinfo32.exe is a system information utility that is used to diagnose system problems or optimize system performance as well as troubleshoot system issues or generate reports.
Unfortunately, several of our readers claim this tool isn’t working on their PC due to the Msinfo32.exe not working error that they encounter. We will provide step-by-step instructions on how to fix this error.
Why is Msinfo32.exe not working?
An additional message comes with the error: Cannot access the Windows Management Instrumentation software. Windows Management files may be moved or missing.
There are several potential causes of the Msinfo32.exe not working problem. The following are some of the main causes, as reported by some users:
- Outdated drivers – If you haven’t updated Windows in a while, there might be issues.
- Critical services are not running – Msinfo32.exe can’t collect information if the Windows Management Instrumentation (WMI) service has been disabled.
- Corrupt system files – If the System files are corrupt, it can prevent the MSinfo32 app from working properly and affect the core functioning of the Operating System.
- Incompatibility issues – Only Windows 7 and 10 are compatible with the MSinfo32 app. The tool won’t function if you’re running an older version of Windows.
- Conflicting updates – At times, the MSinfo32 app may malfunction as a result of some Windows update files interfering with it.
The potential causes of the system information not showing in Windows, as reported by certain users, are listed above. Not to worry, some of the error’s tested fixes are listed below.
What can I do if Msinfo32.exe is not working?
Before engaging in the lengthy troubleshooting or settings tweaks for this error, below are some quick steps:
- Check if there are any available updates for Windows and install them.
- Restart the computer and check if it resolves the problem.
- Uninstall the latest Windows update.
If, after doing the aforementioned checks, you still need help fixing Msinfo32.exe not working error, you can follow any of the instructions suggested in the following section.
1. Run SFC & DISM scans
- Left-click the Start button, type command prompt in the Windows Search bar, and click on Run as administrator.
- Next, type the following and press Enter:
sfc /scannow - After the scan is complete, type the following command and press Enter:
DISM /Online /Cleanup-Image /RestoreHealth - Hold on till the verification reaches 100%. Once completed, restart your PC and check if the error is fixed.
The SFC and DISM scans can detect, repair and replace corrupted system files that might prevent MSinfo32 from running properly.
2. Reset the Windows Management Instrumentation service
- Left-click the Start menu, type command prompt, and click on Run as administrator.
- Type the following command in the text field and press Enter after each:
- Now, close the Command Prompt window and check if the Msinfo32.
If the Windows Management Instrumentation service is not working properly, resetting the service would help restore it to default, hereby fixing the Msinfo32.exe not working issue.
3. Register the WMI components
- Click the Start button, type command prompt and select Run as administrator from the results.
- Type or paste the following commands one by one and press Enter after each:
4. Temporarily disable your security software
- Press the Windows key and type control panel in the Windows Search bar and launch it.
- Next, click on System and Security. Then, click on Windows Defender Firewall.
- Click on Turn Windows Defender Firewall on or off on the left pane.
- Check all the boxes with the Turn off Windows Defender Firewall (not recommended) options under all menus.
- Then, restart your PC.
Another effective way to fix this MSinfo32 problem is by disabling security software such as an anti-virus or firewall program.
5. Perform a System Restore
- Press the Windows key and type restore in the Windows Search bar, and select Create a restore point.
- Now, select System Protection and click on the System Restore button.
- Next, from the list, select a restore point and click Next.
- Follow the prompts to complete the system restore process.
- Restart your PC.
If all other steps fail to fix the Msinfo32.exe not working problem, restoring your system to the earlier point should do the trick.
Hence, you can apply this process with the steps above but also perform it automatically with a dedicated PC repair tool capable of detecting corrupted system files and replacing them with functional ones.
And that’s it on what to do if Msinfo32.exe is not working on Windows. Your system information tool is very important as it provides you with many details about your computer.
So, using the methods provided in this article should help you to get it working again. Also, while fixing things, find out a few quick tweaks to improve Windows’ performance. Discover a few quick adjustments to enhance Windows’ performance while you are fixing things as well.
In conclusion, you can leave your questions and suggestions in the comments section if you have any.