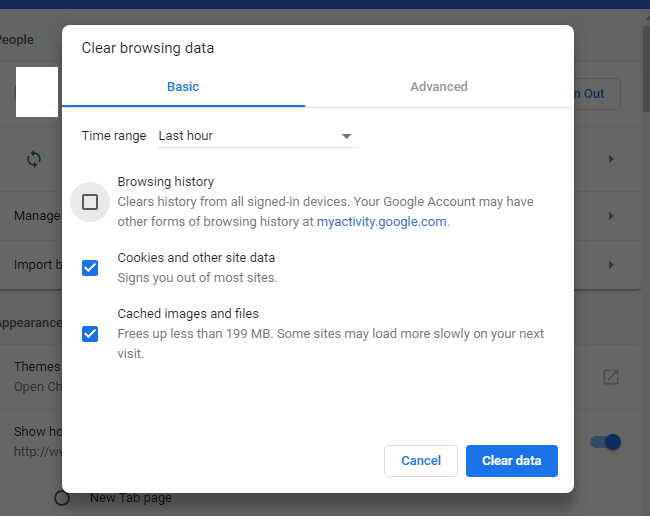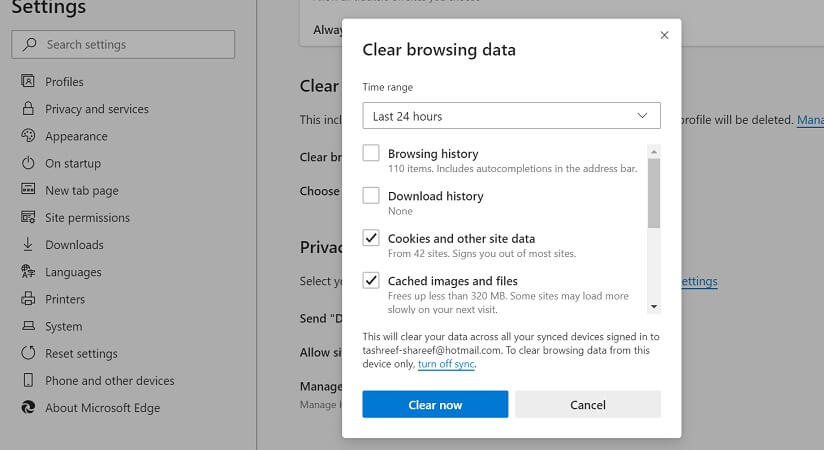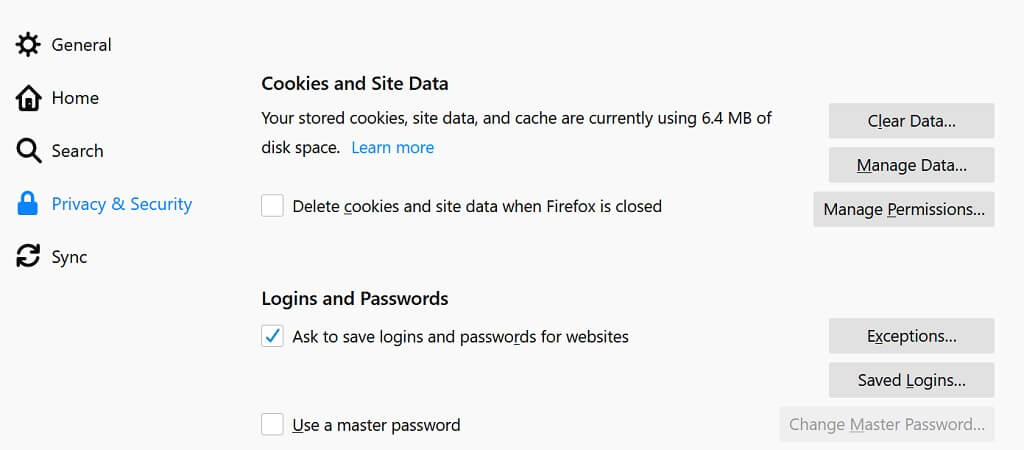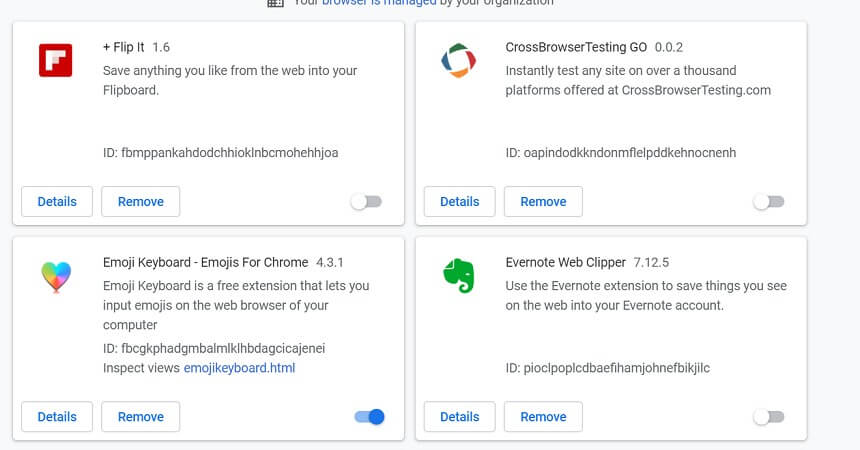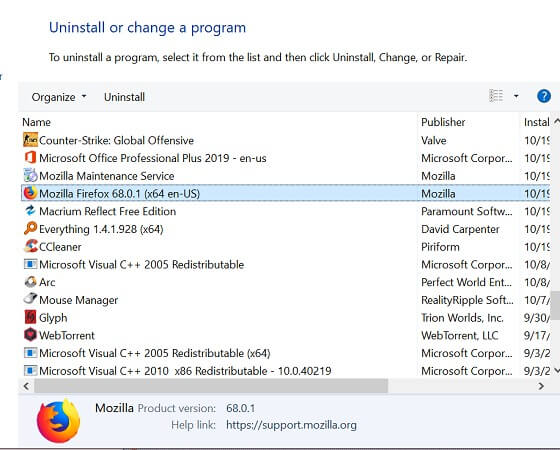FIX: Netflix error code f7121-1331-p7
5 min. read
Updated on
Read our disclosure page to find out how can you help Windows Report sustain the editorial team Read more
Key notes
- The Netflix error code f7121 appears in connection with an issue with your browser software.
- To start resolving this problem, update your browser, and also disable ad-blocker and other extensions.
- Check out our detailed Netflix Hub for more useful guides and information.
- Don't forget to bookmark our comprehensive Netflix Error webpage to always have a backup if you'll encounter errors.
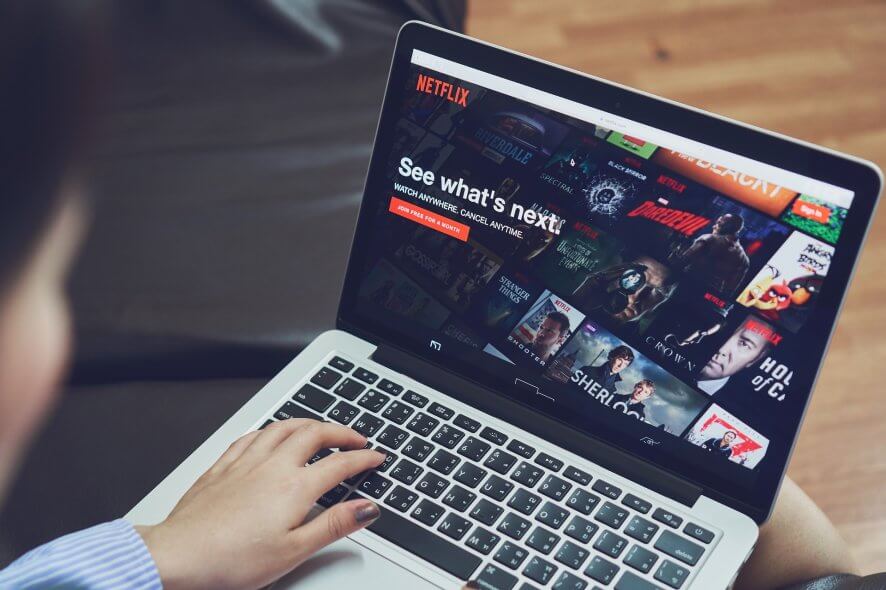
The Netflix error code f7121-1331-p7 occurs when there is an issue with your web browser. Netflix has documented the error in its resource guide with some troubleshooting tips to resolve the error.
The error can occur if you are using a browser that is not compatible with the Netflix player that is used to play TV shows and movies.
Other reasons include disabled HTML 5 support, third-party extensions, corrupt or broken installation, and bad cache.
If you are also troubled by this error, here are a couple of troubleshooting tips to help you resolve the Netflix error code f7121-1331-p7 on your computer.
How do I fix the Netflix error code f7121-1331-p7?
1. Check your browser for compatibility
Netflix supports all the major web browsers, including Google Chrome, Microsoft Edge, Opera, and Mozilla Firefox.
However, if you are using a less known web browser like Speed Browser, it can interfere with the player Netflix uses to play TV shows and movies.
Make sure you have the latest version of Chrome, Firefox, Edge, or Opera browser installed.
Additionally, also make sure your browser supports and has enabled HTML5. You can check if your browser supports HTML 5 by visiting the YouTube HTML 5 detector.
Check Netflix for service issues
- At times, the error can also occur if the Netflix servers are down.
- You can check if the Netflix servers are down by visiting the Is Netflix Down.
- If Netflix is experiencing a service outage, try again later after the issue is resolved.
- Proceed with the next set of steps if the services are up and running.
2. Clear browser cache and data
2.1. Google Chrome
- Click the menu icon and select Settings.
- From the left pane, open Privacy and security.
- Click on Clear browsing data.
- Open the Advanced tab.
- Select a Time range.
- Select Browsing history, Download history, Cookies, and other data, Cached images, and files option.
- Click the Clear data button.
- Relaunch Chrome and check for any improvements.
2.2. Microsoft Edge (Chromium)
- Click the menu (…) icon and select Settings.
- From the left pane, open the Privacy and services.
- Click on Choose what to clear under the Clear browsing data section.
- Select a Time range.
- Check the Browsing history, cookies, and other site data, and Cached images and files option.
- Click on Clear Now.
- Relaunch Microsoft Edge and try playing Netflix content to see if the error is resolved.
2.3. Mozilla Firefox
- Click the menu (hamburger icon).
- Select Options.
- Open the Privacy & Security tab from the left pane.
- Click the Clear Data button under Cookies and Site Data section.
- Select the provided options and then click on Clear.
- Click Clear Now to confirm the action.
- Relaunch Firefox and check for any improvements.
Most of the time, browser cache helps you speed up your web browsing experience by storing frequently fetched information.
However, other times the browser will use the cached data instead of downloading fresh information which may result in an error.
So, clearing the data and cache can help you resolve the issues with Netflix and other streaming services.
3. Disable Chrome extensions
- Open Google Chrome.
- Click the menu icon and select More Tools > Extensions.
- Now disable all the unnecessary extensions that you may have installed.
- Ad-blockers are known to cause issues with Netflix players. So, make sure you disable the ad-blockers.
- Once disabled, relaunch Chrome to see if the error is resolved.
- If the issue persists, disable all the Chrome extensions.
- Relaunch Chrome and check for any improvements.
- If the error is resolved, enable the disabled Chrome extensions one by one to find the extension that is causing the error.
If you are using Microsoft Edge or Firefox, repeat the steps with these browsers as well. Microsoft Edge uses the same extensions like Chrome, but Firefox has its own repository for add-ons.
4. Reinstall Google Chrome
- Press Windows Key + R to open Run.
- Type control and click OK.
- Go to Programs > Programs and Features in Control Panel.
- Select Google Chrome, Firefox, or Microsoft Edge from the listed of installed apps.
- Click Uninstall.
- Click Yes to confirm the action.
- Once uninstalled, reinstall Chrome, Firefox, or Microsoft Edge.
- Launch the browser and check if the Netflix error code f7121-1331-p7 is resolved.
The Netflix error code f7121-1331-p7 should resolve if you follow all the steps in the article one by one.
However, make sure to use popular browsers like Chrome, Firefox, or Edge for Netflix as these browsers tend to incorporate the latest technologies as they become available offering better compatibility.
After following through the steps given and still finding yourself with nothing to watch, we advise you to delve into a cool alternative.
Having hundreds of TV shows, originals, award-winning movies, Disney+ is streaming and download home for valuable displays such as Star Wars, Disney, Pixar, National Geographic, and Marvel, accessible anytime.
Disney+ can be used on 10 different devices, and you can add up to 7 profiles on one account.