Netwtw08.sys Blue Screen Error: 6 Solutions That can Help
Easy expert solutions to resolve the BSOD error
5 min. read
Updated on
Read our disclosure page to find out how can you help Windows Report sustain the editorial team. Read more
Key notes
- Netwtw08.sys errors can often arise due to file corruption or outdated drivers, but there are way to fix them.
- The best way to fix this is error is to use specialized repair software that will automatically fix the problem on your PC.
- Rolling back certain drivers to the older version can also help with this error on some devices.
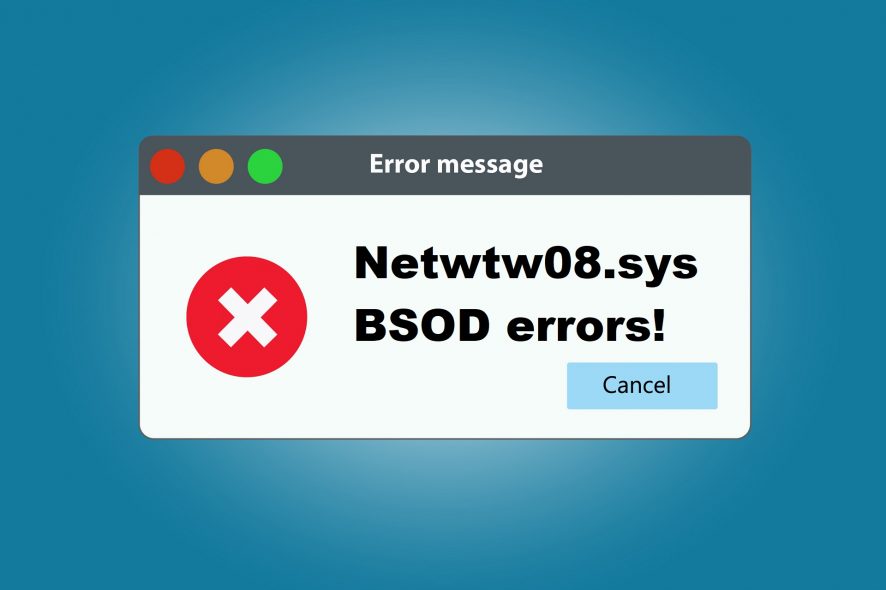
The netwtw08.sys blue screen error is a common issue many computer users face, especially those using Intel wireless network cards.
The error can lead to frequent system crashes and can be frustrating to deal with.
We will explore some effective solutions to fix the netwtw08.sys blue screen error, helping you get your computer back to its optimal working condition.
What causes netwtw08.sys error?
The netwtw08.sys error is associated with the wireless network adapter driver for Intel wireless network cards. A few possible causes of this error include:
- Outdated or corrupted driver – An outdated or corrupted driver can cause the “netwtw08.sys” error. This can happen if the driver needs to be updated or installed correctly.
- Malware or virus infection – Malware or virus infection on your computer can cause the “netwtw08.sys” error.
- Conflicts with other software – Conflicts with other software, such as antivirus or firewall software, can cause the “netwtw08.sys” error.
- Hardware issues – Hardware issues, such as a faulty network adapter or memory issues, can also cause the “netwtw08.sys” error.
With an understanding of possible triggers, let us explain some of the best solutions.
How can I fix netwtw08.sys error?
1. Run a system repair utility scan
There are a wide variety of third-party system repair utilities for Windows 10. The best third-party system repair software can fix various BSOD error messages.
System repair software will scan your PC and enable you to fix detected issues at the click of a button.
2. Run the Blue Screen troubleshooter
- To open the search tool in Windows 10, click the Type here to search Taskbar button.
- Enter blue screen in the search box.
- Click the Find and fix bluescreen problems troubleshooter in the search results.
- Next, click Advanced on the Blue Screen window, then select the Apply repairs automatically checkbox.
- Press the Next button to fix BSOD issues with the troubleshooter.
If you don’t want to use BSOD repair software, running a built-in troubleshooter can sometimes help with netwtw08.sys BSOD error, so make sure you try it out.
3. Roll back recent Wi-Fi driver updates
- First, right-click the Start menu to select Device Manager.
- Double-click Network adapters to expand that category.
- Next, right-click a Wi-Fi network adapter device for which you have recently updated a driver and select Properties.
- Select the Driver tab shown directly below.
- Press the Roll Back Driver button.
- Then select a radio button option for why you’re rolling back. Click Yes to confirm.
- Restart Windows after rolling the driver back.
Many users reported that this solution worked for them on Lenovo devices with AC 8260 WLAN, but even if you don’t use the same model, try it.
4. Scan system files
- Open Windows 10’s search tool.
- Input Command Prompt in Windows 10’s search text box, and click Run as administrator for the Control Panel search result.
- Run a Deployment Image Servicing scan first by inputting this command and pressing Enter:
DISM.exe /Online /Cleanup-image /Restorehealth - To run a System File Checker scan, type the following command and hit Enter:
sfc /scannow - Then wait for the scan to reach 100 percent complete.
- Restart Windows if the scan outcome says Windows Resource Protection repaired files.
Corrupted files can cause netwtw08.sys BSOD error, so checking your files is always a good idea. Want to know what else causes BSOD errors? Be sure to check our guide on the most common BSOD causes.
5. Update network device drivers
- First, right-click the Start menu to select Device Manager.
- Locate your network adapter, right-click it, and choose Update driver.
- Select Search automatically for updated driver software.
- Follow the instructions on the screen to complete the process.
A third-party driver updater utility such as Outbyte Driver Updater offers a better way to update device drivers automatically, so be sure to try it.
6. Roll Windows 10 back to a restore point
- To open Run, press the Windows key and R simultaneously.
- Then you can open System Restore by typing this command in Run and clicking OK:
rstrui - Click System Restore.
- If a Recommended restore point option is selected, click the Choose a different restore point radio button.
- Press Next to proceed to your PC’s restore point list.
- Click the Show more restore points checkbox option (if one is available).
- Choose a restore point that will roll Windows 10 back to a time that predates the netwtw08.sys BSOD error on your desktop or laptop then hit Next.
- Click Finish to start the system restoration process.
7. Reset Windows 10
- Press Windows + I to open Settings on Windows 10’s Start menu.
- Select Update & Security within Settings to open a Windows Update tab.
- Click Recovery in Settings.
- Press the Get started button for Reset this PC utility.
- Click the Keep my files option within the Reset this PC window.
- Select the Next option, and click Reset to restore Windows 10 to its original configuration (factory settings).
So, there are quite a few ways you can feasibly fix netwtw08.sys blue screen errors. The Microsoft Troubleshoot blue screen errors page might also be useful for users needing more potential fixes for netwtw08.sys BSOD error messages.
Did you manage to fix this issue on your own? Share your solutions with us in the comments section below.
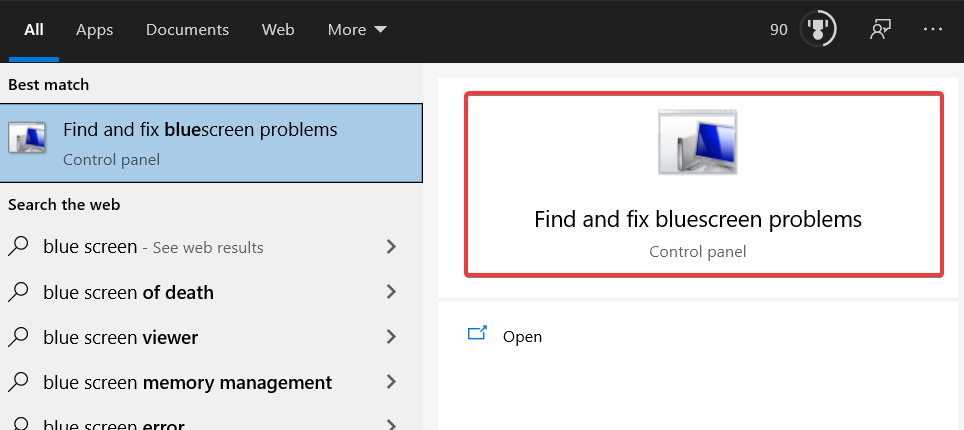

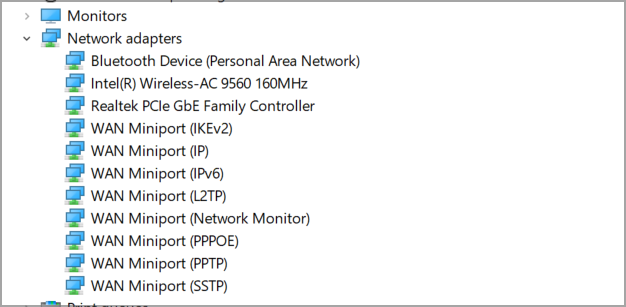

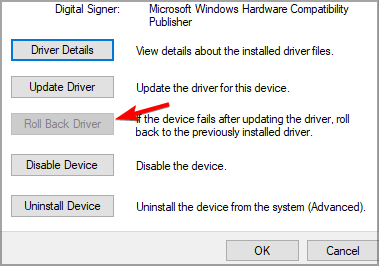

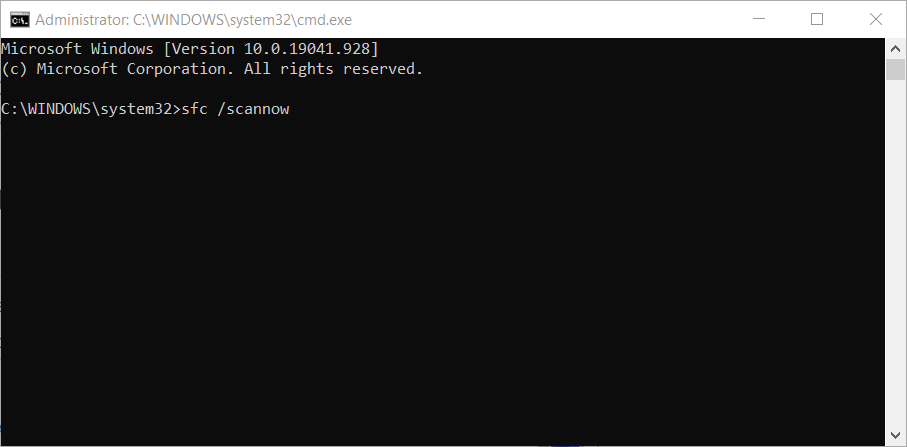

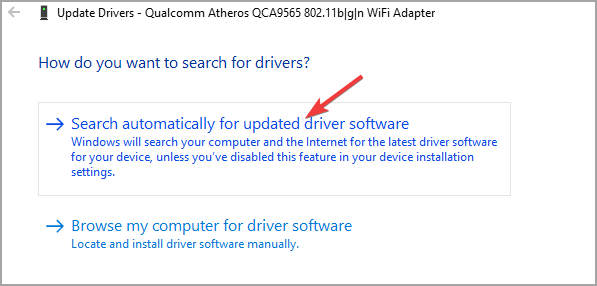
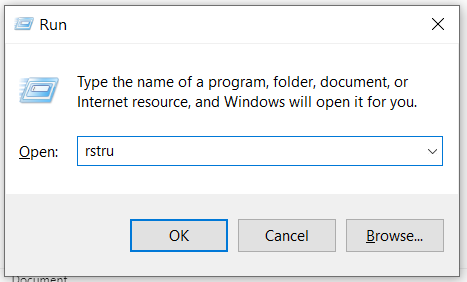
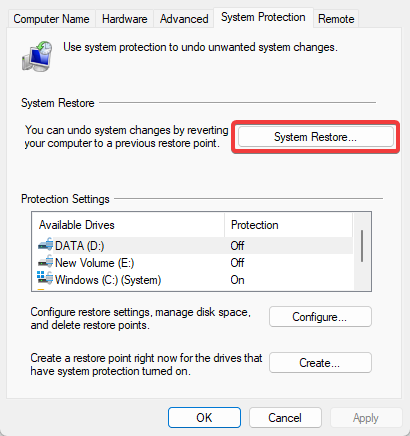
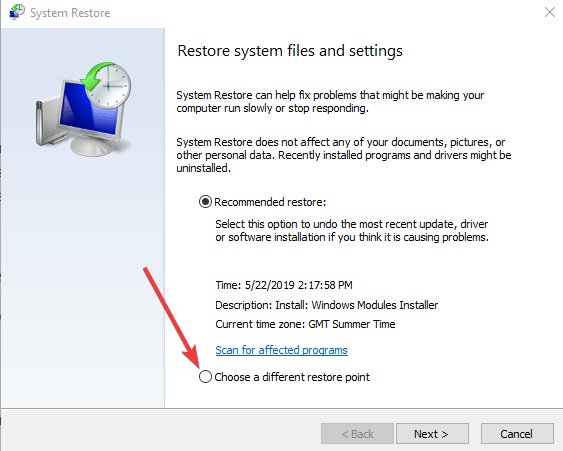
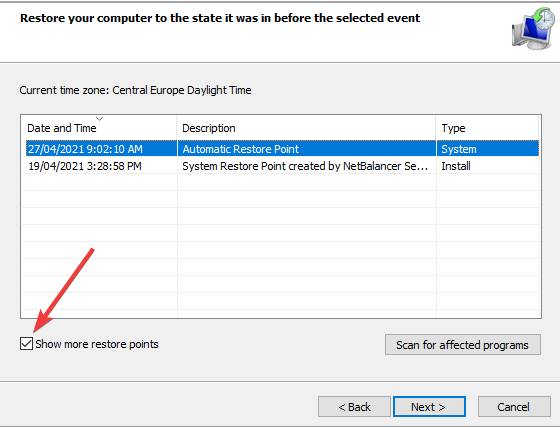
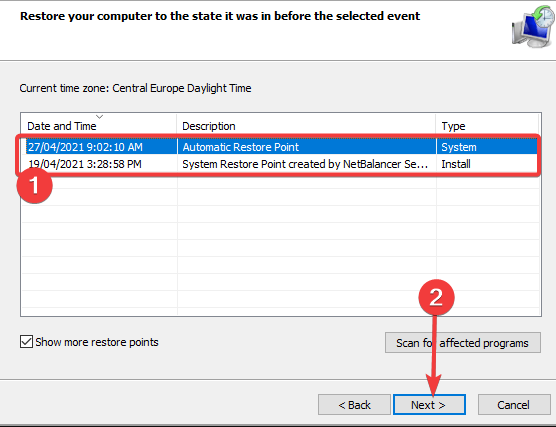

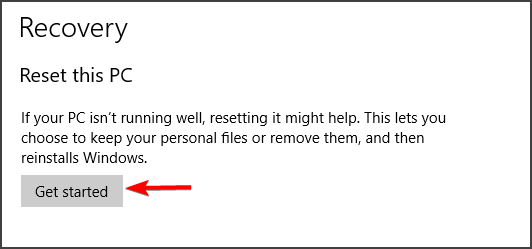
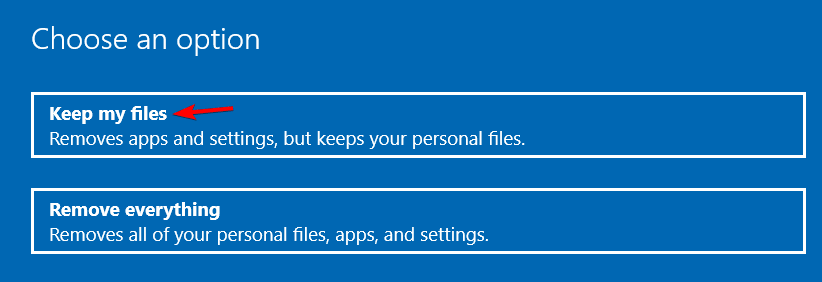






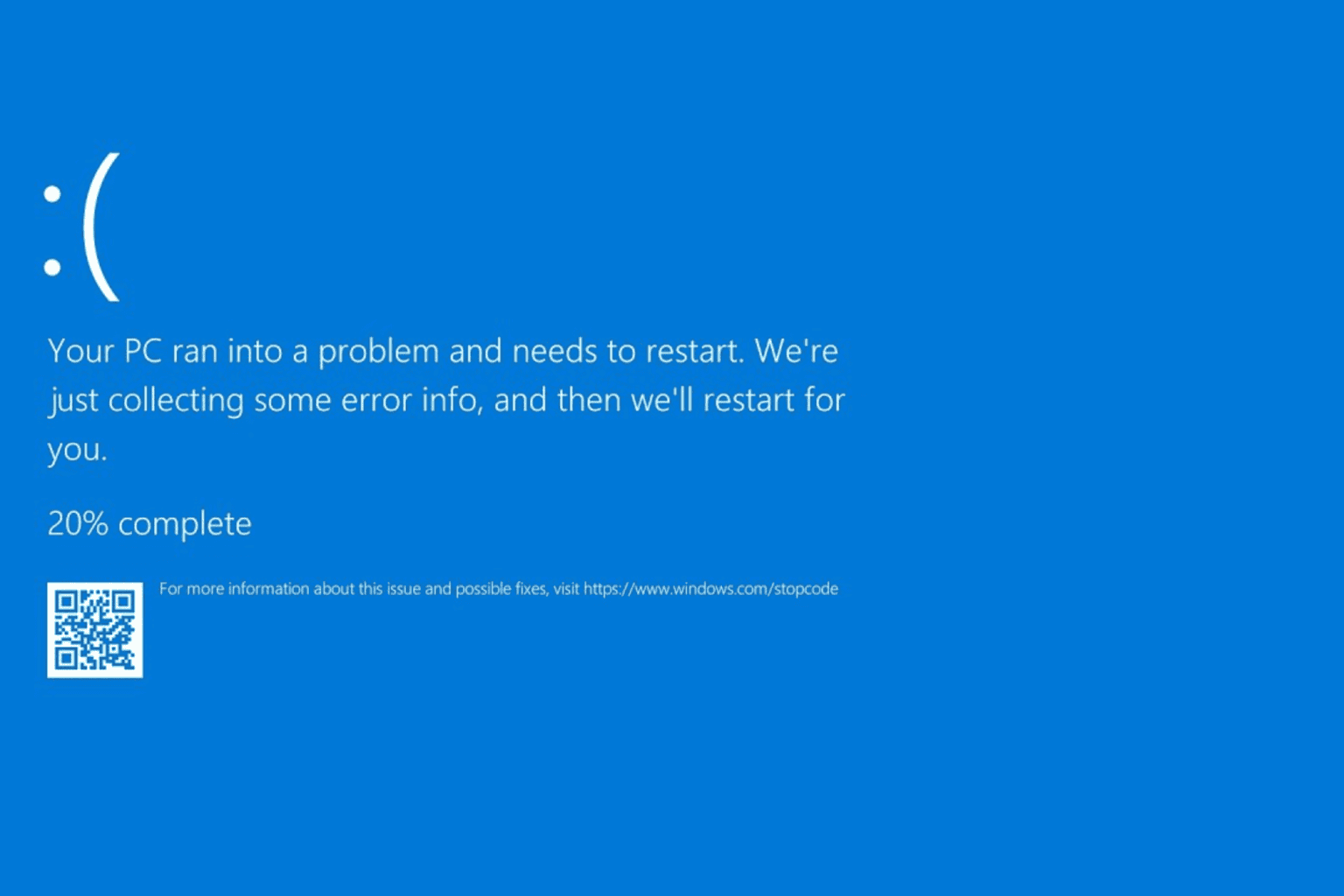

User forum
0 messages