Fix: You Do Not Have Access Rights to Logical Disk Manager
Allowing remote access for anonymous logon should fix this
2 min. read
Updated on
Read our disclosure page to find out how can you help Windows Report sustain the editorial team Read more
Key notes
- If you are dealing with you don't have access rights to logical disk manager, it might be due to leftover system files on your disk.
- You can eliminate the error quickly by allowing remote access for anonymous logon.
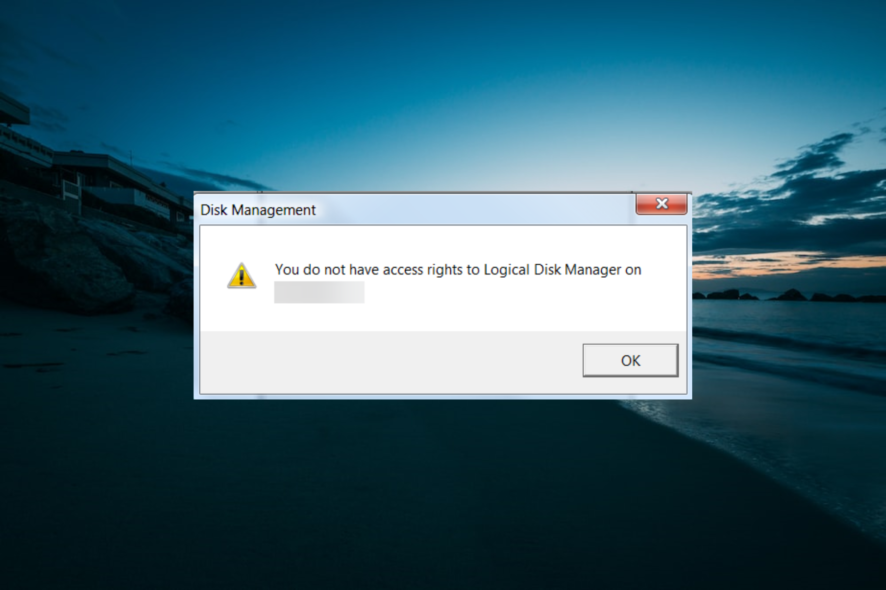
If you’re dealing with You do not have access rights to logical disk manager error, then you came to the right place to figure out how to fix it.
This error usually occurs when trying to access a flash drive from your computer or while using Computer Management on a Remote server. Irrespective of the cause of this issue, we will show you how to fix it in this guide.
Why I do not have access to a logical disk manager?
Below are some of the causes of you do not have access rights to the logical disk manager:
- Presence of leftover Windows files: One of the causes of this issue is the presence of leftover Windows files from your previous PC. You can clear the files on your hard disk and try again.
- Wrong settings: The major cause of this error message is a wrong component services setup. You need to make the necessary changes to fix this.
How can I fix You do not have access rights to logical disk manager?
- Press the Windows key + R, type dcomcnfg, and hit Enter.
- Navigate to the path below in the left pane:
Console Root > Component Services > Computers > My Computer - Right-click My Computer and select Properties.
- In the COM Security tab, under the Access Permissions area, click on Edit Limits.
- Inside the Access Permission window, scroll down and select ANONYMOUS LOGON, then check the box to Allow Remote Access.
- Click the OK button twice to save and apply the changes.
- Finally, restart your PC.
After changing the components services setup, this error should disappear, and you should be able to access your flash drive easily.
In this article, we explored the best way to deal with the error You do not have access rights to the logical disk manager.
This error can be caused by a corrupted file that deals with your User Account Admin, having some leftover files from a previously installed Windows, or when trying to shrink an older partition.
Even though all these situations seem to be unconnected, there is only one viable solution that you can try. And we have detailed it above.
If you are facing other issues like Disk Management not opening, check our detailed guide to fix it resoundingly.
Feel free to let us know if our solution helped you get rid of the error in the comments below.

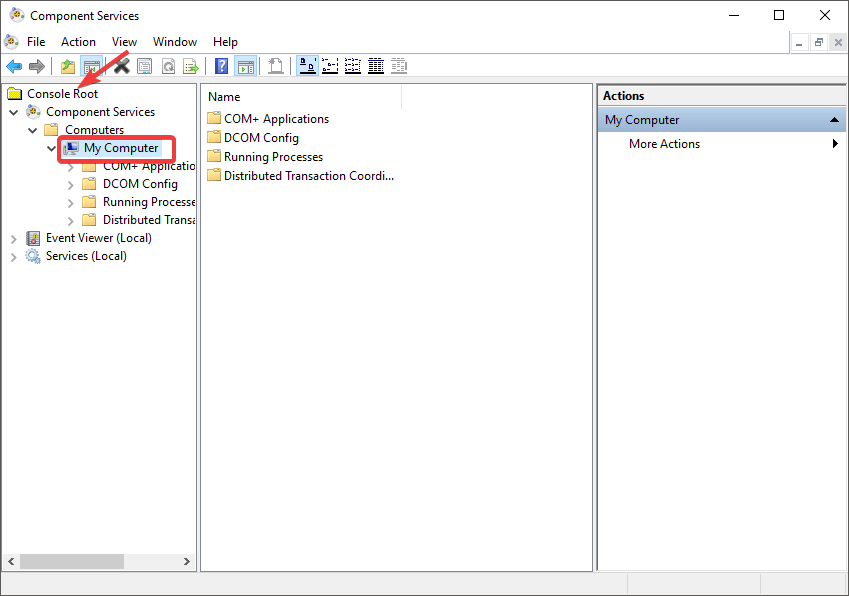
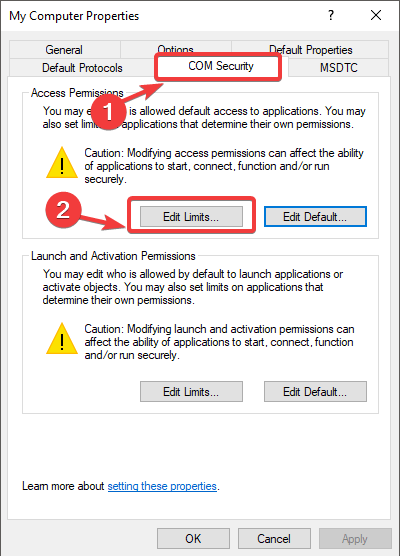
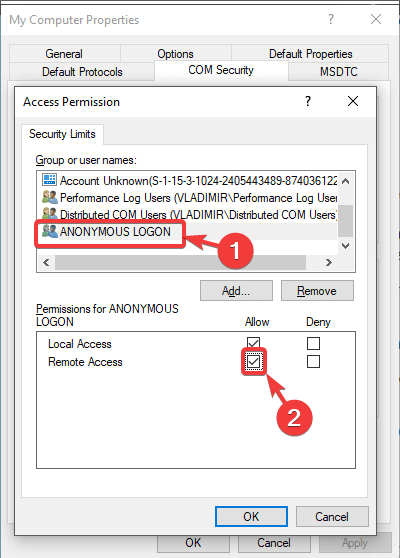








User forum
2 messages