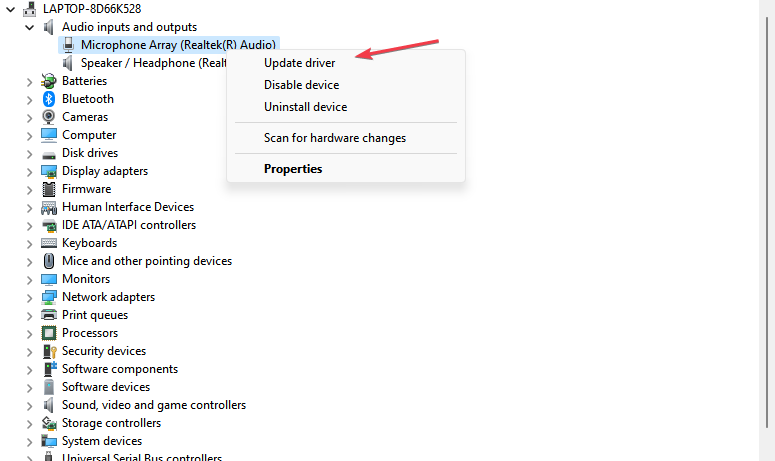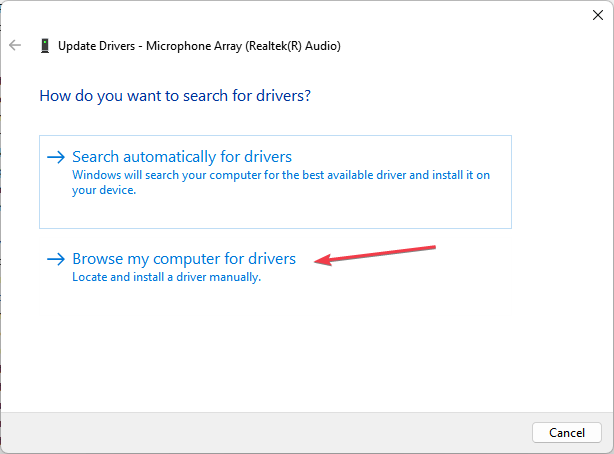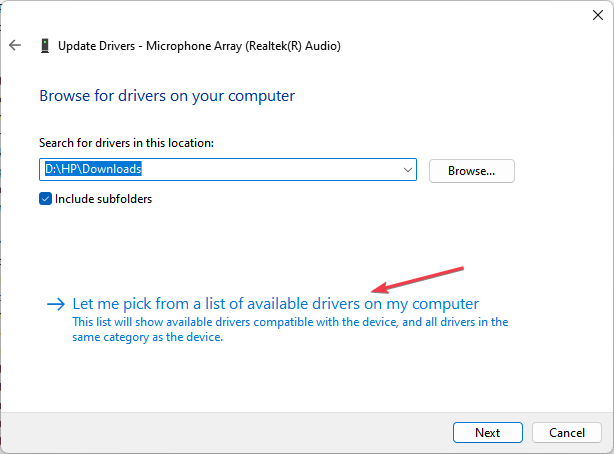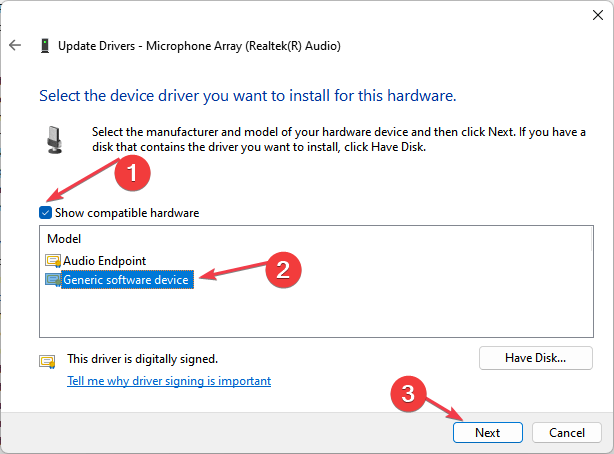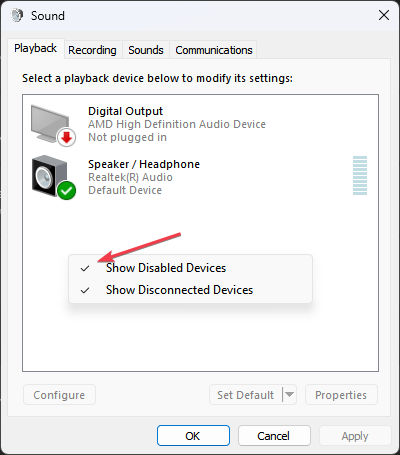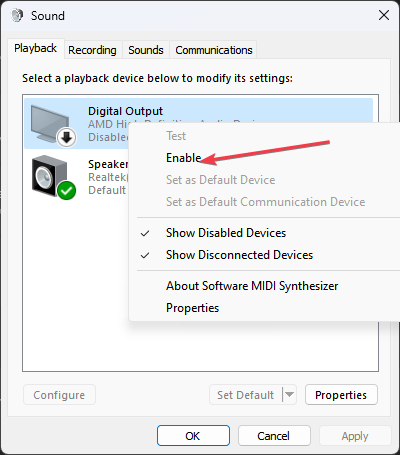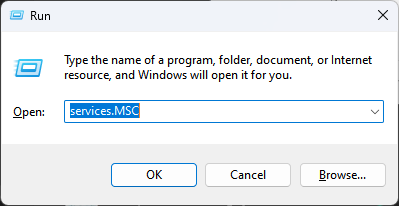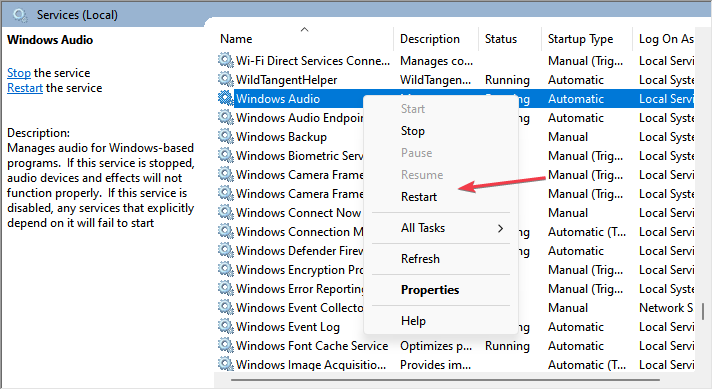No Audio Output Device Installed Error: How to Fix
Restart audio services to troubleshoot this issue on your PC
3 min. read
Updated on
Read our disclosure page to find out how can you help Windows Report sustain the editorial team Read more
Key notes
- No audio output device installed error occurs on all PC brands, including Dell and HP.
- The error can be due to outdated or missing audio drivers and audio services issues.
- Updating the audio device driver via a Generic device and restarting audio services can fix the problem.
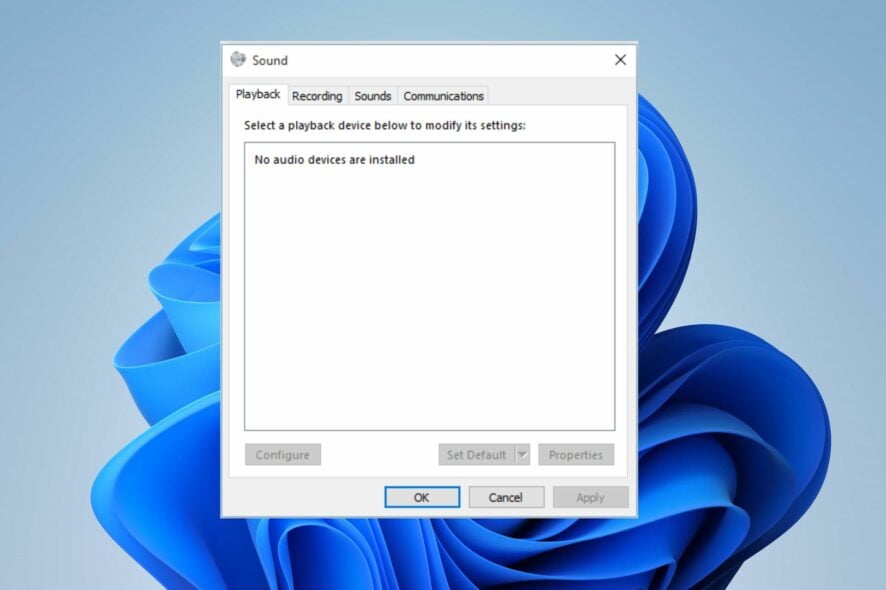
Many Windows users have reported an error message No audio output device installed appearing randomly on their computers. The error occurs when the operating system can’t detect or communicate with an audio device. However, this guide will discuss how to fix the issue.
Also, you can check our article on ways to fix this driver has been blocked from loading errors on your computer.
Why is no audio output device installed after the latest update?
- Outdated drivers are a common cause of this issue.
- Improperly connected audio devices lead to this error.
- Disabled audio devices won’t be detected and able to work.
- Corrupted system files can prevent your system from recognizing audio device
- You can’t use the audio device if necessary audio services aren’t running.
How do I fix No audio output device is installed error?
Before trying any advanced troubleshooting steps, proceed with the following preliminary checks:
- Restarting the PC can help with unresponsive audio services.
- Check hardware connections and ensure that everything is properly connected.
- Run the Windows audio troubleshooter to fix the common errors.
- Check for Windows updates to prevent any audio bugs.
1. Update your audio Output driver with the Generic device
- Right-click the Start button and select the Device Manager from the drop-down.
- Now, expand the Audio inputs and outputs category. Right-click on your audio output driver and select Update driver from the drop-down menu.
- Click the Browse my computer for drivers option.
- Then, click on Let me pick from a list of available drivers on my computer.
- Check the box for the Show compatible hardware option. Further, select Generic software device and click Next.
- Wait for Windows to finish installing the drivers for the device.
- Close the Device Manager and check if the error persists.
The above steps will help reinstall the audio output driver with a generic device driver and resolve the error.
At the same time, you can update any drivers from your PC using one of the greatest open-source driver updaters and get the latest sound drivers 100% automatically.
2. Enable the audio device
- Right-click on the volume icon on the taskbar and select Playback devices from the context menu.
- In the Sound window, check if the audio device is disabled.
- If your audio device is not listed, right-click and check the box for the Show Disabled devices option.
- Then, right-click on the disabled device and select Enable.
- Set the enabled device as the default playback device. Click Apply and then OK.
Enabling the disabled audio device will make it recognizable to the computer and allow the device to use it when needed.
3. Restart audio services
- Press Windows + R to open the Run dialog box, type services.msc, and press Enter.
- Then, locate the following services: Windows Audio, Windows Audio Endpoint Builder, Remote Procedure Call (RPC), and Plug and Play.
- Further, right-click on each service, select Restart, and wait for the service to restart.
- Restart your computer and check if the audio device error appears.
Restarting audio services will fix any issues caused due to the disabled service.
Further, you can check our article on what to do if audio services are not responding in Windows 11.
In conclusion, read about fixing the Realtek audio driver crashing or slowing down on your computer.
Should you have further questions or suggestions regarding this guide, kindly drop them in the comments section.