FIX: No bootable device found [Acer, Dell]
4 min. read
Updated on
Read our disclosure page to find out how can you help Windows Report sustain the editorial team. Read more
Key notes
- Windows don’t start up on PCs that display the No bootable devices found error message.
- This troubleshooting guide includes BIOS and Advanced Startup Options menu resolutions for fixing the No bootable devices error.
- Our Troubleshooting Boot errors section includes more guides for fixing Windows startup issues.
- You can browse through other troubleshooting articles for Windows PCs at our Laptop & PC hub.

The No bootable devices found (or No bootable device) problem is a startup issue that can arise on Acer, Dell, and other PC models.
When this error arises, your PC can’t find its hard drive (or device) to boot from. Consequently, Windows doesn’t boot up.
As Windows doesn’t boot up, fixing the No bootable devices found the issue isn’t especially straightforward. Users will usually need to enter the BIOS (Basic Input Output System) or open the Command Prompt from Windows 10’s Advanced Startup Options menu to resolve the issue.
You can access the Advanced Startup Options menu with a Windows 10 installation disk or recovery drive on USB stick. On some PCs, you can also access that menu by pressing the F11 key just after turning them on.
How can I fix the No bootable devices error on Acer and Dell PCs?
1. Enable Legacy Boot
- Turn on your PC.
- You can enter the BIOS setup on most Acer and Dell PCs by pressing the F2 hotkey just after turning them on. However, you might need to press the Delete key to enter BIOS on some Acer and Dell PCs.
- Select the Main tab in BIOS.
- Enable the F12 Boot Menu setting if it’s disabled.
- Then select the Boot tab shown directly below.
- Change the Boot Mode setting to select Legacy.
- Press the Enter key to confirm.
- Press F10 to save the settings and exit BIOS.
- Press the Enter button again to confirm.
2. Reset the primary boot partition
- Insert a Windows 10 installation disk or recovery drive into a USB slot on your PC.
- Then power on your desktop or laptop.
- If you inserted a Windows 10 installation disk, you’ll need to select a language setting and click the Repair your computer option to access the Advanced Startup Options menu shown directly below.
- Select Troubleshoot and Advanced options to open the menu in the snapshot directly below.
- Select Command Prompt to open the command-line utility.
- Input these separate commands into the Prompt, pressing Enter after each one:
lit disk
select disk 0:
list partition
select partition 1:
active
Note: Your PC won’t boot from USB drives if not configured to do so. To boot from a flash drive, you’ll need to change the boot order for it on the PC’s Boot tab in BIOS or UEFI settings. USB flash drive must be placed first in the boot order priority on the Boot tab.
Also, note that the No bootable device error can arise when your hard drive isn’t first in the boot order. For example, the issue would arise on a PC configured to boot from CD drive that includes a blank DVD. Ejecting the DVD or selecting your hard drive as the first boot device would then fix the issue.
3. Run a Check Disk scan
- Open the Advanced Startup Options menu with your bootable media or F11 hotkey as outlined for the first three steps of the second resolution.
- Go to the Advanced options menu by selecting Troubleshoot > Advanced.
- Select Command Prompt to open its window.
- Then type this command into the Prompt’s window:
chkdsk c: /f /x /r - Press the Enter key.
4. Fix corrupted MBR
- Open the Command Prompt from the Advanced Startup Options menu as outlined for resolutions two and three.
- Then type the following separate commands (press the Return key after each one) in the order they’re listed:
Bootrec /fixmbr
Bootrec /fixboot
Bootrec /scanos
Bootrec /rebuildbcd - Thereafter, restart your PC.
Those are some of the more probable fixes for the No bootable devices found error.
If these fixes don’t resolve the error, however, there might be a hard drive hardware issue. In which case, you might need to check your HDD’s connection or get a replacement drive.
[wl_navigator]
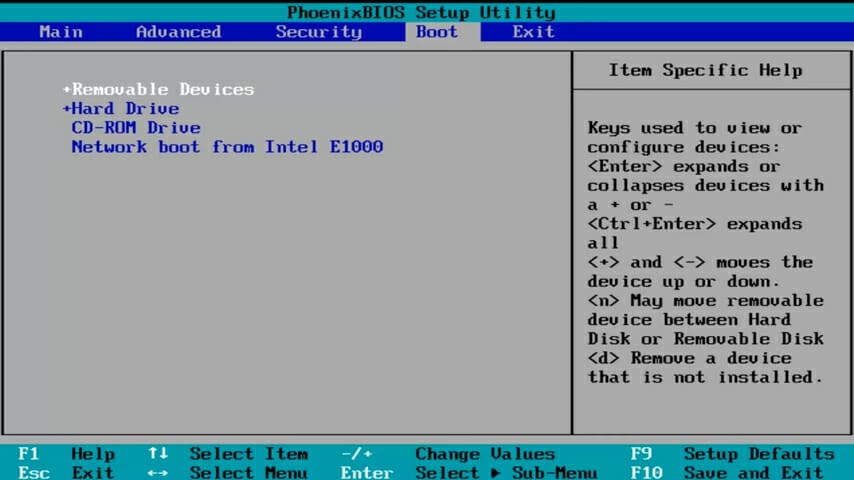
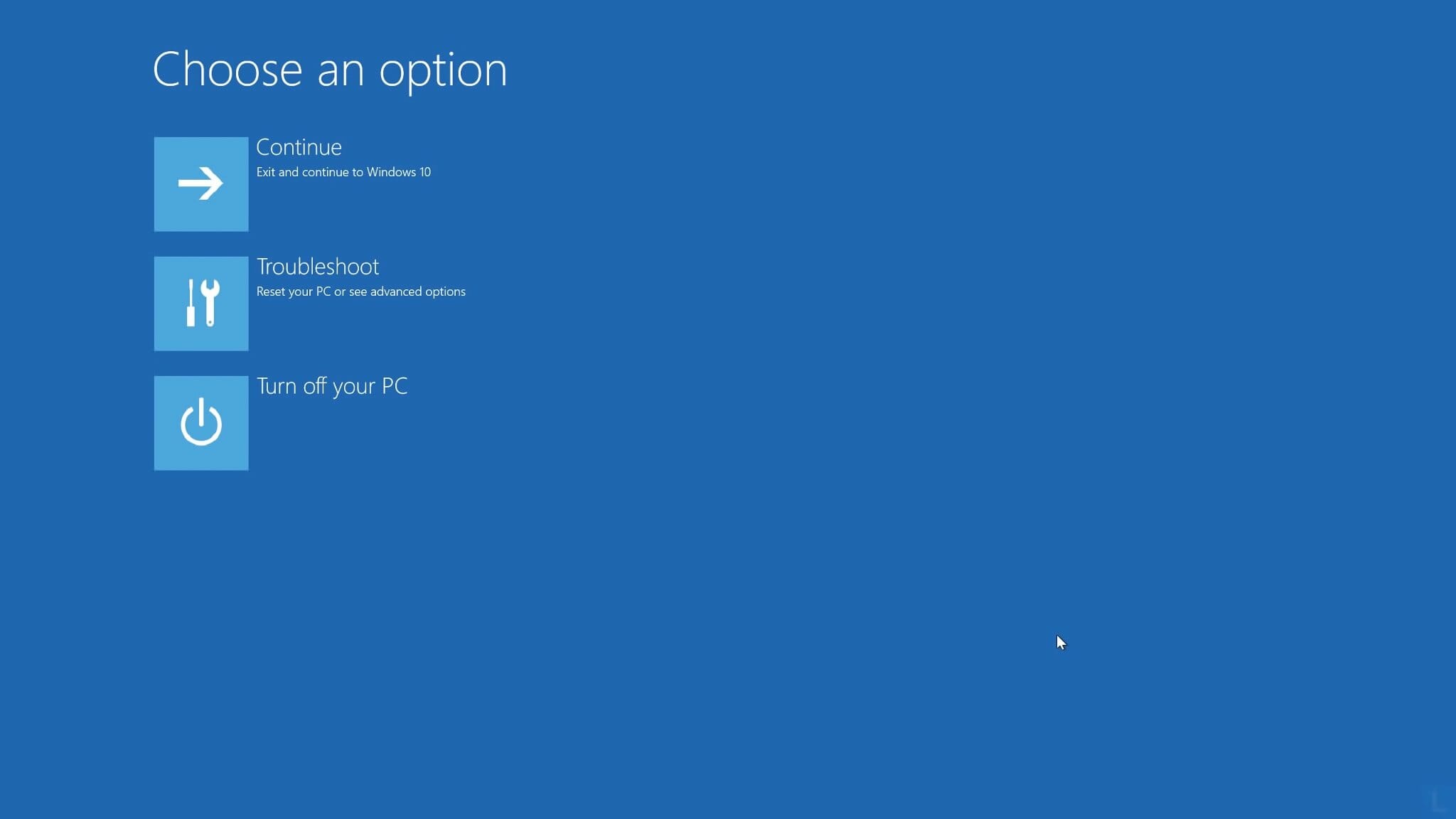
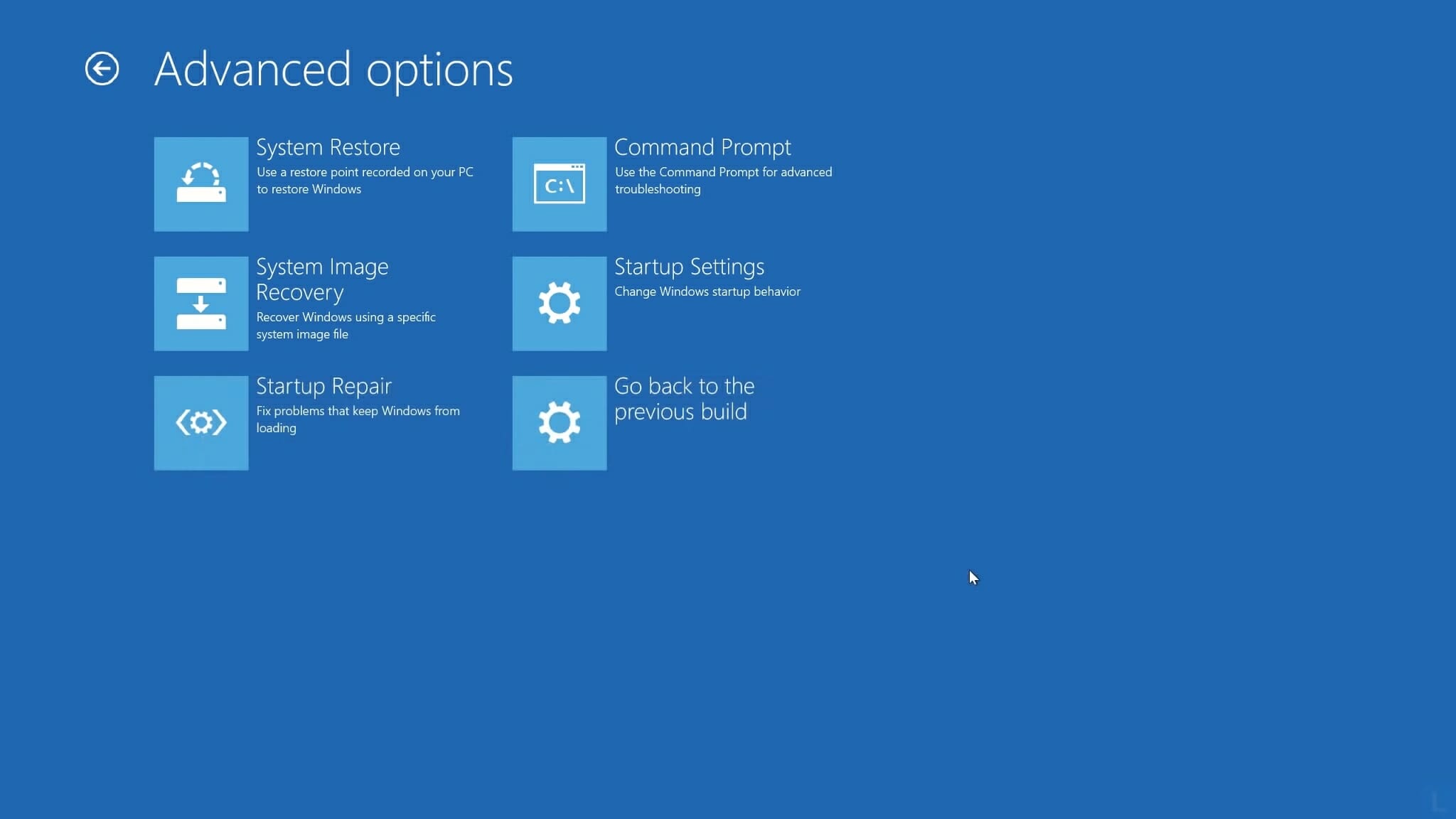
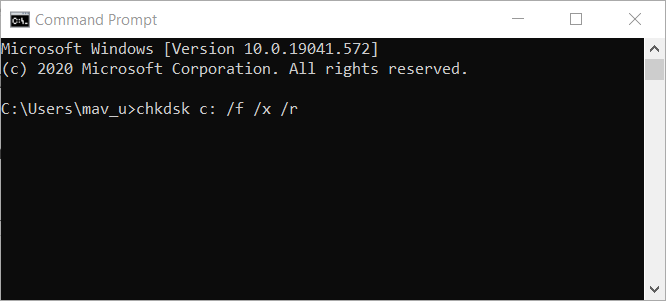









User forum
0 messages