Enter Recovery Mode in Windows 10 With These 5 Methods
Booting in recovery mode repairs system errors and restores functionality
3 min. read
Updated on
Read our disclosure page to find out how can you help Windows Report sustain the editorial team Read more
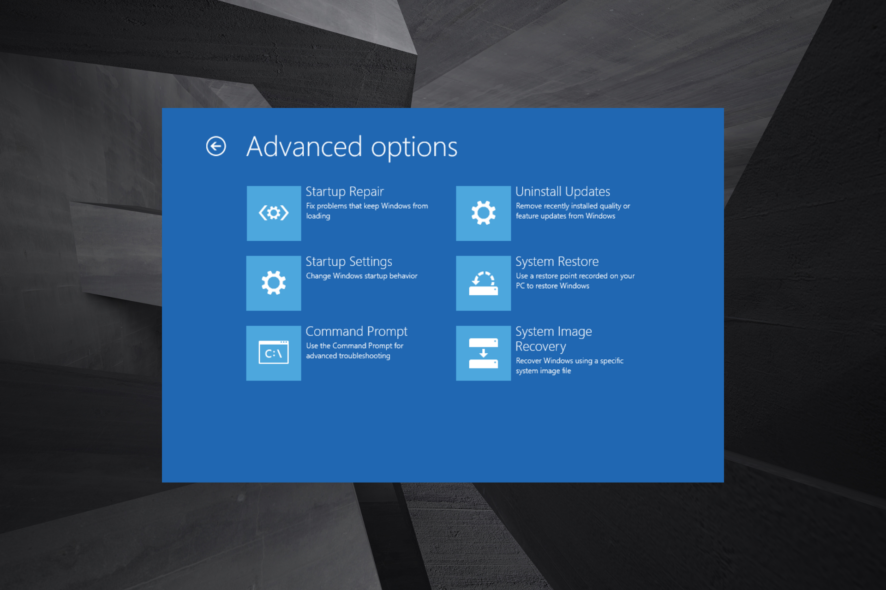
That Recovery Mode assists users in troubleshooting Windows when it doesn’t boot as expected. It offers many options, including the Command Prompt, UEFI settings, Startup Repair, System Restore, and Startup Setting (accessing Safe Mode).
To boot in Recovery Mode, press Win + L to get to the sign-in screen, then press Shift while you select the Power button and select Restart in the lower-right corner of the screen.
How can I boot into Recovery Mode on Windows 10?
1. Press F11 during the system startup
The easiest way to get into recovery mode is by pressing the F11 key shortly after turning on your PC. You can enter Windows 10 Recovery Mode from boot.
Note, however, that this method might not work on all PCs. For example, some may have the F9 or F12 keys set by default, so verify that with the manufacturer.
2. Use Start menu’s Restart option
- Click on the Start icon, select the Power button, hold the Shift key, and click on Restart.
- Now, click on Troubleshoot.
- Next, click on Advanced options.
- You now have all the recovery options listed on the screen.
You can similarly access Windows 10 Recovery Mode from the login screen by clicking the Power button and choosing Restart with the Shift key held.
3. Enter Recovery Mode with a bootable USB drive
- First, create a bootable USB drive for Windows 10.
- Now, turn off the computer, power it on, enter the BIOS, and choose the USB drive.
- Click Next on the Windows setup window.
- Select the Repair your computer option.
- Click on Troubleshoot.
- Now, choose Advanced options.
- You now have all the recovery options listed here.
If you can’t boot the OS due to errors or a corrupt state, download Windows 10, boot a USB drive, and access the Recovery Mode.
4. Select the Restart now option
- Press Windows + I to open Settings, and choose Update & Security.
- Now, navigate the Recovery tab, and click on Restart now under Advanced startup.
- Now, choose Troubleshoot.
- Click on Advanced options.
- The Recovery Mode options are all listed now.
This is another quick way to access the Recovery Mode in Windows 10 while the OS is still running.
5. Boot into Recovery Mode using Command Prompt
Command Prompt is a built-in command-line tool that helps you get out of almost any troubleshooting situation. Similarly, you can enter Recovery Mode on Windows 10 from Command Prompt.
1. Press Windows + R open Run, type cmd in the text field, and hit Ctrl + Shift + Enter.

2. Click Yes in the UAC prompt.
3. Input the following command and press Enter : shutdown /r /o

4. Click Close on the You’re about to be signed out a prompt that appears.
5. Thereafter, select Troubleshoot.

6. Now, select Advanced options.

7. All the advanced options in the Recovery Mode will now appear.

That’s it! And if you were wondering, there is no Windows 10 Recovery Mode key that you need to access it. Similar steps can be applied if you want to enter Recovery Mode in Windows 11.
The solutions would help access Windows 10 Recovery Mode in Dell, Asus, HP, and most other devices. In case you face issues, find out how to perform a repair upgrade, one of the most effective troubleshooting methods.
If you’re having trouble entering recovery mode, check our dedicated guide.
Now that you know how to access it, why not check our guide on how to exit Windows Recovery Mode?
If you have any other queries or want us to cover a similar topic, drop a comment in the section below.























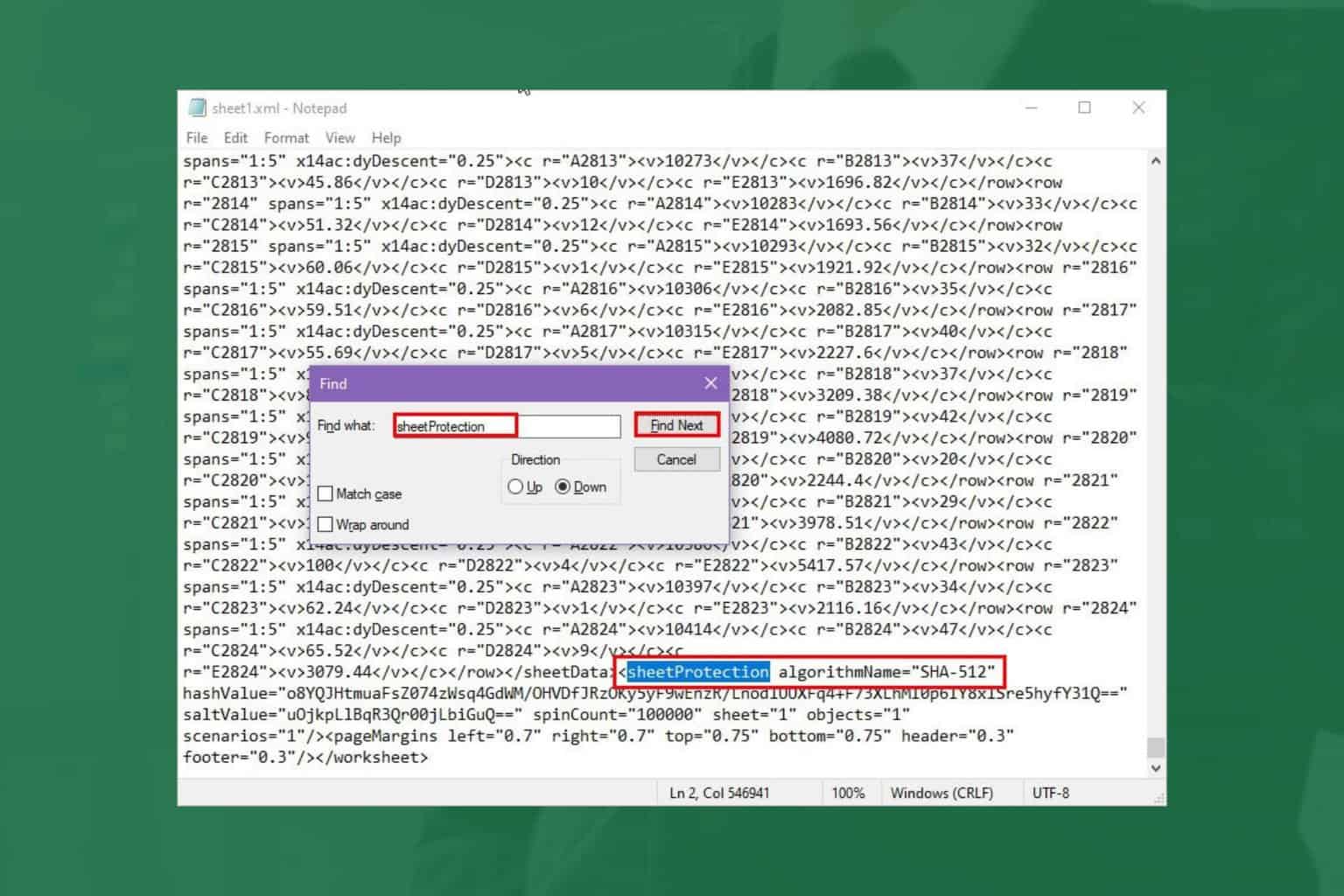

User forum
2 messages