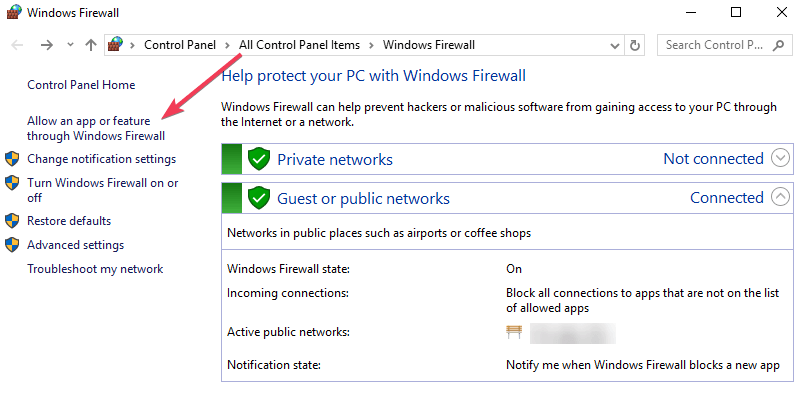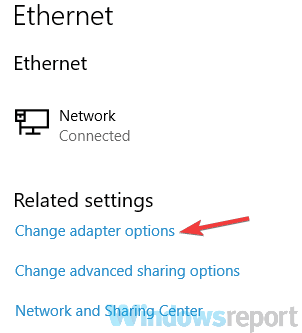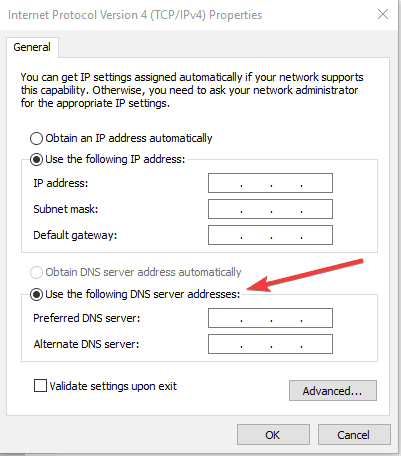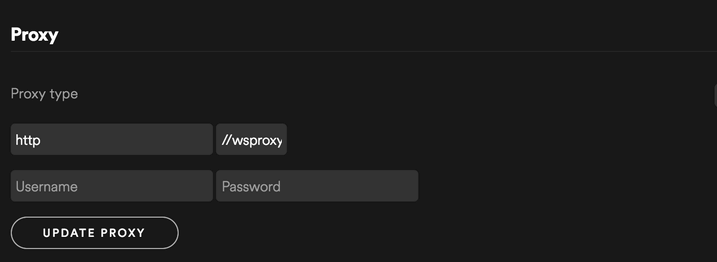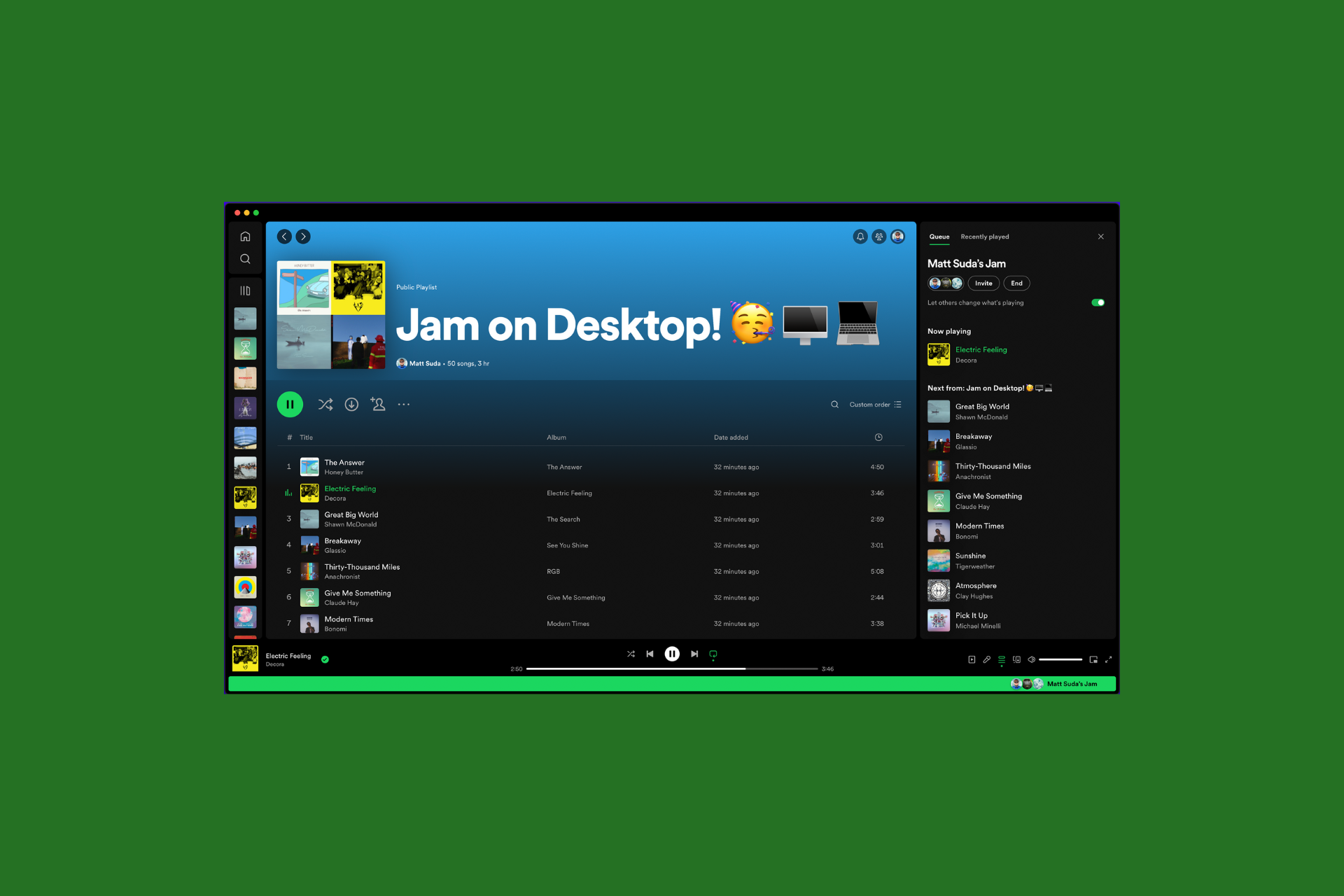Spotify error code 4: No Internet connection detected [FIX]
3 min. read
Updated on
Read our disclosure page to find out how can you help Windows Report sustain the editorial team Read more
Key notes
- Countless users complain about the same Spotify error code 4: No Internet connection detected.
- Assuming that you are one of them as well, make sure to refer to the below troubleshooting tips.
- If you often have to deal with similar Internet issues, check out these best Internet speed testers.
- Just bookmark our Web App Troubleshooting Hub in order to find plenty of other useful tricks.
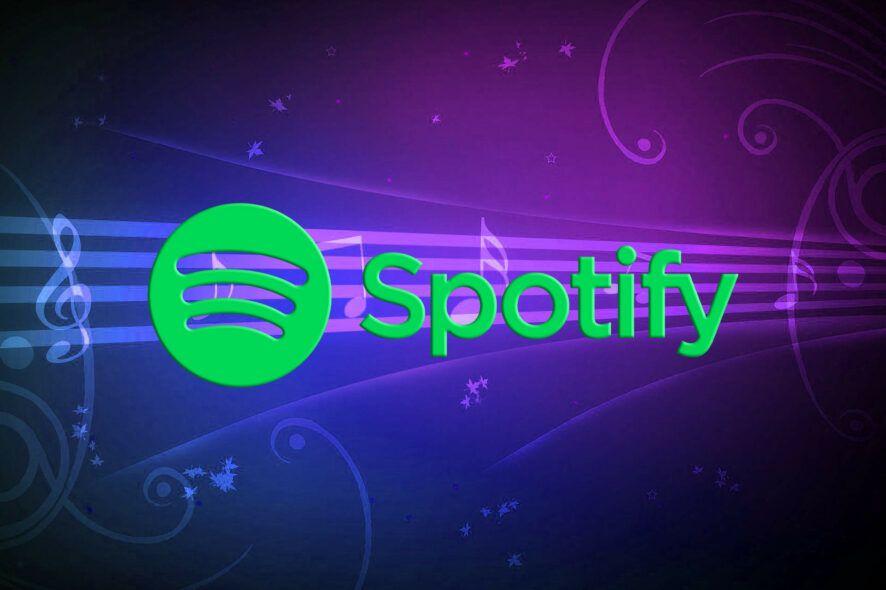
Many Windows 10 users encountered error code 4 when trying to connect to Spotify. Despite having a full working Internet connection, they received the error message No Internet connection detected. Spotify will automatically try to reconnect when it detects an internet connection.
Oftentimes, Spotify error 4 is triggered by incorrect Internet connection settings, including the usual DNS and proxy issues that you are no stranger to.
In rare cases, this error may also be triggered by software compatibility issues, such as incompatible firewall settings.
The issue is very frustrating for Spotify users, as they have to pay a monthly subscription to listen to their favorite music.
In the guide below, we can provide you with a series of fixes worth trying. We’re sure one of these solutions will fix your problem.
How can I fix Spotify error code 4?
- Fix Spotify error through Windows Firewall
- Disable your antivirus
- Change DNS settings
- Fix error code 4 by changing the proxy settings
- Reinstall Spotify
1. Fix Spotify error through Windows Firewall
- Press the Start button and open the Control Panel.
- Click System and Security > Firewall.
- Select Allowed Apps.
- Find the Spotify app and tick its checkbox.
- Click OK and try to see if it now works.
Sometimes certain apps could be blocked by the firewall itself. If Spotify is blocked, it won’t connect to the Internet. In order to manually unblock Spotify, you need to follow the above steps.
2. Disable your antivirus
In some cases, your antivirus could be blocking Spotify‘s Internet access. Therefore, open your antivirus software and find the settings giving you the option to turn the software off.
Check to see if disabling your antivirus had any effect on Spotify. If it didn’t work, make sure to turn your antivirus back on.
However, if it did work, we recommend you to switch to a better antivirus software that won’t interfere with Spotify. You should always make sure that your PC is protected.
3. Change DNS settings
- Press the Start button and open the Control Panel.
- Click Network and Internet > select Network and Sharing Center.
- Choose Change Adapter Settings.
- Open your active Network Adapter > click Properties.
- Click Internet Protocol Version 4 (TCP/IPv4) > select Properties.
- Select the Use the following DNS server addresses.
- Set Preferred DNS server to 8.8.8.8 > Alternet DNS server to 8.8.4.4.
- Click OK > check if the Spotify issue was repaired.
You could also try changing the DNS settings. Sometimes, Spotify does not recognize your DNS, so it’s better to manually input a different DNS server address.
4. Fix Spotify error 4 by changing proxy settings
- Open the Spotify app > go to the Settings window.
- Click Show Advanced Settings.
- In the Proxy settings select Auto Detect from the drop-down menu > click Update Proxy.
Some users reported that changing the proxy settings in the Spotify app fixed the error. To use this fix, just follow the steps described above.
5. Reinstall Spotify
If none of the methods listed above worked for you, try removing the app and installing it back again. Just make sure to back up your playlists before attempting to reinstall Spotify.
The Spotify error code 4 issue isn’t the only one that users complain about. They report getting repeated login errors as well. If that’s your issue too, just take a look at this guide dedicated to solving Facebook login errors on Spotify.
We hope that at least one of our solutions helped you fix the Spotify error code 4. If you’d like to suggest any other fixes, make sure to leave them in the comments section below.
[wl_navigator]