Fix: No sound after Bluetooth connection in Windows 10/11
6 min. read
Updated on
Read our disclosure page to find out how can you help Windows Report sustain the editorial team Read more
Key notes
- Bluetooth devices are a great way of connecting peripherals to your PC without extra cables.
- This article will show you how to fix a Bluetooth audio device that doesn't emit any sound.
- There are several simple tricks on how to fix this, such as updating your drivers or setting your device as the default.
- We also give you step-by-step instructions on how to use the troubleshooters and re-pair your Bluetooth speakers.
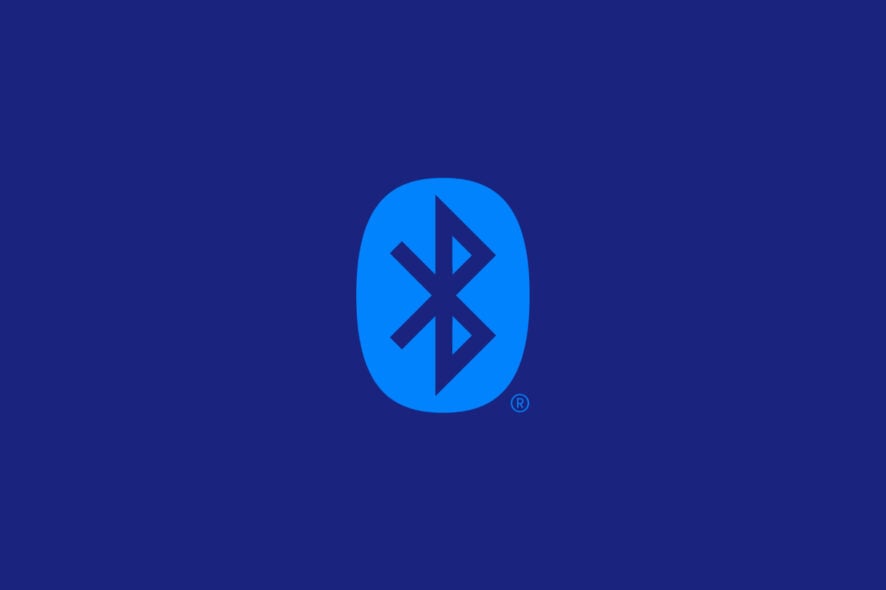
Bluetooth enables you to connect devices without any cables. However, Bluetooth doesn’t always work perfectly as some Windows users have stated on forums that there is no sound coming from their wireless speakers even though the devices are seemingly connected.
This is how you can fix Bluetooth speakers that aren’t pumping out any audio in Windows 10.
How do I fix a Bluetooth device without sound?
- Update your Bluetooth device driver
- Does your Windows PC Support Bluetooth?
- Check that the Bluetooth Support Service is enabled
- Select the Bluetooth device as the Default Playback device
- Check the Bluetooth Device’s audio level
- Re-pair your Bluetooth speakers
- Open the Playing Audio Troubleshooter
- Open the Bluetooth Troubleshooter
- Check the Bluetooth Speaker set is enabled
1. Update your Bluetooth device driver
- Note down the speaker set’s product title and serial number. You’ll probably find those details in the manual for the speakers.
- You’ll also need Windows platform details. To check if you have 32 or 64-bit Windows, enter ‘system’ in the Cortana’s search box and select System.
- Open the speaker manufacturer’s website, and open the driver download section on the website.
- Enter or select your wireless speaker details in the search box or from the drop-down menus on the site.
- Download the most update driver for your speakers that’s compatible with your 32 or 64-bit Windows platform.
- After downloading the driver, you can probably select to run an installer for the driver.
For further details on updating drivers, check out this driver update guide.
Bluetooth device issues can be due to antiquated or corrupted drivers. If the driver is outdated, the speakers might not work with updated platforms or the latest Bluetooth 5 version. So updating a driver might restore the speaker sound.
We strongly recommend automatically updating your drivers with Outbyte Driver Updater. This tool is backed up by a library of all the most used drivers in the world, allowing it to identify and quickly fix all outdated, broken, or missing drivers altogether.
All you need to do is install it, let it scan your PC, and then choose which drivers should be fixed.
The rest of the process is all automated by Outbyte Driver Updater, and the speed with which it does its job is entirely dependent on your Internet connection.
Once your drivers have been dealt with, simply restart your PC, and you’re all set.
2. Does your Windows PC support Bluetooth?
If you have a more antiquated laptop or desktop upgraded to Windows 10, it might not support Bluetooth. As such, double-check that your system is Bluetooth compatible.
This post provides further details for checking Bluetooth compatibility with Device Manager in Windows 10.
If your PC doesn’t support Bluetooth, you can still connect wireless speakers with a USB dongle. You can insert a Bluetooth dongle into a USB slot and then connect the speakers.
For example, this Amazon page includes a USB dongle for various Windows platforms that you can connect up to several wireless devices with. Even if your desktop or laptop supports Bluetooth, a USB dongle might still resolve the issue.
3. Check that the Bluetooth Support Service is enabled
- Open Run by pressing the Windows key + R keyboard shortcut.
- Enter ‘services.msc’ in Run’s text box.
- Press the OK button to open the window in the snapshot directly below.
- Double-click Bluetooth Support Service to open its window below.
- Select Automatic from the Startup type drop-down menu if the startup is currently disabled.
- Press the Start button (on the properties window) to kick-start Bluetooth Support Service.
- Press Apply > OK to confirm the newly selected settings.
It might be the case that the Bluetooth Support Service is disabled. If so, your Bluetooth speakers aren’t going to work.
4. Select the Bluetooth device as the default playback device
- Right-click the system tray icon and select Playback devices to open the window directly below.
- Now select the paired Bluetooth speakers listed on the Playback tab.
- Next, press the Set Default button to select the Bluetooth speakers as your default playback device.
- Click Apply and OK to confirm the new settings.
Some users have got their wireless speakers working by adjusting the default playback device settings. This requires that you select the Bluetooth-connected device as the default speaker.
5. Check the Bluetooth Device’s Audio Level
In addition, check the Bluetooth speakers’ audio level via its properties window. You can do that by right-clicking the speakers on the Playback tab and selecting Properties.
Then select the Levels tab, and drag the audio output bar to the far right. Click Apply and OK to close the window.
6. Re-pair Your Bluetooth Speakers
- Re-pairing Bluetooth speakers might also be a potential resolution. To re-pair (reconnect) the speakers, enter the keyword ‘Bluetooth’ in Cortana’s search box.
- Select Bluetooth and other device settings to open the window shown directly below.
- Select the listed wireless speakers, and press the Remove device button.
- Press the Yes button to confirm.
- Select the listed Bluetooth speakers and press the Pair button to connect them again.
7. Open the Playing Audio Troubleshooter
Windows 10 includes a Playing Audio troubleshooter that can fix sound playback. So this troubleshooter might also come in handy for fixing your wireless speaker audio playback.
You can open that troubleshooter by pressing the Cortana button and entering the keyword ‘audio playback’ in the search box.
Select Find and fix audio playback to open the troubleshooter window in the snapshot directly below.
8. Open the Bluetooth Troubleshooter
- Open the Cortana app.
- Enter ‘troubleshoot’ in Cortana’s search box.
- Select Troubleshoot to open a list of Windows troubleshooters as shown below.
- Select Bluetooth and press the Run the troubleshooter button to open the window directly below.
- The troubleshooter might then provide potential fixes that will restore Bluetooth speaker audio.
Windows 10 also includes a Bluetooth troubleshooter that might be worth noting. You can utilize that troubleshooter to fix your wireless speakers.
First, it will tell you if your laptop or desktop supports Bluetooth. This is how you can open that troubleshooter.
9. Check the Bluetooth Speaker Set is Enabled
- The Bluetooth speakers might not be enabled.
- To check the speaker set is enabled, press the Win key + X hotkey and select Device Manager to open the window directly below.
- Double-click the Bluetooth Radios category to expand a list of wireless devices.
- A down arrow sign highlights that a device is not enabled. If your wireless device has a down arrow sign, right-click it and select Enable on the context menu.
There’s a good chance that some of those resolutions will fix your Bluetooth speakers so that they pump out audio once more.
If not, then there might be a hardware issue with the speakers; so check that they work with an alternative device such as a tablet or TV.
You can get the speakers fixed, or perhaps a replacement set, so long as they are still within the manufacturer’s warranty period.
For more information on how to use such devices, go to our dedicated Bluetooth Hub. Need more help fixing various PC components? Go to our Peripherals Fix page.

















User forum
0 messages