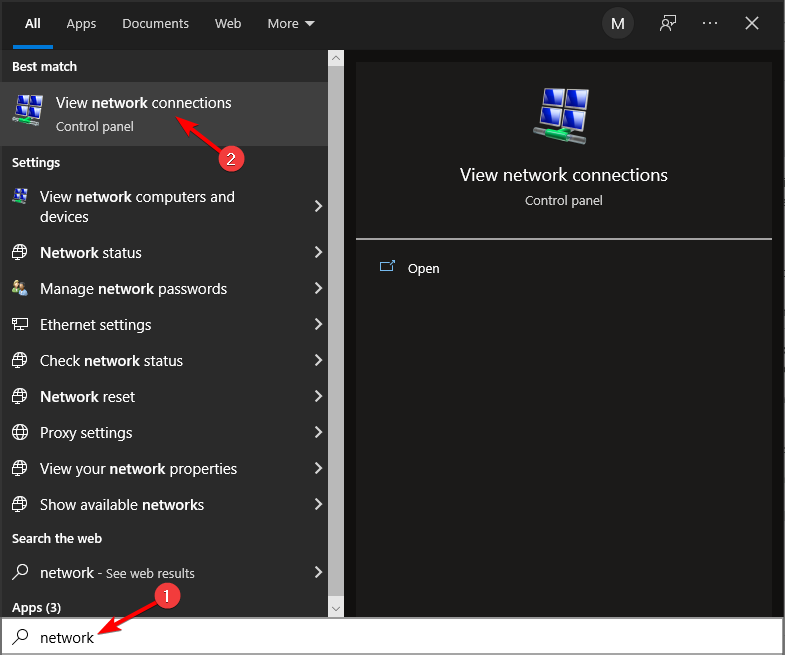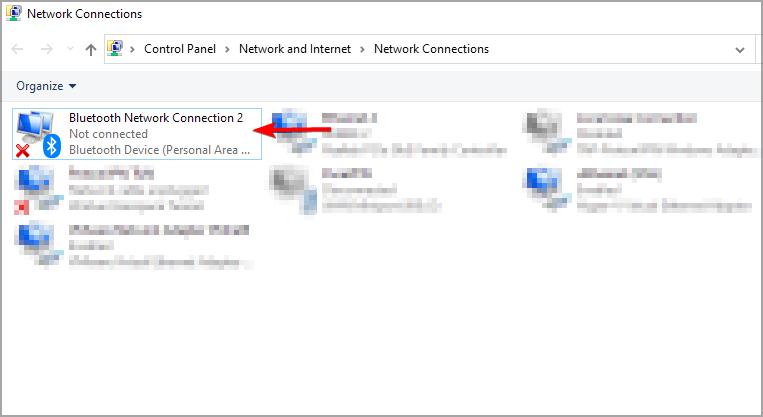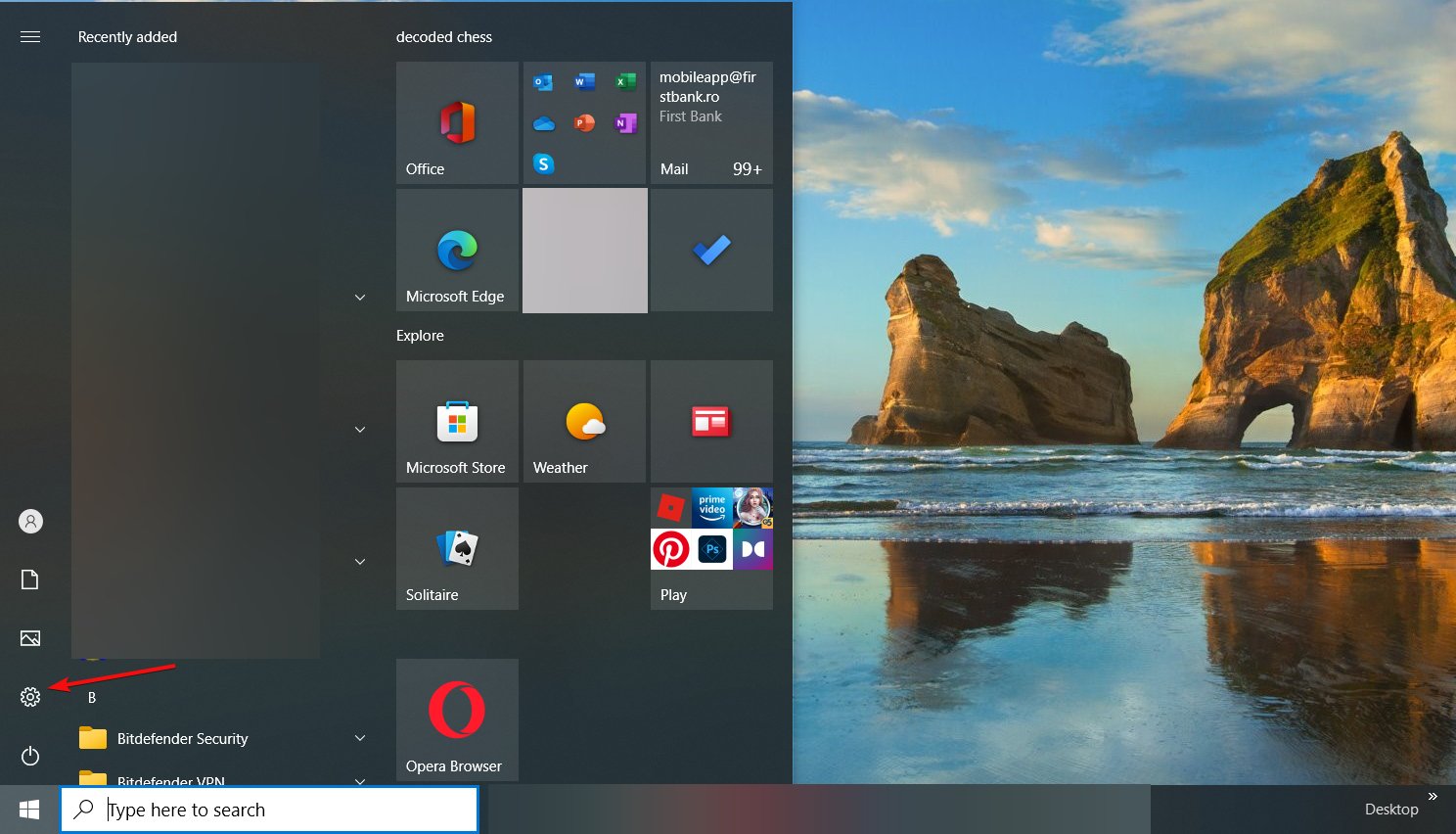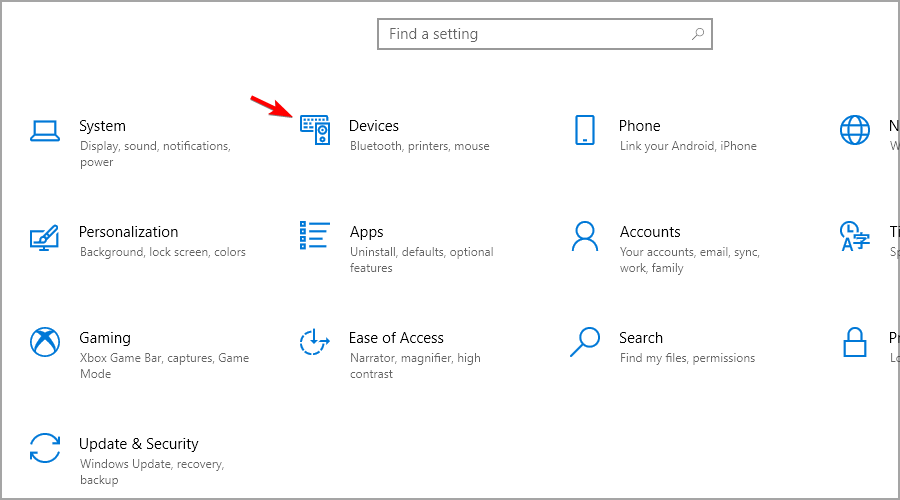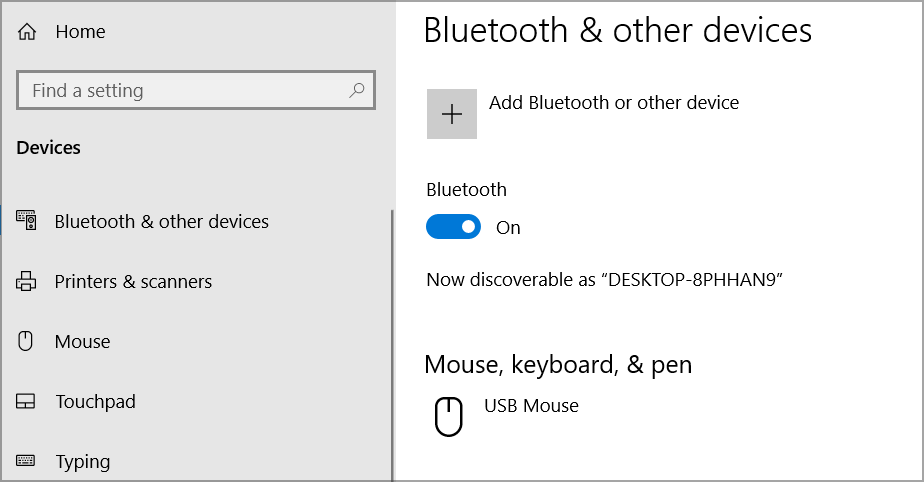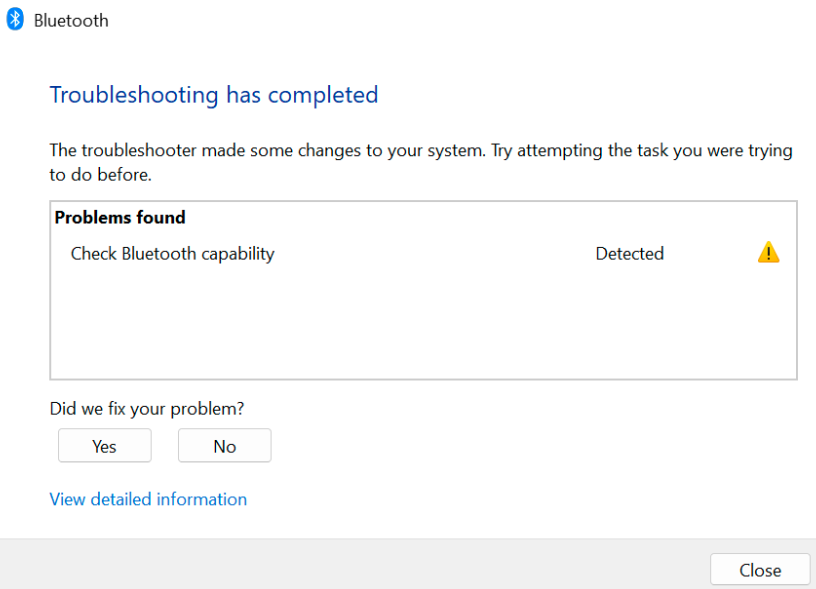Check Bluetooth Capability Easily with These 3 Simple Steps
Check Bluetooth capability from Device Manager or Settings app
2 min. read
Updated on
Read our disclosure page to find out how can you help Windows Report sustain the editorial team Read more
Key notes
- Most PCs nowadays come with built-in Bluetooth support, also called Bluetooth capability.
- You can check if your PC has Bluetooth using Settings app or with other methods.
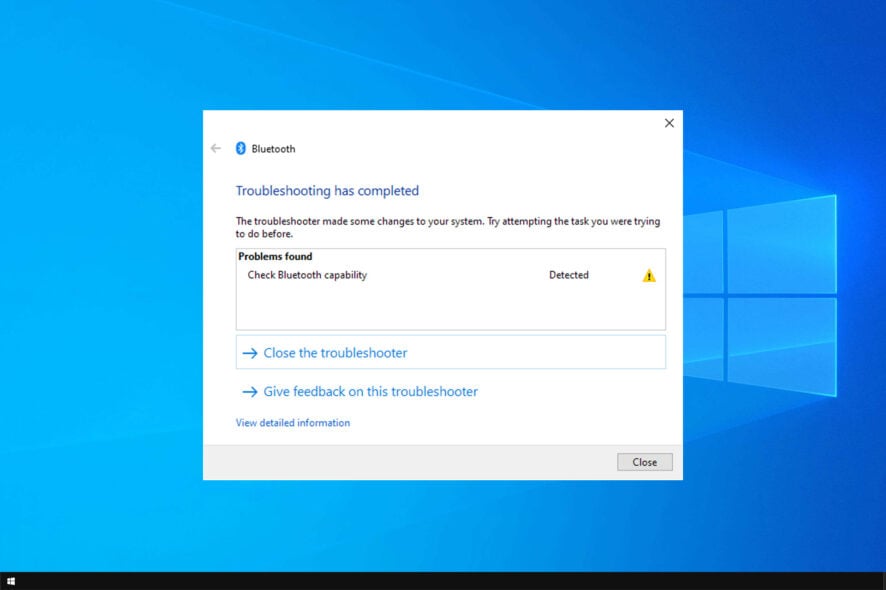
Bluetooth can be quite useful, but before you can use it, you need to check Bluetooth capability. If Bluetooth file transfer is not working, it’s possible that you’re having some issues with it, so you need to check it with these steps.
How can I add Bluetooth capability to my PC?
If you want to have Bluetooth on your PC, there are two methods you can use:
- Use a PC with built-in Bluetooth – All laptops and some desktop computers have Bluetooth capability. If you’re buying a new PC and you need Bluetooth, consider getting a laptop computer.
- Use a Bluetooth adapter – If you have a desktop PC and you need Bluetooth functionality, adding a Bluetooth adapter is the fastest way to do that.
How can I check the Bluetooth capability on my device?
1. Use Device Manager
The easiest way to check for Bluetooth support is to use Device Manager. This built-in app allows you to view and configure all the devices and their drivers on your PC.
1. First, press the Win key + X at the same time on your keyboard to open the WinX menu.
2. Select Device Manager on that menu to open the window shown in the shot directly below.
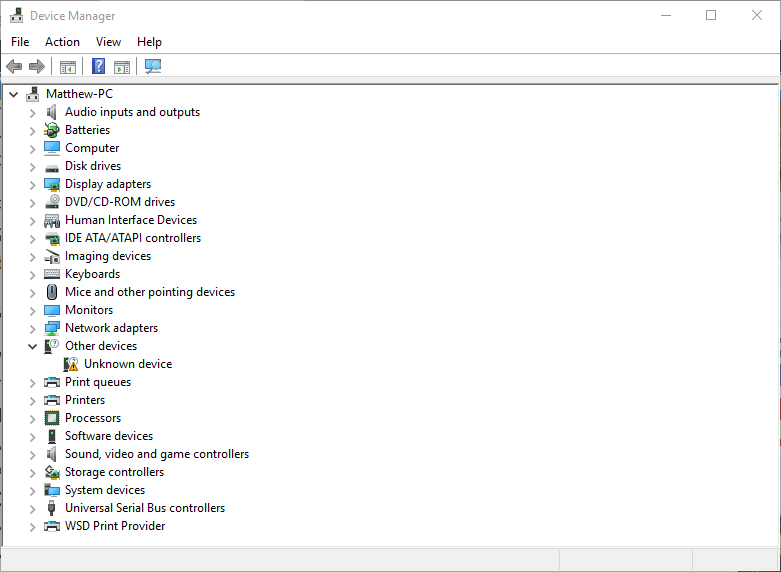
3. What you need to look for on that window is a Bluetooth Radios category. That should be listed somewhere nearer the top of the window.
4. If you can’t find Bluetooth Radios, click Network adapters on the Device Manager window. Bluetooth Radios might be listed there instead.
5. If you locate that section, it means that you have Bluetooth capability on your device.
2. Look for Bluetooth connection in Network connections
- Press Windows key + S and type network. Now select View network connections.
- Look for the Bluetooth adapter.
- If a Bluetooth network adapter is available, it means that your PC has Bluetooth.
3. Check the Settings app
- Click the Start menu button and select Settings.
- Click Devices.
- If you have Bluetooth, you should be able to turn Bluetooth on or off.
Those who don’t have Bluetooth can still add it to their desktop or laptop with a Kinivo BTD-400 USB dongle. You can plug that into a USB slot on your desktop or laptop.
How can I check the Bluetooth capability on Windows 11?
Windows 10 and 11 share many similarities, and checking Bluetooth compatibility is almost identical on both operating systems.
This means that you can follow the steps from above and use them on Windows 11 as well.
So that’s how to check Bluetooth capability on Windows. In case you don’t have the necessary drivers, visit our guide on how to download the Bluetooth driver.
Did you find this guide helpful? Let us know in the comments below.