Fiks FPS-drop i spill på Windows 10/11 PC
10 min. read
Published on
Key notes
- For å fikse FPS-fall på en Windows-PC, sjekk grafikkinnstillingene og internettforbindelsen din i tilfelle du spiller online.
- Les nedenfor for å finne omfattende og detaljerte trinn-for-trinn-instruksjoner utviklet av vårt WR-spillteam.

Å bli påvirket av høye FPS-fall er en av de mest irriterende opplevelsene du kan ha som spiller.
Hvorfor synker FPS stadig i spill? Vanlige årsaker til FPS-fall inkluderer:
- Problemer med drivere – Utdaterte eller ødelagte GPU-drivere forårsaker ofte FPS-fall. Oppdatering av GPU-driverne løser vanligvis dette.
- Overoppheting – Når komponenter overopphetes, reduseres ytelsen.
- Tilkoblingsproblemer – En god internettforbindelse er avgjørende for nettspill.
Hvordan fikser jeg FPS-fall i spill?
Før du starter noen avanserte prosedyrer, bør du:
- Sjekk om Internett-tilkoblingen fungerer optimalt. Du trenger mindre enn 50 ms for å nyte nettøktene sømløst.
- Sørg for at systemkravene er oppfylt. For å kjøre spillet og forvente topp ytelse, bør du konsentrere deg om kolonnen som heter Anbefalte krav.
1. Endre spillets grafiske innstillinger
Ikke alle grafikkinnstillinger som finnes i moderne spill vil fungere for alle konfigurasjoner der ute. Så hvis du har små problemer med FPS-fallene dine, sørg for å endre grafikkalternativene.
Å deaktivere Shadow Quality og Anti-aliasing er alltid bra til å begynne med. VSync- alternativet vil også påvirke GPUens evner betydelig.
Andre innstillinger som Texture Quality, Shader Quality, Particle Quality, etc. er andre alternativer som må settes på lavere nivåer for å redusere FPS-fallnivåene.
Prøv forskjellige varianter til du finner den som optimerer ytelse og kvalitet samtidig som du holder akseptable FPS-nivåer.
 NOTE
NOTE
Alt avhenger av konfigurasjonen din og måten spillet er eller ikke er optimalisert for den konfigurasjonen. Noen ganger vil til og med førsteklasses PC-er som kjører et spill gi deg en vanskelig tid på grunn av den dårlig optimaliserte spillmotoren.
2. Slå av spill-DVR

- Trykk
Win + Rfor å åpne dialogboksen Kjør. - Skriv inn
regeditog klikkOKfor å åpne Registerredigering. - Naviger til
HKEY_CURRENT_USERSystemGameConfigStore. - Høyreklikk på
GameDVR_Enabledog velg Endre . - Endre verdidataene til 0 .
- Klikk
OKog lukk Registerredigering. - Start datamaskinen på nytt for at endringene skal tre i kraft.
Prøv igjen å kjøre spillet som har gitt deg hodepine med FPS.
3. Oppdater GPU-driverne
3.1. Bruk Enhetsbehandling
- Klikk på Start -knappen og velg Innstillinger fra menyen som åpnes.
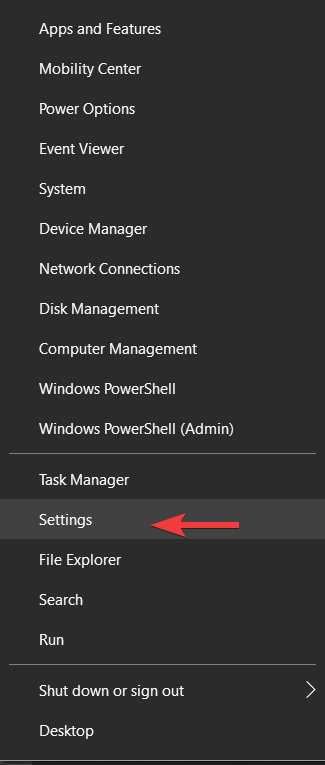
- Velg System .
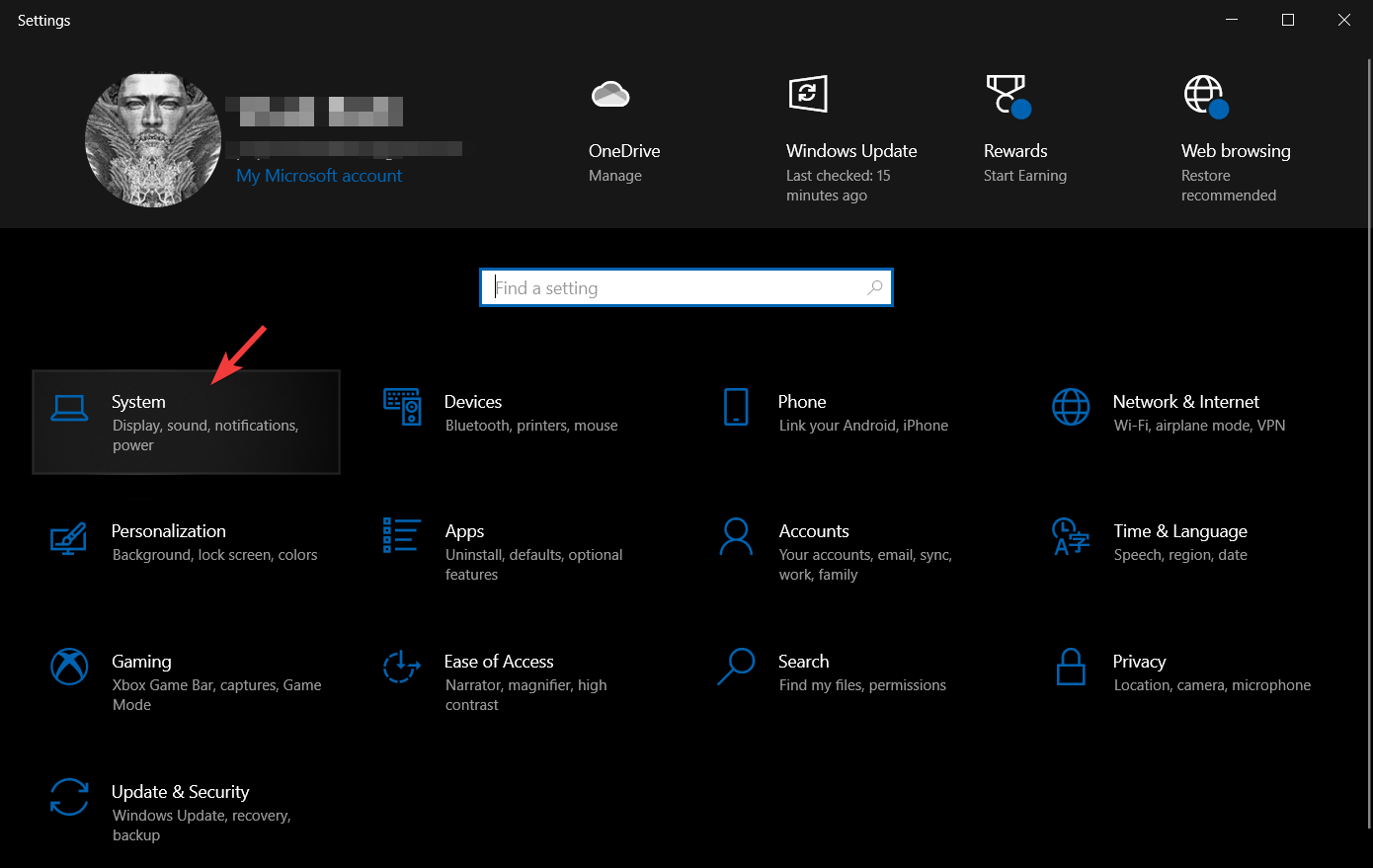
- Velg Om fra venstre rute.
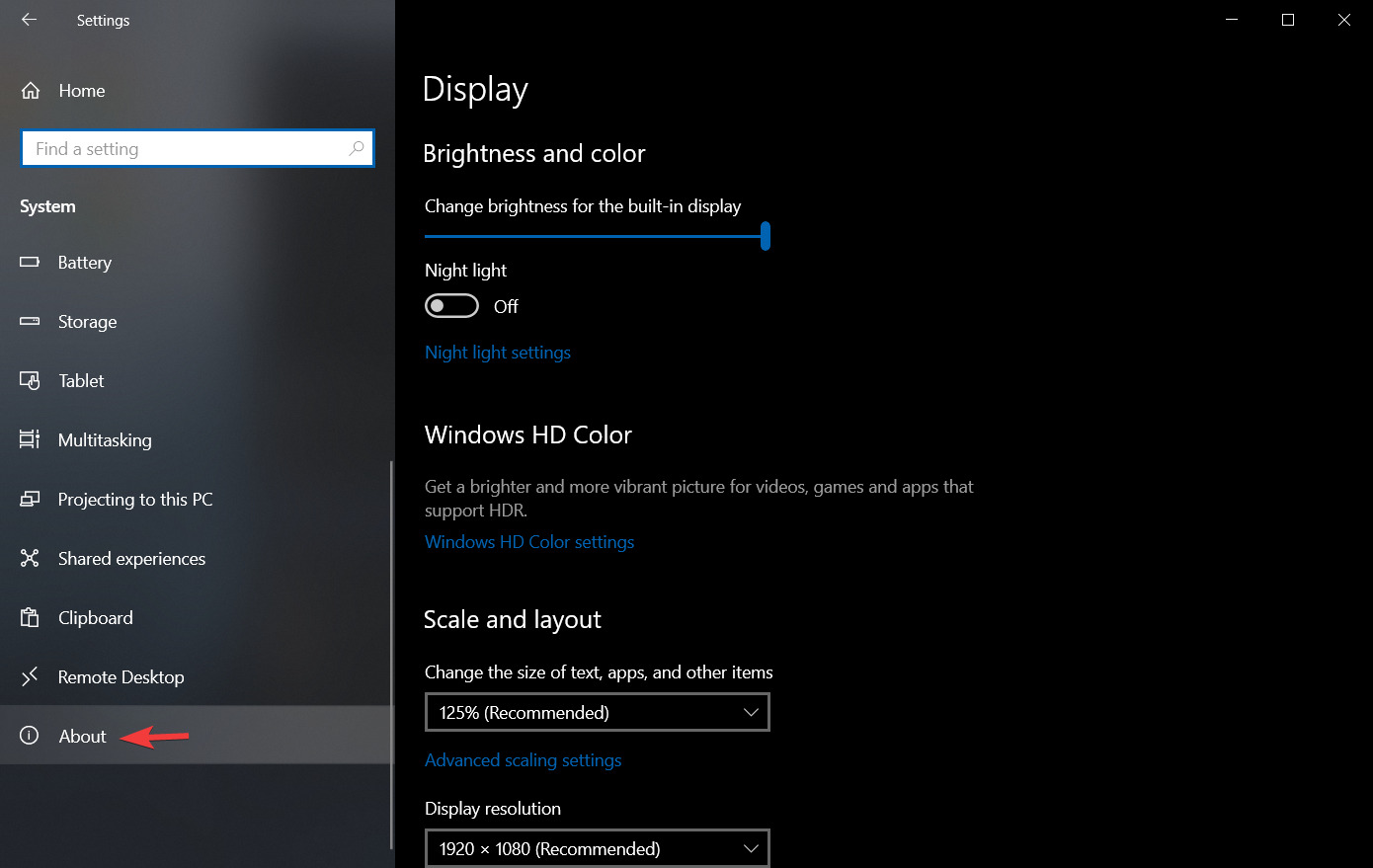
- Klikk på Avanserte systeminnstillinger .
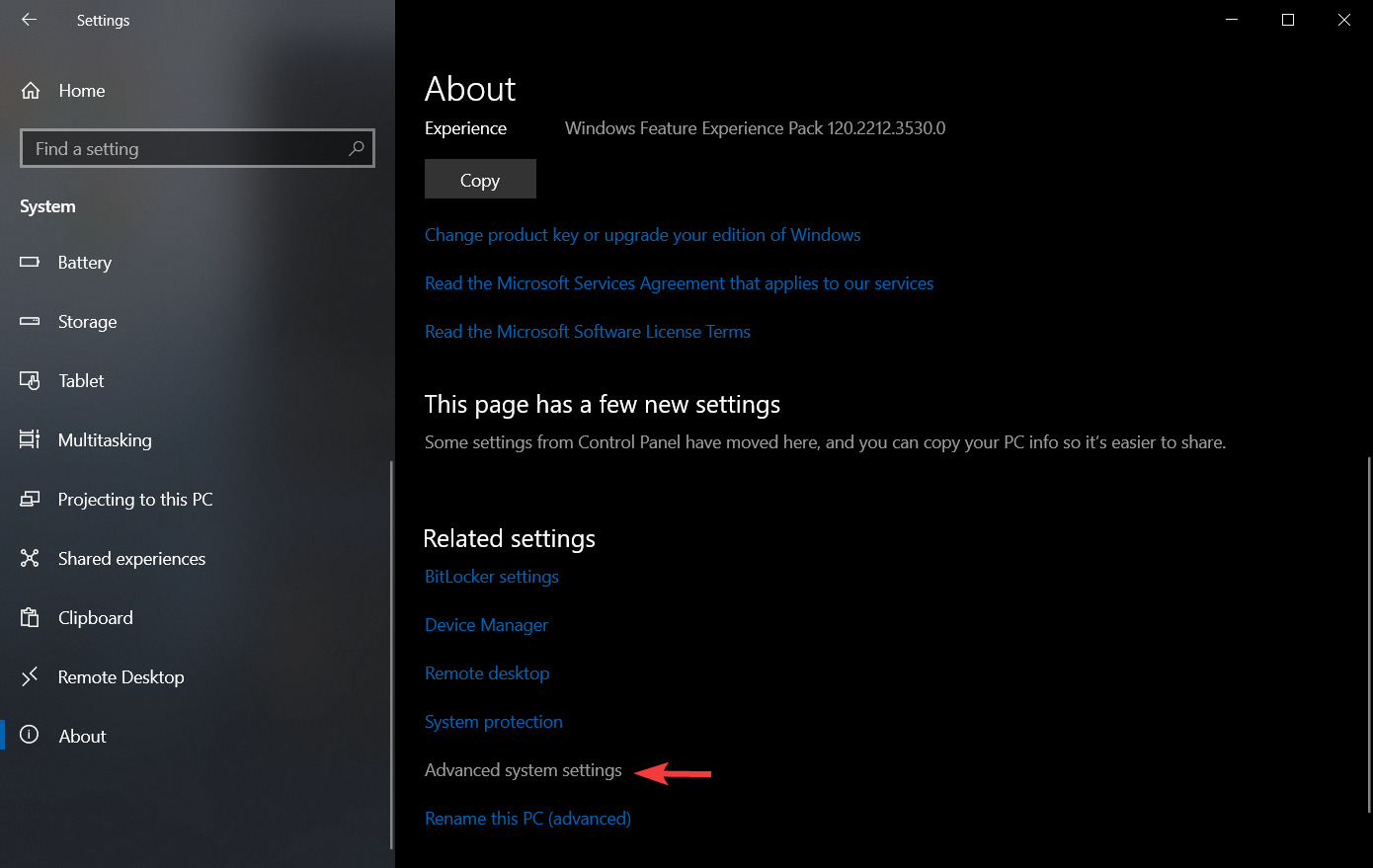
- Bytt til Maskinvare- fanen og åpne Innstillinger for enhetsinstallasjon .
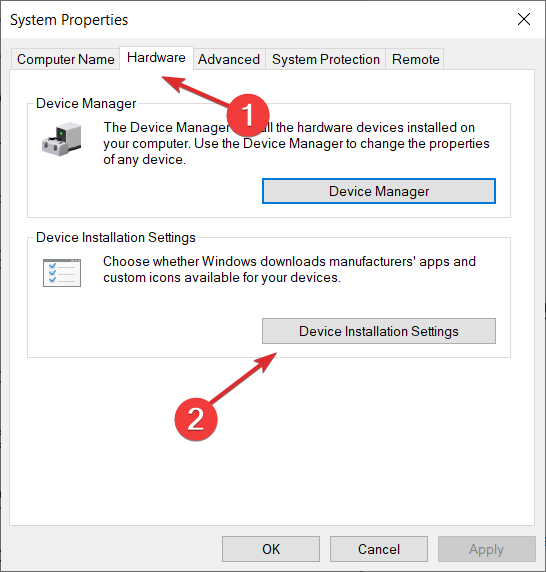
- Velg Nei i dialogboksen som vises.
- Slå den Lagre endringer- knapp.
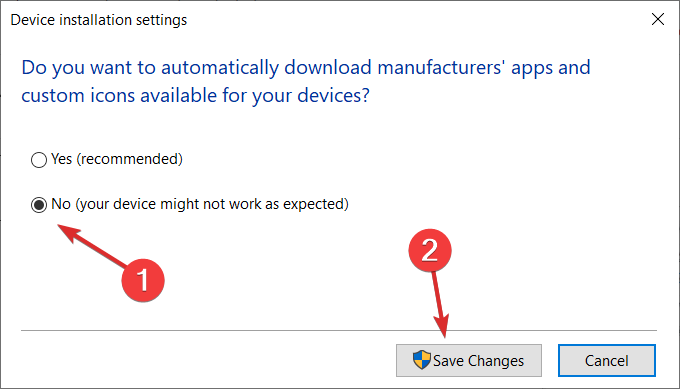
- Høyreklikk på Start- knappen, og velg Enhetsbehandling .
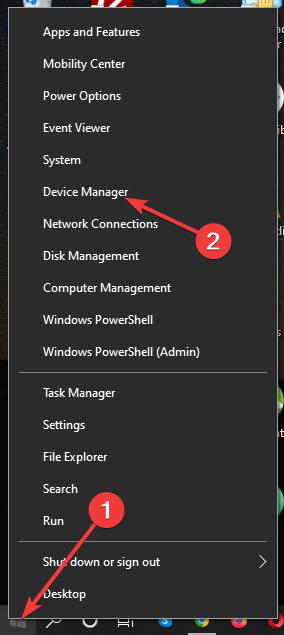
- Utvid Skjermadaptere .
- Høyreklikk på GPUen din i listen og åpne Egenskaper .
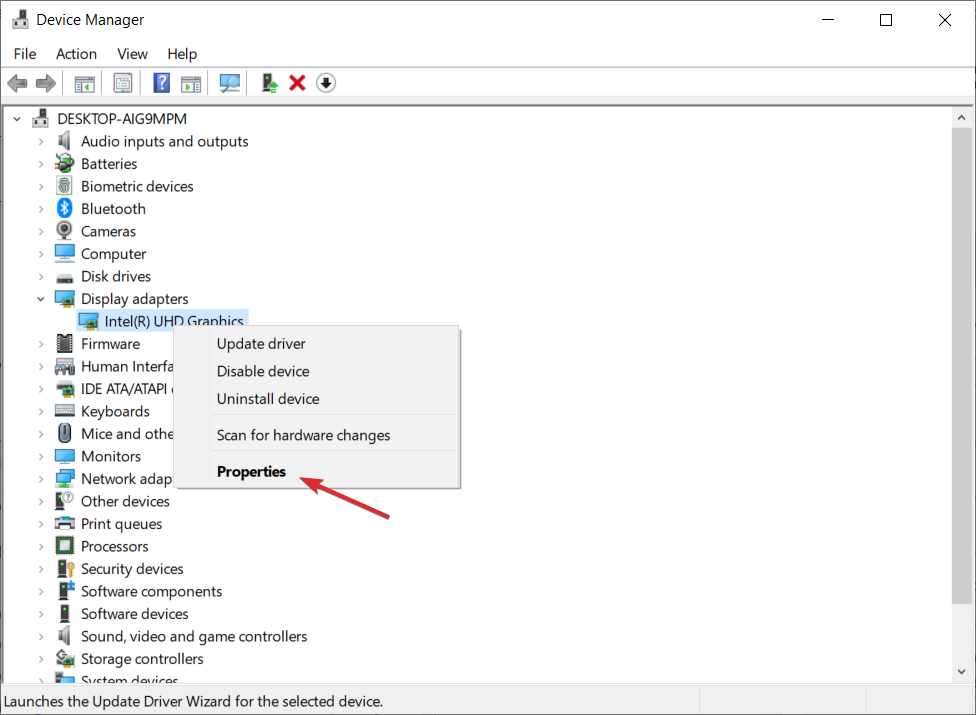
- Under fanen Driver klikker du på Tilbakestill driver .
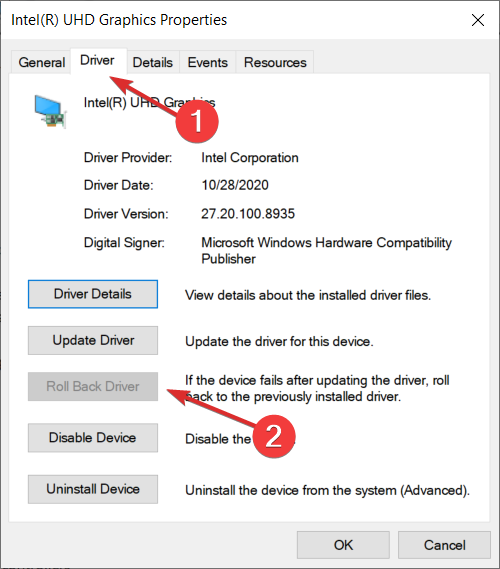
- Start PC-en på nytt og sjekk om problemet vedvarer.
Hvis Windows 10 Update-funksjonen tvangsinstallerer en annen versjon, kan du rulle tilbake driverne og deaktivere den automatiske driveroppdateringen ved å følge trinnene ovenfor.
Dette bør fikse FPS-fall og stamming i favoritt-PC-spillene dine. Sørg for at du starter PC-en på nytt etter at du har gjort endringene og kontrollerer om ting fungerer som de skal.
Vi har også en veldig nyttig guide som viser deg hva du skal gjøre hvis Windows ikke automatisk kan finne og laste ned nye drivere .
Automatisk driveroppdateringsprogramvare gjør denne oppgaven mye enklere. Et profesjonelt verktøy, som PC HelpSoft Driver Updater, er i stand til å skanne etter, laste ned og installere alle utdaterte drivere den finner. Så du vil kunne gå tilbake til spillet ditt på kort tid.
⇒ Få PC HelpSoft Driver Updater
3.2 Sjekk produsentens nettsted
GPU-drivere er et sensitivt emne, spesielt på Windows 10 der Windows Update-funksjonen administrerer drivere.
Mesteparten av tiden vil ikke den generiske driveren være tilstrekkelig, og vi er alle godt klar over at selv den førsteklasses GPUen vil mislykkes uten riktig programvarestøtte.
I de fleste scenarier trenger du de nyeste driverne levert av OEM, men det er ikke en regel. Noen brukere løste GPU-strupingen og høye FPS-fall ved å installere en eldre driverversjon.
Så, dessverre, må du bruke litt tid på å eksperimentere med de tilgjengelige driverne til du finner den riktige driveren for din GPU.
Dette er de offisielle støttesidene for store OEM-er:
4. Deaktiver bakgrunnsprogrammer
4.1. Generelle applikasjoner
- Trykk Ctrl + Shift + Esc -tastene for å starte Oppgavebehandling .
- Finn eventuelle programmer eller prosesser som kan påvirke PC-ytelsen, høyreklikk på dem og velg Avslutt oppgave .

Enkelte bakgrunnsprogrammer er kjent for ressurs-hogging, noe som gjør dem ganske uvelkomne mens du spiller. Deaktivering av deres respektive bakgrunnsprosesser bør forbedre ytelsen i spillet og redusere FPS-fall.
Her er listen over programmer du bør unngå mens du spiller:
- VoIP-programmer som Skype
- Peer-2-peer-applikasjoner som uTorrent
- Last ned ledere
- Nettlesere (spesielt Google Chrome)
- Programvare for opptak og live-streaming
Hvis du kjører en kraftig nok PC, vil de fleste bakgrunnsapplikasjoner ikke påvirke bildehastigheten. De vi vervet struper båndbredden din, noe som kan være et problem, for flerspiller, tilkoblingsavhengige spill.
4.2. Deaktiver Xbox Game bar
- Trykk på Windows + I for å åpne Innstillinger -appen.
- Åpen spilling .
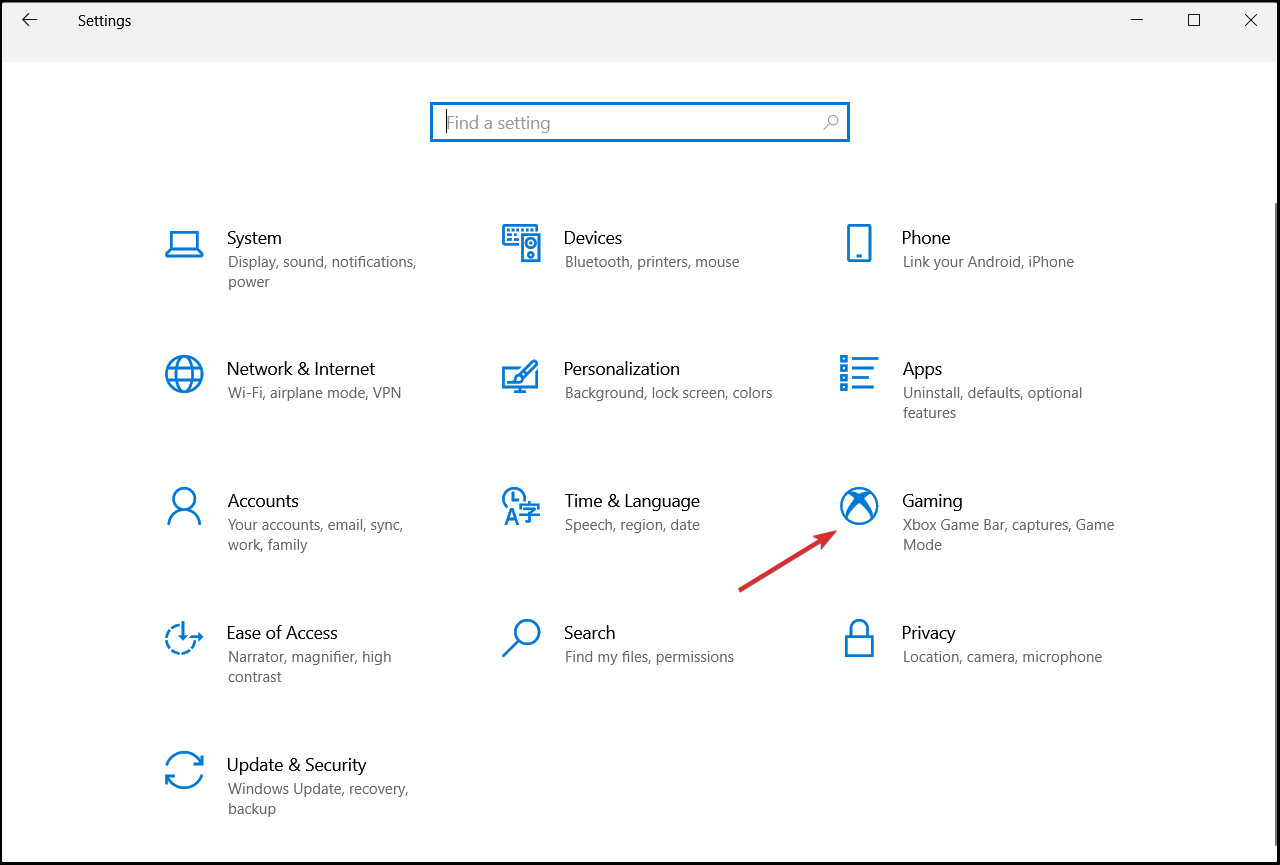
- Klikk på Xbox Game Bar- alternativet fra venstre rute.
- Slå av Xbox Game Bar- alternativet fra høyre rute.
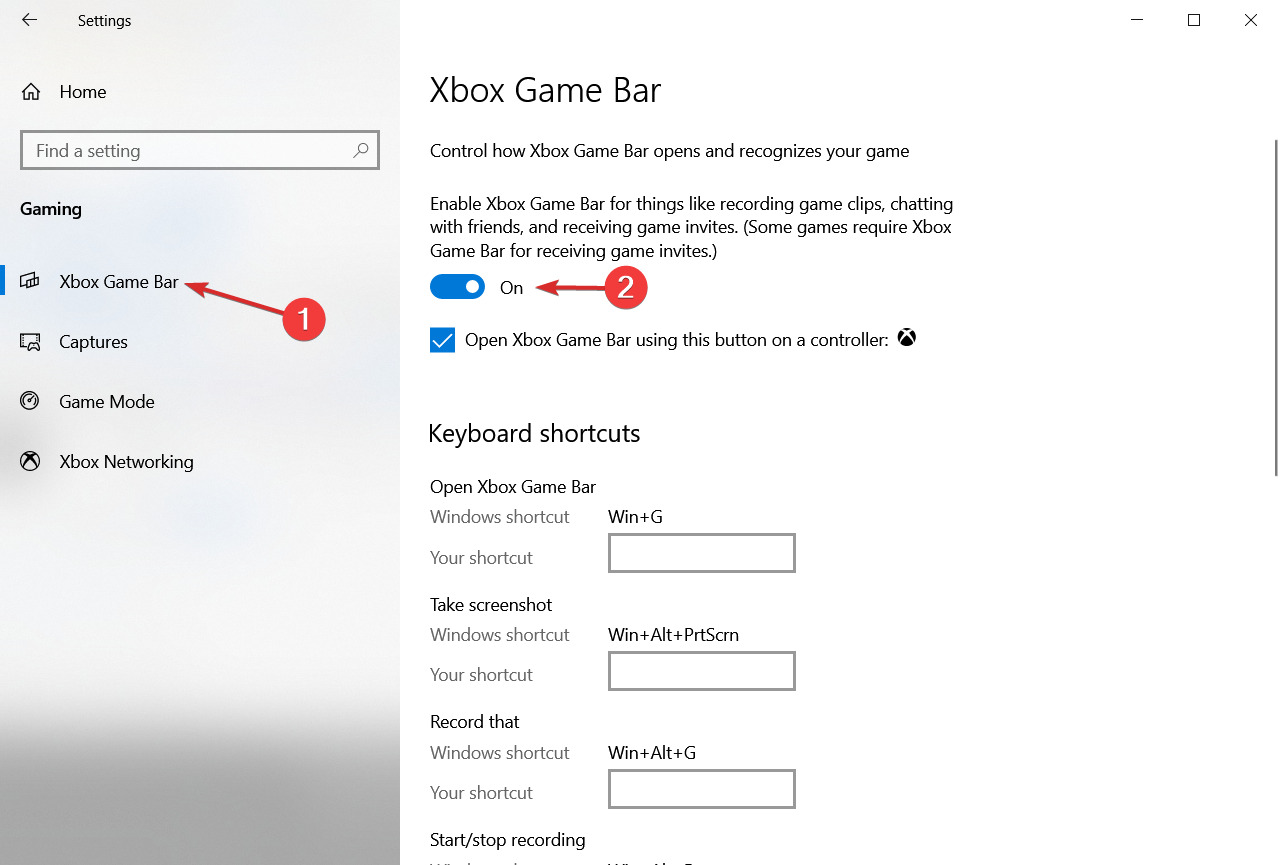
Vår forskning antydet at FPS ble forbedret etter å ha deaktivert Xbox Game Bar i Windows. Du kan enkelt gjøre det ved å følge trinnene ovenfor.
Du bør imidlertid vite at noen spill bruker Game Bar for spillinvitasjoner, så du vil kanskje aktivere den tilbake hvis du vil bruke funksjonen.
5. Endre systemets strøminnstillinger
- Trykk på Win- tasten for å åpne Start -menyen.
- Skriv inn strøm i Windows Search og velg Strøm- og dvaleinnstillinger .
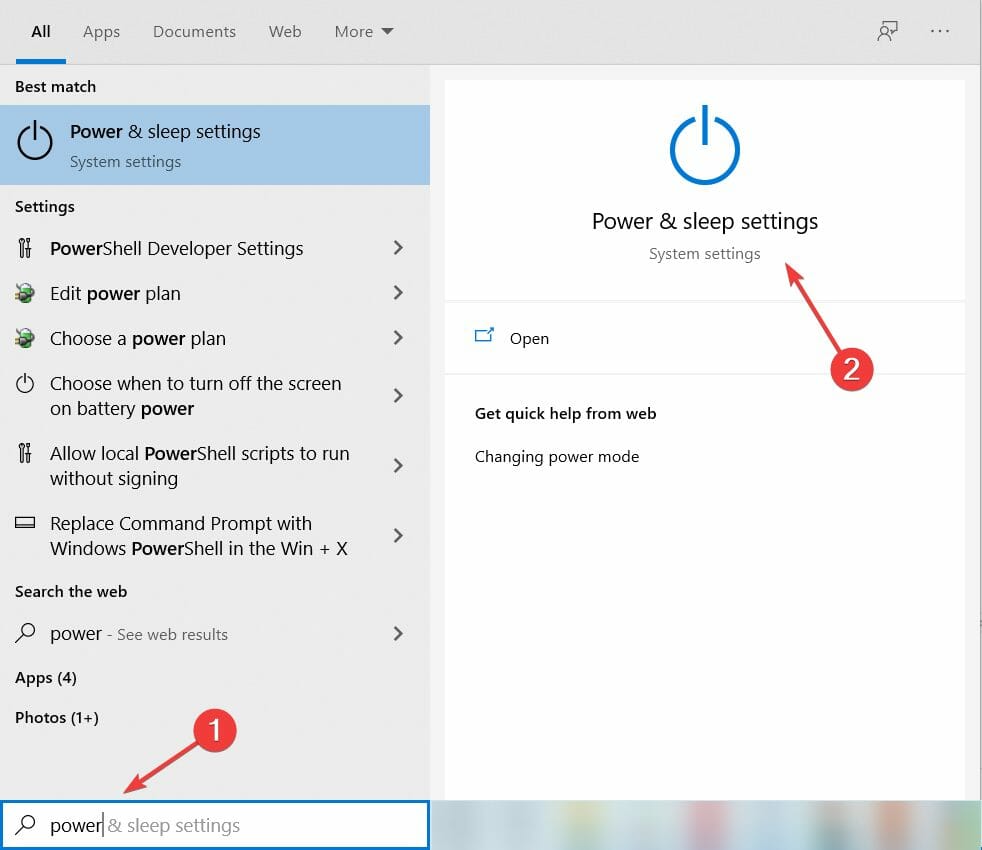
- Klikk på Ytterligere strøminnstillinger .

- Velg Høy ytelse .
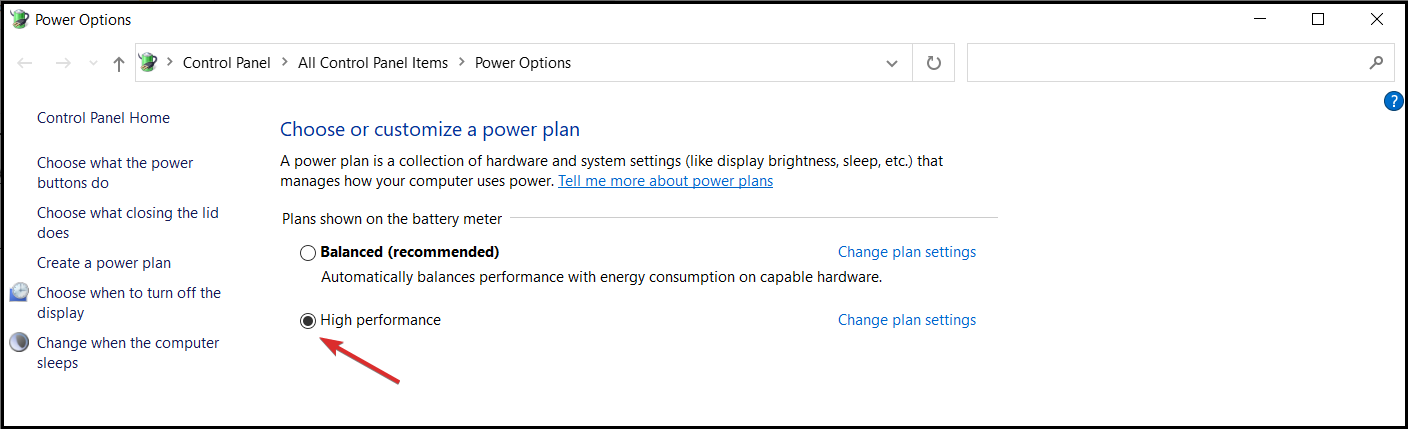
- Lukke vinduet.
6. Slå på spillmodus
- Start Innstillinger -appen ved å trykke på Windows + I.
- Klikk på spillalternativet .
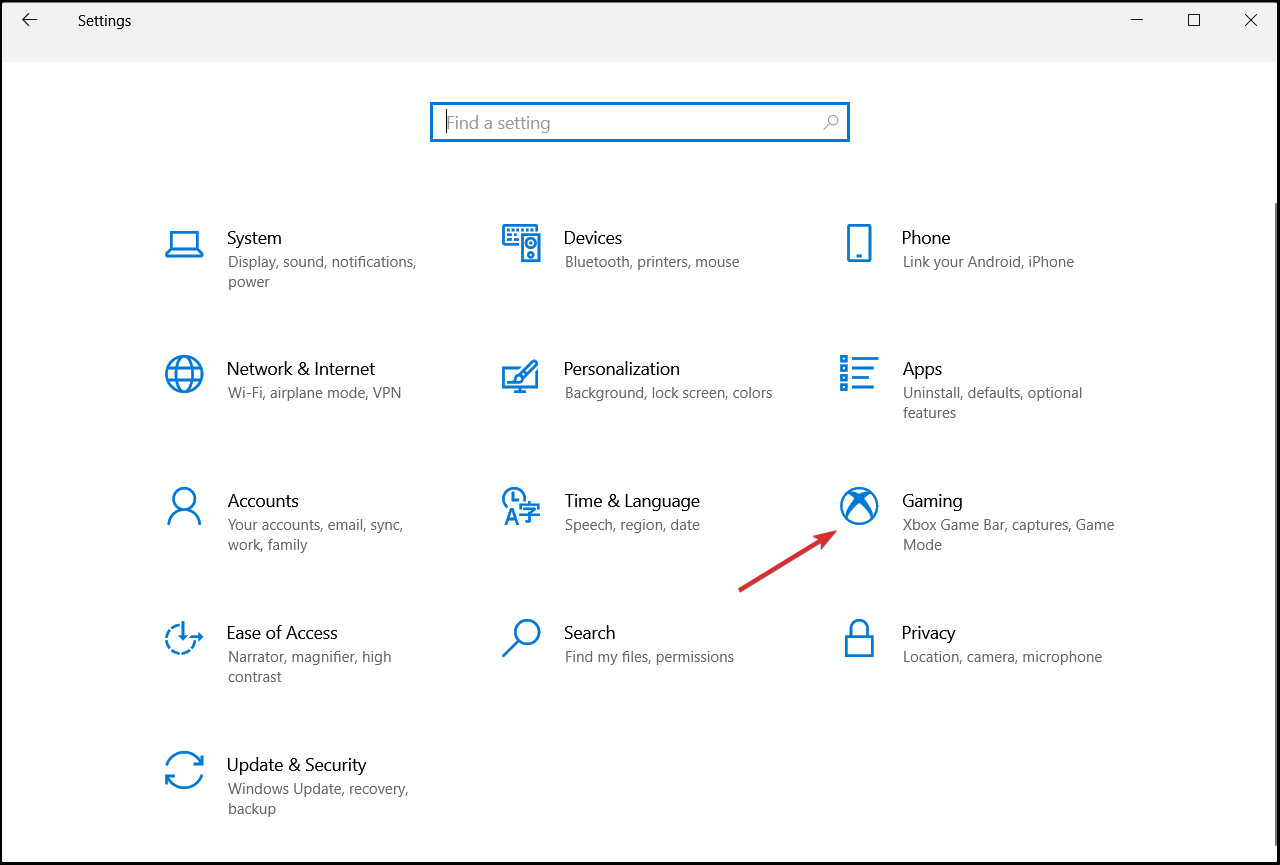
- Velg alternativet Spillmodus fra venstre rute.
- Slå den til På .
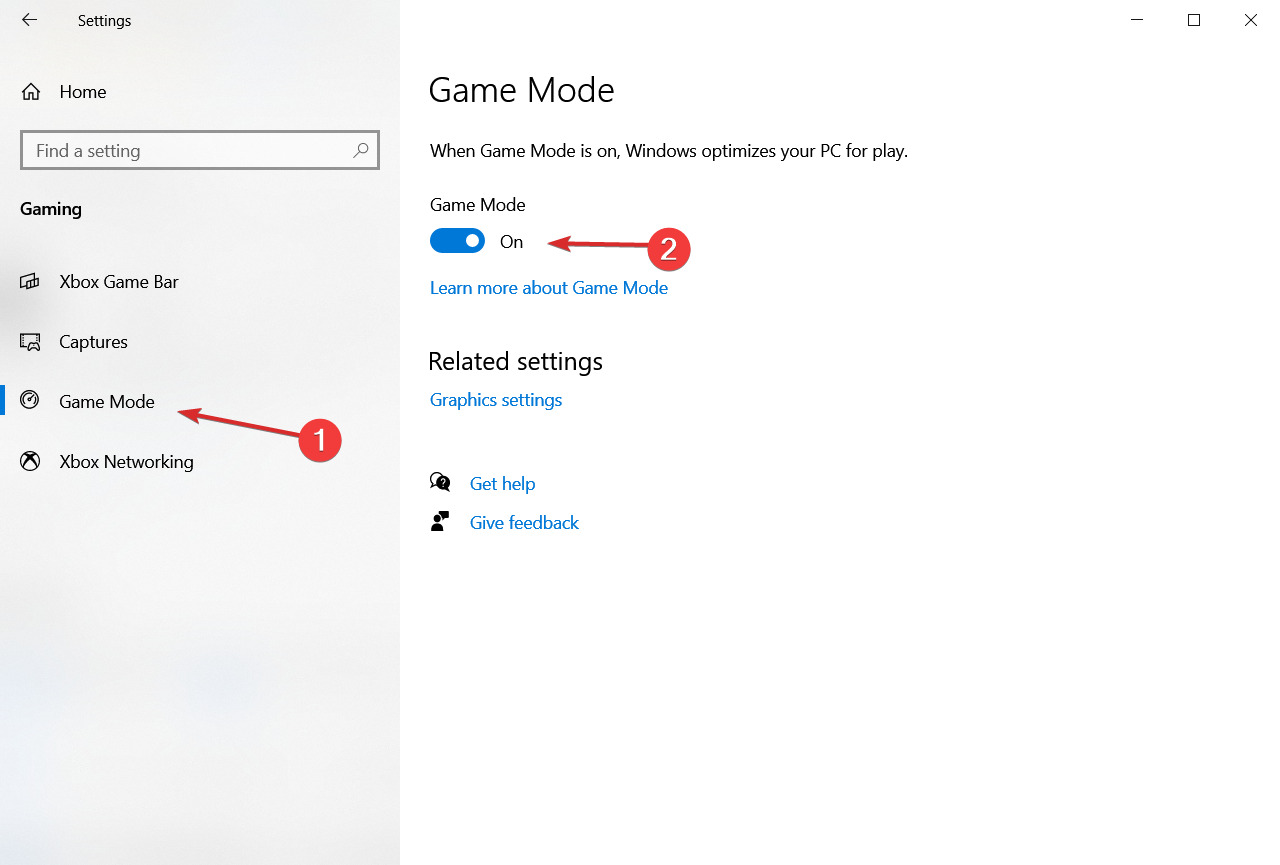
Spillmodus-innstillingen er slått på som standard i Windows 10, men noen ganger kan du finne den slått av av en eller annen grunn. De enkle trinnene ovenfor vil hjelpe deg med å enkelt slå på spillmodusen, som vil hjelpe deg å oppnå en jevnere bildefrekvens under spillingen.
7. Skann etter HDD-feil
- Åpne Start- menyen ved å trykke på Win- knappen.
- Skriv ledetekst og klikk på Kjør som administrator .
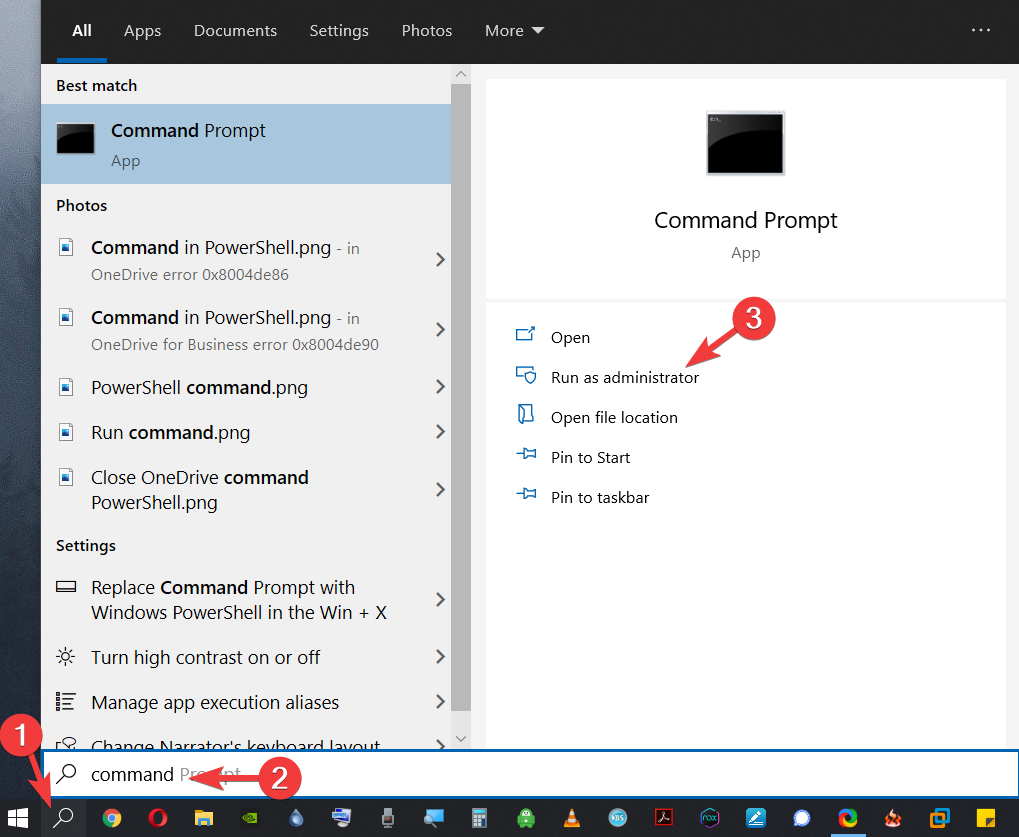
- Skriv inn følgende kommando og trykk Enter :
chkdsk /f C: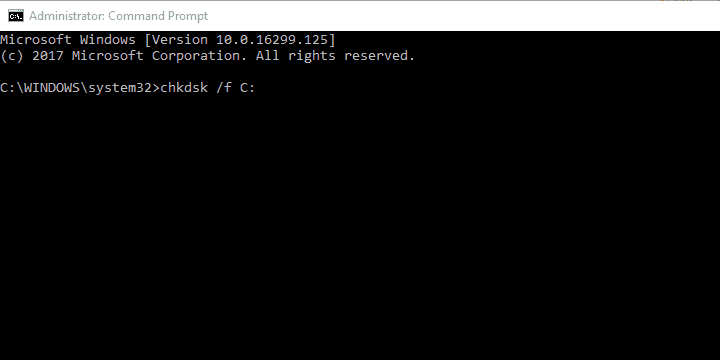
- Erstatt C: med andre partisjonsbokstaver hvis den heter et annet navn.
Hvis chkdsk gir deg hodepine, sjekk ut vår guide for hvordan du fikser chkdsk og gå gjennom skanningsprosessen.
8. Sjekk temperaturen på systemet ditt
Overoppheting. Det er ikke noe enkelt maskinvarerelatert problem som er en større trussel mot PC-en din enn dette elementet. Siden vi i dag diskuterer FPS-topper og plutselige fall, er overoppheting sannsynligvis den største mistenkte for problemet.
La oss forestille oss et vanlig scenario: du starter spillet etter at PC-en har vært inaktiv, spillet fungerer utmerket inntil en stund, og så går FPS-en på bakken. Dette skyldes ofte at CPU og/eller GPU er overopphetet og dermed underpresterer.
For å bevare seg selv under den intense varmen og unngå funksjonsfeil, begynner PC-ens hovedkomponenter å fungere tregere. Til slutt bør PC-en slå seg av med makt hvis temperaturene passerer de tillatte grensene.
Så for det første, sørg for å anskaffe riktig temperaturovervåkingsprogramvare som CoreTemp . Over 90-95 grader Celsius vil du begynne å oppleve ytelsesfall og, i verste fall, kritisk maskinvareskade.
Hvordan kan jeg forbedre kjølesystemet og redusere temperaturene mens jeg spiller?
For det første må du skitne hendene og rengjøre innsiden av PC-dekselet. Spesielt fokus bør være på eksos og kjølere.
I tillegg bør du bytte ut den termiske pastaen regelmessig, spesielt hvis du er en ivrig spiller.
Pastaen som fungerer som en leder har en tendens til å miste funksjonaliteten etter noen måneders bruk, så sørg for å påføre et nytt lag deretter.
 NOTE
NOTE
Dessuten skader det ikke å legge til noen ekstra vifter og forbedre kjølingen av enheten. Dobbeltsjekk imidlertid PSU-funksjonene før du gjør det.
Hvis du fortsatt opplever problemet førstehånds, har vi en artikkel om hva du skal gjøre hvis den bærbare datamaskinen overopphetes og løse problemet før det er for sent.
9. Defragmenter harddisken
- Trykk på Windows + E for å starte Filutforsker .
- Klikk på Denne PC-en .
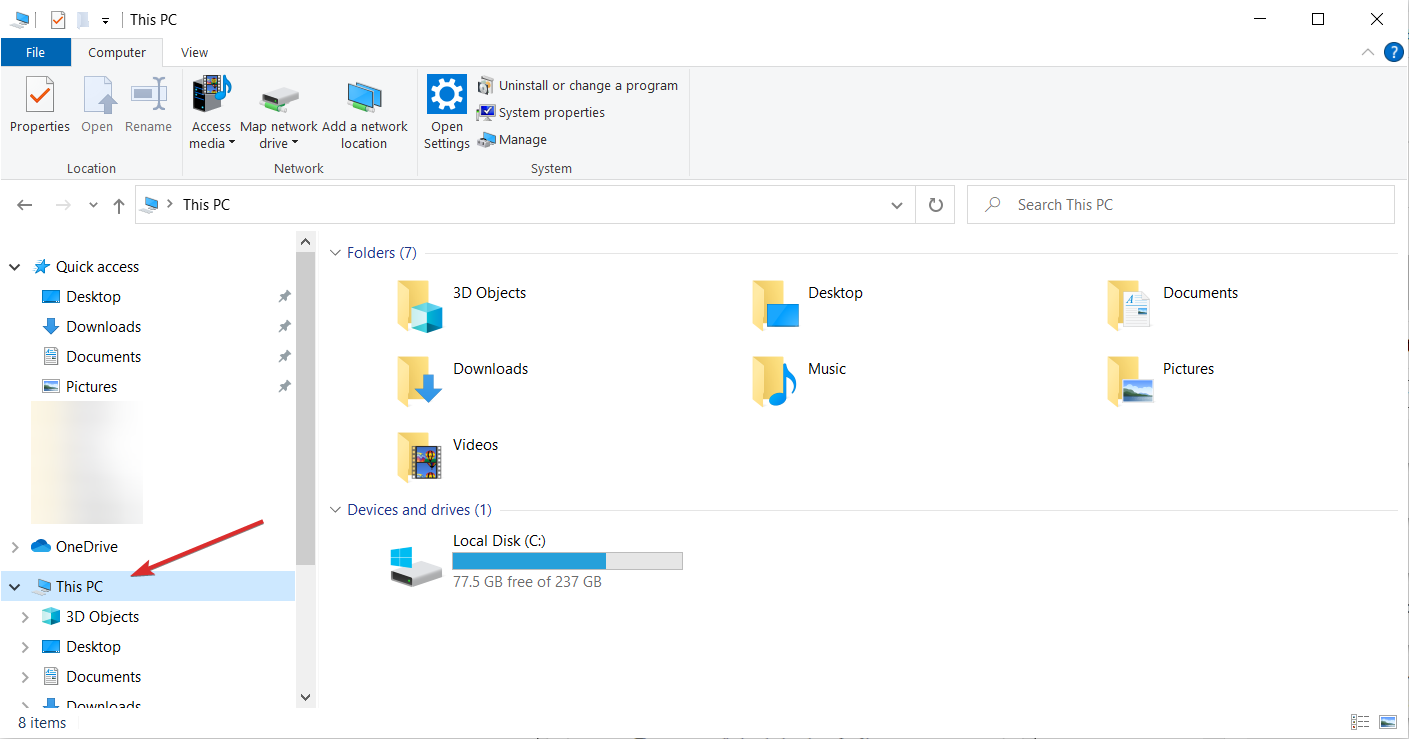
- Høyreklikk på en partisjon og åpne Egenskaper .

- Velg Verktøy- verktøylinjen.
- Klikk på Optimaliser -knappen nedenfor.
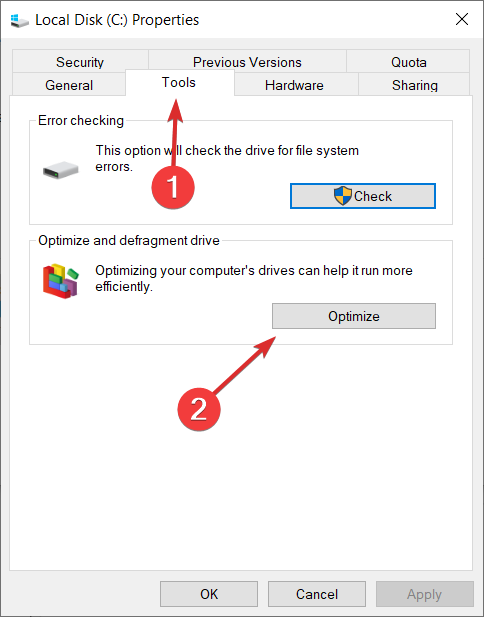
- Analyser og defragmenter partisjoner individuelt om nødvendig.
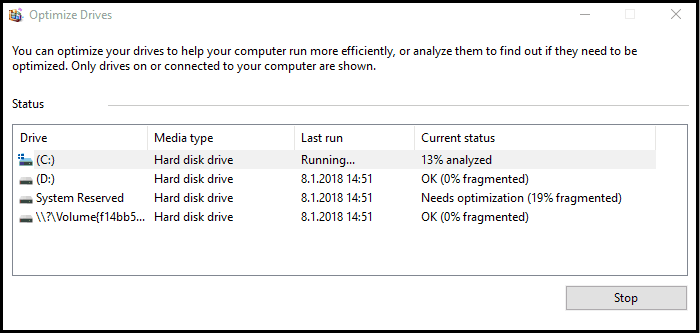
Som du kanskje forventer, er effektiviteten til hvordan den komplekse stasjonen din fungerer en annen viktig del som utvilsomt vil påvirke den generelle spillytelsen.
En harddisk er sannsynligvis den mest utsatt for funksjonsfeil, og den vil, sammenlignet med en CPU eller GPU, miste sine opprinnelige ytelsesverdier over tid.
Dette gjelder kun fysiske stasjoner, ikke SSD-er, så hvis du har sistnevnte, gå forbi denne løsningen. Hvis du er interessert i å forbedre lesepoengene til harddisken din, kan du investere i en god SSD.
Du kan bruke alternativ programvare hvis du ikke vil bruke defragmenteringsverktøyet som følger med Windows 10. Se på denne flotte listen, inkludert våre beste tune-up-verktøy, og velg det som passer deg best.
10. Installer spillet på nytt
- Klikk på Start -knappen i Windows og velg Innstillinger .
- Velg Apper -alternativet fra listen.
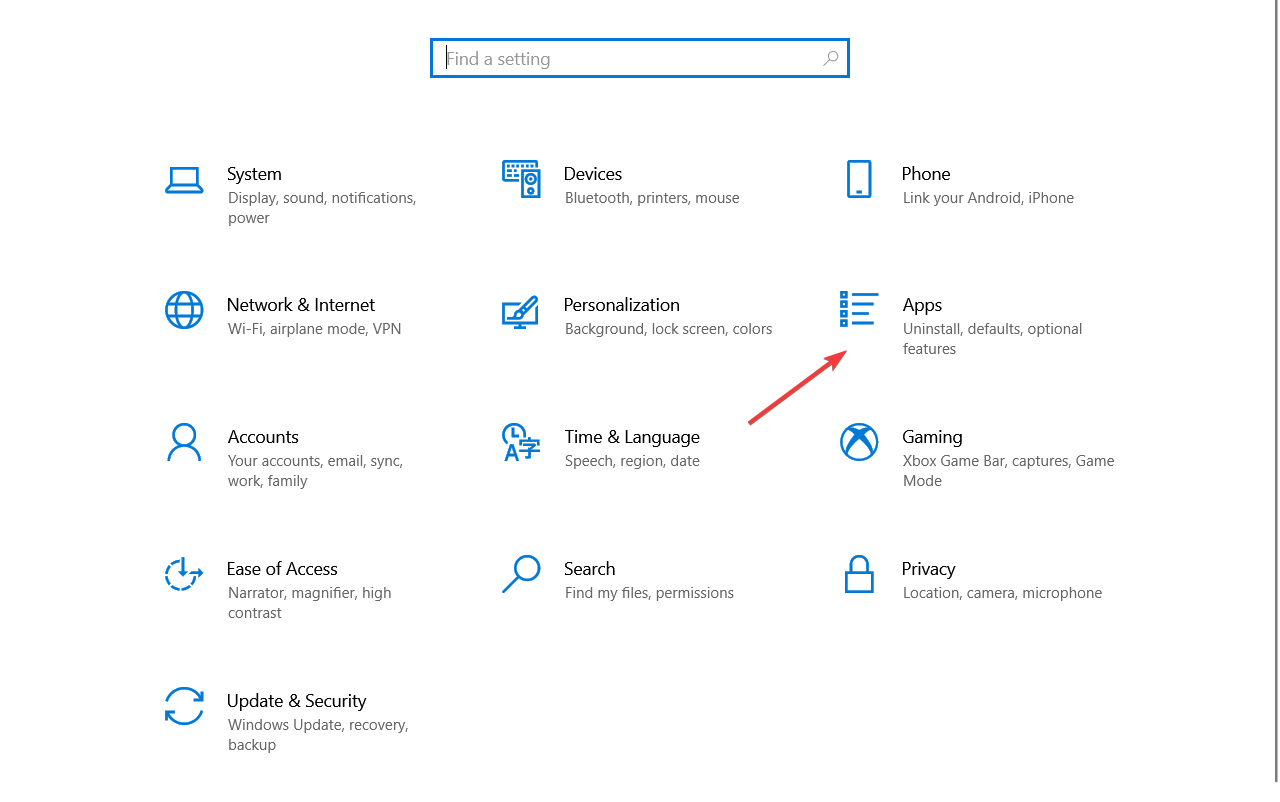
- Klikk på spillet ditt, og trykk på Avinstaller- knappen.

- Installer spillet på nytt fra installasjonsfilen eller mediet.
Til slutt, hvis ingen av de foregående trinnene hjalp deg ved å eliminere eller i det minste redusere FPS i spillet, anbefaler vi deg å installere spillet på nytt.
Ren ominstallering er alltid en levedyktig løsning, spesielt hvis du bruker tredjepartsprogramvare for å fjerne registerinndataene.
11. Slå av lysbildefremvisning i bakgrunnen
- Trykk på Win + I- tastene for å åpne Innstillinger .
- Klikk på Personalisering .
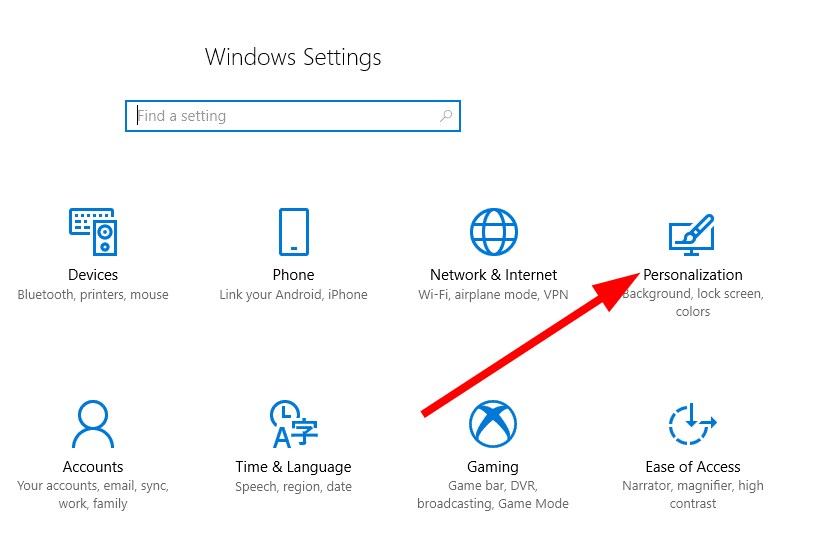
- Velg Bakgrunn .
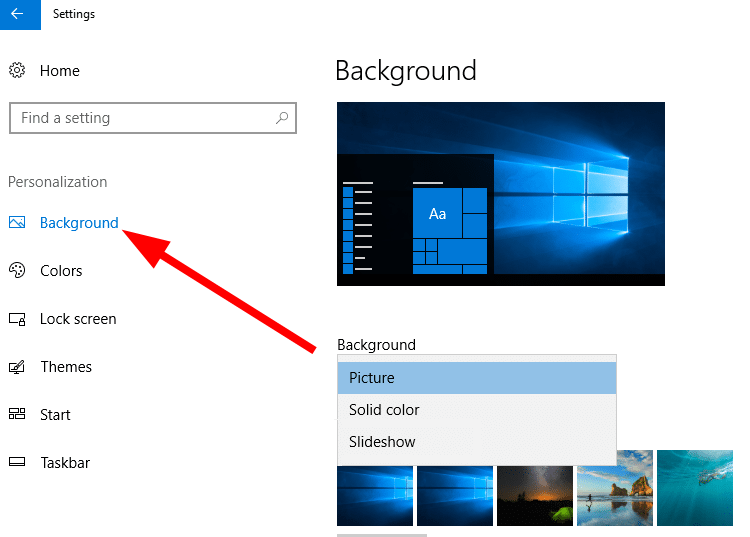
- Velg et solid eller statisk bakgrunnsbakgrunn fra rullegardinmenyen.
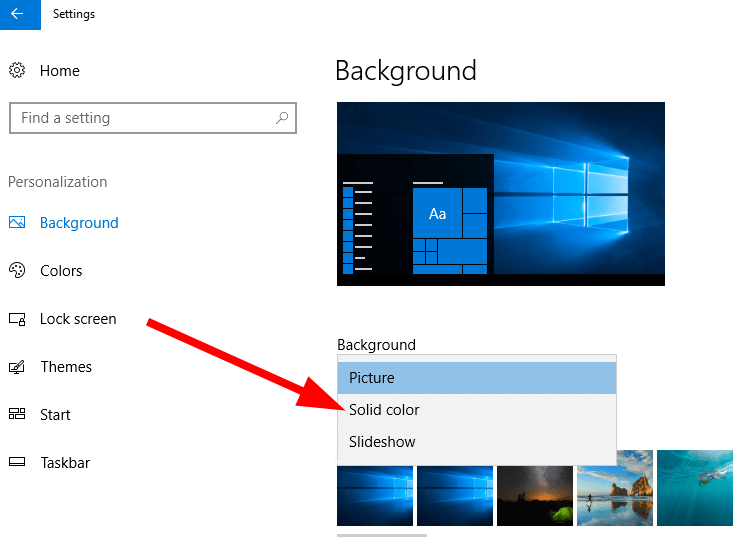
En bruker foreslo at å sette opp et solid bakgrunnsbilde fjerner FPS-slippproblemet for spill på PC-en. Dette har spesielt hjulpet flere brukere med å fikse problemet.
Hvordan fikser jeg Nvidia FPS-fall raskt?
- Trykk på Windows + R- tastene for å åpne Kjør- dialogen.
- Skriv inn msconfig og trykk Enter .

- Bytt til fanen Tjenester .
- Merk av for Skjul alle Microsoft-tjenester og klikk på Deaktiver alle- knappen.
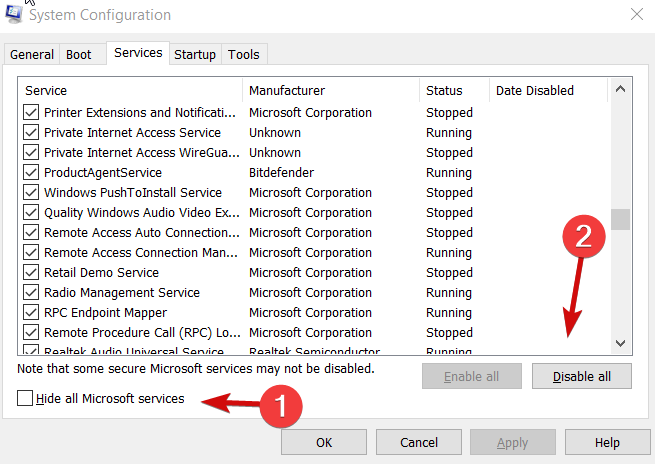
- Aktiver bare Nvidia-relaterte tjenester.
- Start PC-en på nytt.
Hvis du bruker eldre GPU, sørg for å installere eldre drivere. Det er ikke av største betydning for dem å støtte Windows 10. Noen ganger fungerer de uansett.
Hvordan unngå FPS-fall i spill?
Hvis du klarte å fikse problemet med spike FPS-fall, kan du også vurdere våre tips om hvordan du kan holde deg unna dette problemet i fremtiden.

Etter å ha investert i en kraftig e-GPU-enhet.

Dette rådet inkluderer både fysisk rengjøring av eventuelle kjølere og komponenter, men også å sikre at komponentens tilkobling er optimal.
For å gå et skritt videre er å fjerne rot på harddisken et annet viktig element, og du kan gjøre det med en rekke PC-optimaliseringsverktøy.

Siden en SSD er uendelig mer effektiv til å behandle data enn en HDD, vil investering i en god SSD spare deg for mye stress i det lange løp.
Som du kan se, er det en rekke feilsøkingstrinn du kan prøve for å løse et høyt FPS-fall mens du spiller på PC-en.
Vi håper denne veiledningen har gitt deg nyttig informasjon og at den klarte å hjelpe deg med å løse problemene med høy FPS-fall en gang for alle.
Hvis du ønsker å komme i kontakt med oss eller dele din mening om denne artikkelen, bruk gjerne kommentarfeltet under denne veiledningen.

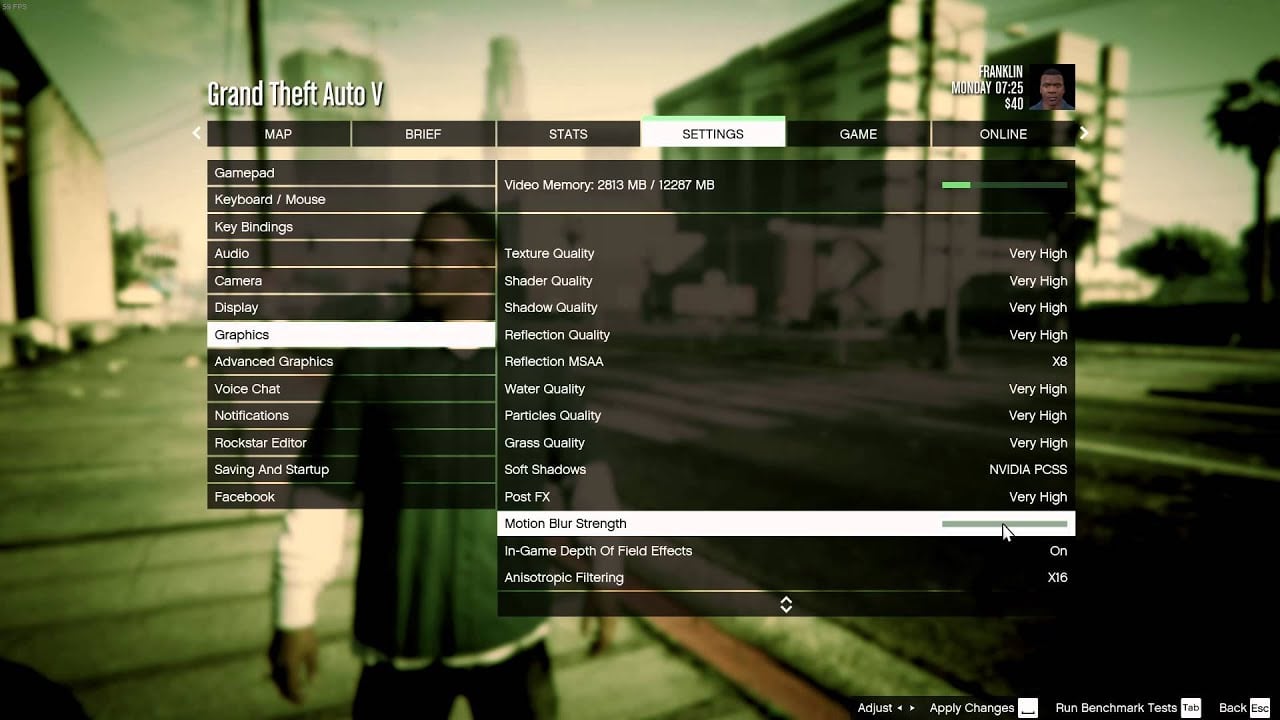








User forum
0 messages