Fix: Microsoft Windows Search Indexer Høy CPU-bruk
6 min. read
Published on
Les siden for affiliate-avsløring for å finne ut hvordan du kan hjelpe Windows Report uten anstrengelse og uten å bruke penger. Read more
Key notes
- Windows Search Indexers høye CPU-bruk kan drastisk påvirke PC-ens ytelse.
- For å fikse dette problemet, anbefales det å starte de tilknyttede tjenestene på nytt fra Tjenester-vinduet.
- Du kan også fikse dette problemet ved å justere indekseringsinnstillingene, eller ganske enkelt deaktivere denne tjenesten.
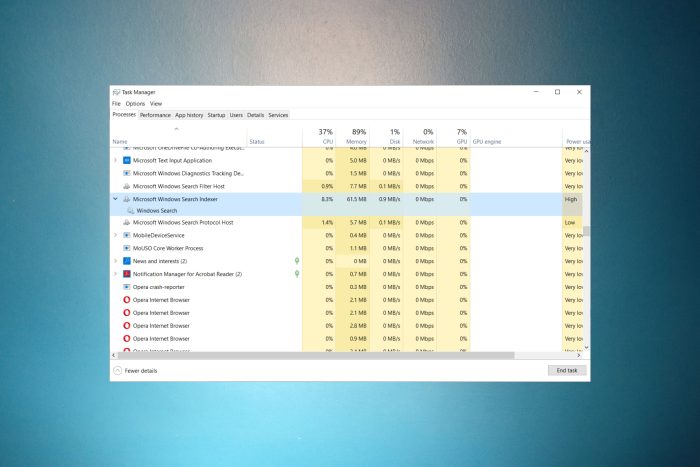
Windows Search-tjenesten er en som indekserer filer for Windows-søkeverktøyet. Denne tjenesten er SearchIndexer.exe- eller Windows Search Indexer-prosessen som er oppført i Oppgavebehandlings-fanen.
Noen brukere har imidlertid funnet ut at Search Indexer-prosessen kan tømme mange systemressurser med høy CPU- og RAM-bruk.
Hvorfor kjører Microsoft Windows Search-indeksereren?
Windows Search-indeksereren kan være en lykke like mye som den kan være en plage, og her er hvorfor. Dens rolle er å håndtere filindeksering og dermed fremskynde søkeprosessen på din PC.
Når den kjører, finner du raskere hva det er du leter etter. Men det kan også redusere kjøringen og påvirke den generelle ytelsen din, siden det er en relativt ressurskrevende prosess til å begynne med.
Nå er det fornuftig å slå av Windows 10-indekseringen for å kutte ned på Searchindexer.exe høy CPU hvis du har en rask stasjon som SSD, da den kan håndtere søk og henting av resultater på egen hånd.
Som alltid innebærer riktig konfigurasjon å balansere forskjellige komponenter, men hvis Windows skrivebordssøk støtter høy CPU blir uutholdelig, kan du være trygg på at deaktivering av tjenesten – i hvert fall midlertidig – ikke vil påvirke systemet ditt på noen måte.
Du kan alltid laste ned Indexer Diagnostics for å fikse Windows Search-problemer, inkludert forekomster med høyt ressursforbruk. Hvis ikke, sjekk gjerne ut våre praktiske løsninger for å redusere Windows-søkets høye CPU-utnyttelse.
? Microsoft Windows Search indekserer høy CPU på Windows 11
Før vi går videre med løsningene, la oss ta et øyeblikk for å se om og hvordan Windows skrivebordssøk støtter høy CPU-problemet også gjelder for Windows 11. Kort sagt, ja, det gjør det.
Den gode nyheten er at løsningene nedenfor vil fungere like bra på den nyeste versjonen av operativsystemet ditt. I tillegg kan du også utføre disse trinnene:
- Oppdater driverne dine på Windows 11 OS
- Kjør SFC- og DISM-kommandoer
- Utfør en systemgjenoppretting til et punkt før problemet
I noen tilfeller kan Windows 11 Search Indexing slås av helt, så det kan være lurt å aktivere den igjen.
Hvordan fikser jeg Windows Search Indexer høy CPU?
1. Bruk en tredjeparts reparasjonsprogramvare
Hvis du har problemer med Search Indexers høye CPU-bruk, bør du kunne fikse det ved hjelp av spesialisert reparasjonsprogramvare som kan fikse en lang rekke PC-problemer automatisk.
Programvaren vil skanne PC-en din for eventuelle problemer og gi deg en liste over problemer. Du kan fikse alle disse problemene med bare et par klikk uten ekstra brukerinndata.
Disse verktøyene kan fikse et bredt spekter av Windows-feil, manglende DLL-filer, BSOD-feil, fryser, krasjer og, viktigst av alt, høy CPU-bruk, så sørg for å sjekke dem ut.
2. Start Windows Search Service på nytt
1. You can start by pressing the u003ckbdu003eWinu003c/kbdu003e + u003ckbdu003eRu003c/kbdu003e hotkey and entering u003cstrongu003eservices.mscu003c/strongu003e in u003cemu003eRunu003c/emu003e’s text box.
2. Press u003cemu003eRunu003c/emu003e’s u003cstrongu003eOKu003c/strongu003e button to open the u003cemu003eServicesu003c/emu003e window.
3. Scroll down to u003cstrongu003eWindows Searchu003c/strongu003e.
4. Double-click u003cstrongu003eWindows Search u003c/strongu003eto open its configuration settings shown directly below.
5. Selectu003cspanu003e u003c/spanu003eu003cstrongu003eDisabledu003cspanu003e u003c/spanu003eu003c/strongu003efrom theu003cspanu003e u003c/spanu003eu003cemu003eStartup typeu003cspanu003e u003c/spanu003eu003c/emu003emenu.
6. Press theu003cspanu003e u003c/spanu003eu003cstrongu003eStopu003cspanu003e u003c/spanu003eu003c/strongu003ebutton.
7. Press theu003cspanu003e u003c/spanu003eu003cstrongu003eApplyu003cspanu003e u003c/spanu003eu003c/strongu003eandu003cspanu003e u003c/spanu003eu003cemu003eOK u003c/emu003ebuttons.
8. Restart your PC.
9. Thereafter, open the Windows Search service window again.
10. Selectu003cspanu003e u003c/spanu003eu003cstrongu003eAutomatic (Delayed Start)u003cspanu003e u003c/spanu003eu003c/strongu003efrom theu003cspanu003e u003c/spanu003eu003cemu003eStartup typeu003cspanu003e u003c/spanu003eu003c/emu003edrop-down menu.
11. Click theu003cspanu003e u003c/spanu003eu003cstrongu003eStartu003cspanu003e u003c/spanu003eu003c/strongu003eoption, and then press theu003cspanu003e u003c/spanu003eu003cstrongu003eApplyu003cspanu003e u003c/spanu003eu003c/strongu003eandu003cspanu003e u003c/spanu003eu003cstrongu003eOKu003cspanu003e u003c/spanu003eu003c/strongu003ebuttons to restart Windows Search.rnu003cdiv id=u0022td-bottom-infinite-1190954701884u0022 class=u0022rv-adslotu0022u003eu003c/divu003e
u003cspanu003eRestarting the Windows Search service might reduce the Search Indexer’s CPU usage. You can do this using the built-in Run dialog, which allows you to access Windows Search Properties.u003c/spanu003ernrnAfter restarting the services, the problem with searchindexer.exe high CPU usage should be resolved.
3. Kjør feilsøking for søk og indeksering
- Klikk på Start- knappen og velg Innstillinger .
- Velg nå Oppdatering og sikkerhet fra menyen.
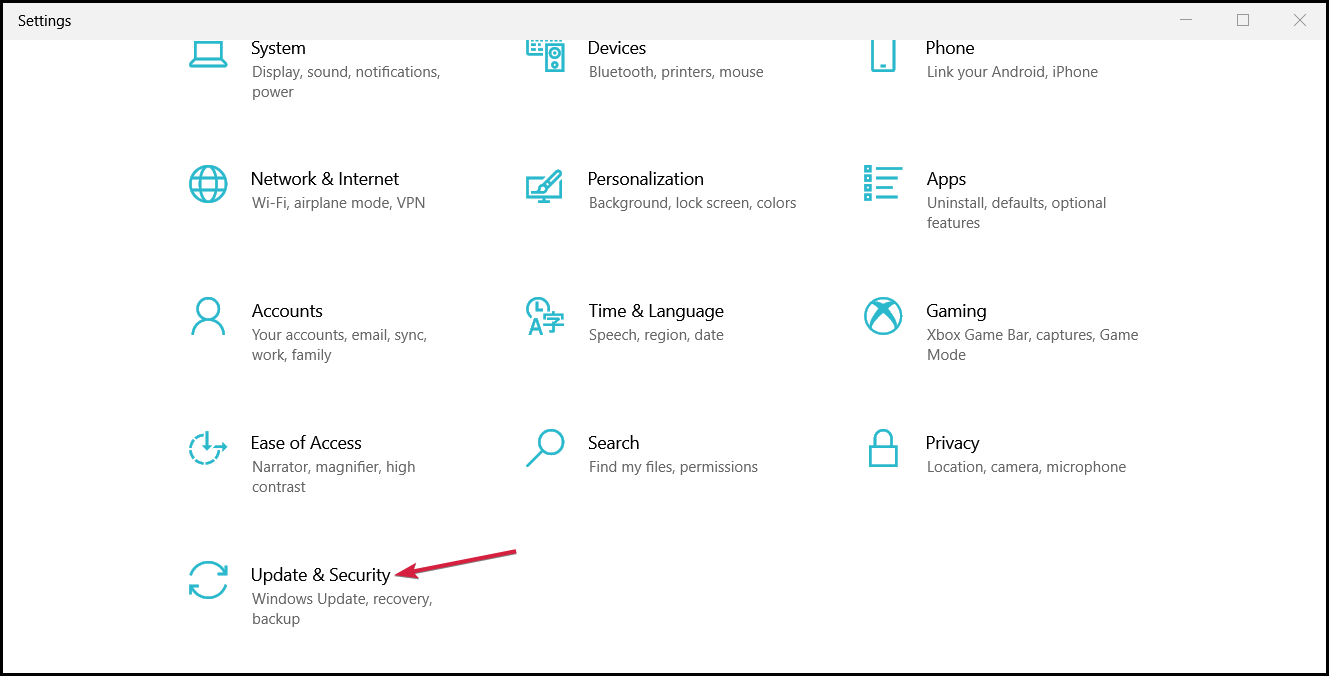
- Klikk på Feilsøking fra venstre rute og Tilleggsfeilsøking fra høyre.
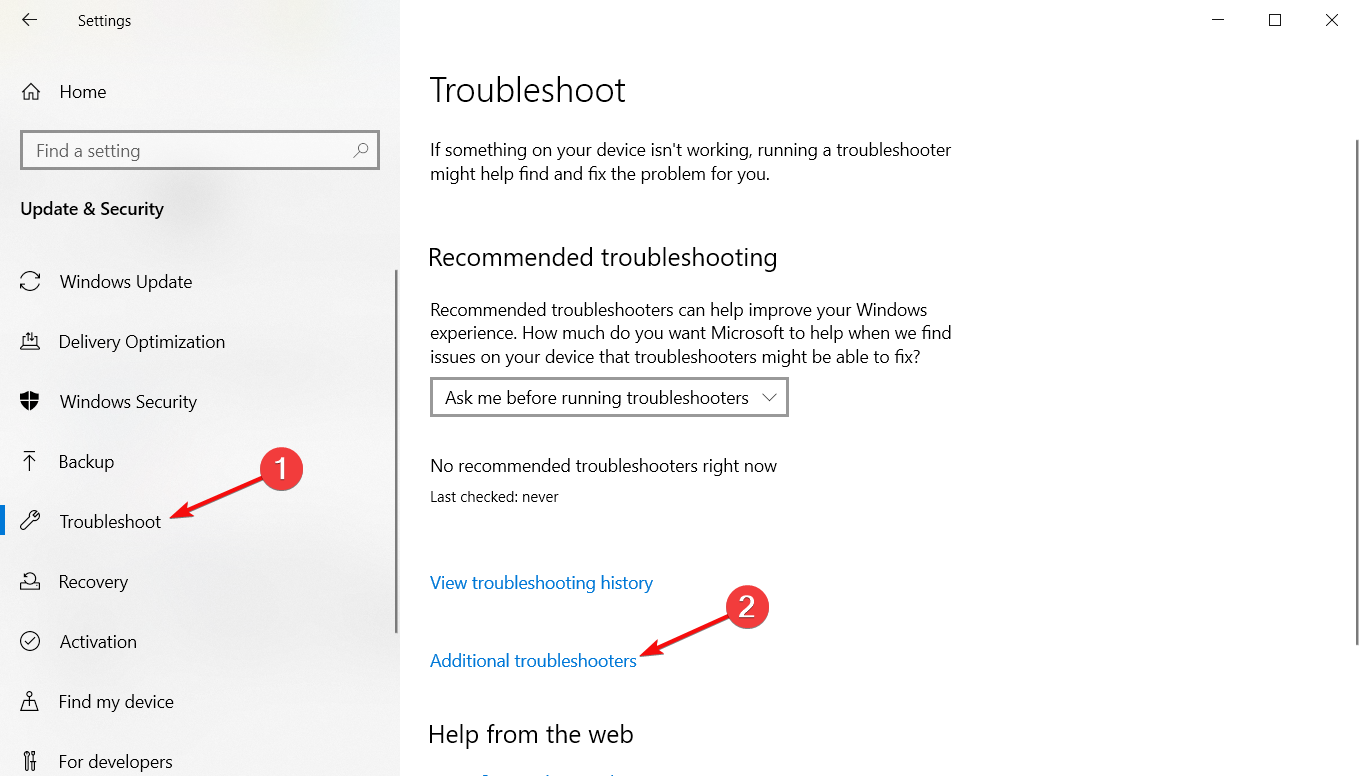
- Velg feilsøkingsprogrammet for søk og indeksering og trykk på Kjør feilsøkingsknappen .
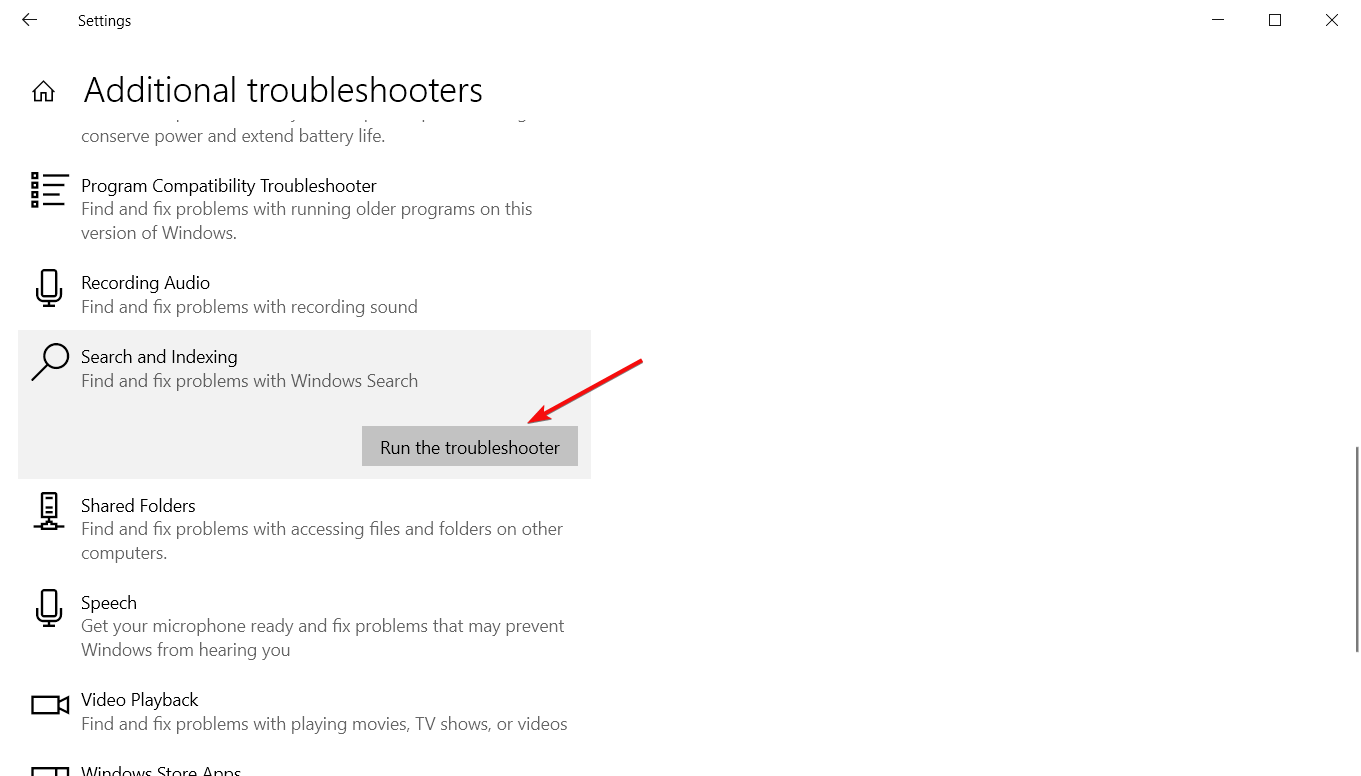
- Følg instruksjonene på skjermen for å fikse problemet.
4. Reduser indekserte steder/data
- For å åpne indekseringsalternativer, trykk på Cortana-oppgavelinjeknappen.
- Skriv inn indeksering i søkefeltet. Klikk deretter på Indekseringsalternativer for å åpne vinduet som vises rett nedenfor.
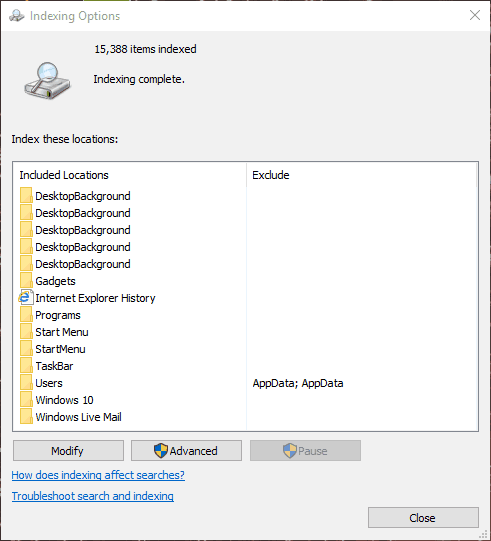
- Trykk på Endre -knappen for å åpne vinduet Indekserte steder.
- Klikk på pilen ved siden av C:-stasjonen for å utvide mappene. Nå kan du fjerne merket for noen av avmerkingsboksene for å fjerne indekserte steder.
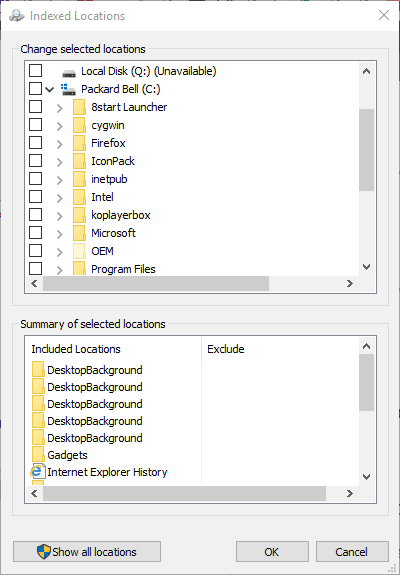
- Trykk på OK -knappen i vinduet Indekserte steder.
- Klikk Lukk i vinduet Indekseringsalternativer.
Å redusere mengden data som Search Indexer indekserer er en av de beste måtene å fikse Windows Desktop Search-støtte for høy CPU-bruk.
Brukere klaget også over den forsinkede skrivefeilen, men den uthevede veiledningen vil hjelpe deg med å fikse den.
5. Bygg indeksen på nytt
- Åpne indekseringsalternativer som beskrevet ovenfor.
- Klikk på Endre -knappen, og fjern markeringen av alle de valgte plasseringene unntatt C:-stasjonen , som vist nedenfor.
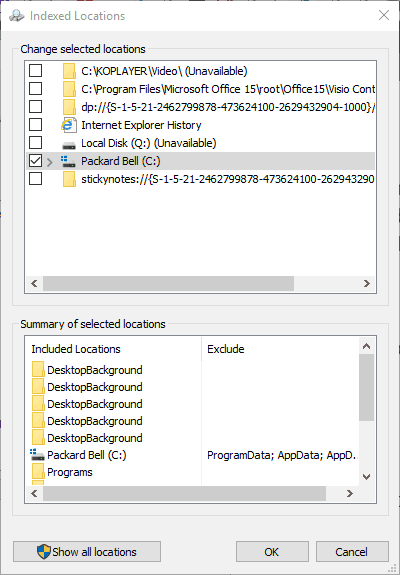
- Klikk OK for å gå tilbake til vinduet Indekseringsalternativer .
- Trykk på Avansert -knappen for å åpne fanen vist rett nedenfor.
- Trykk på Gjenoppbygg- knappen på fanen Indeksinnstillinger .

- Det vil åpne dialogboksen vist rett nedenfor. Trykk på OK- knappen for å bekrefte og gjenoppbygge indeksen.
Brukere rapporterte at gjenoppbygging av indeksen løste searchindexer.exe høy CPU-bruk, så vi oppfordrer deg til å prøve det.
6. Deaktiver Windows Search Indexer
- Skriv inn nøkkelordet windows-funksjoner i kontrollpanelets søkeboks.
- Klikk på Slå Windows-funksjoner på eller av for å åpne vinduet rett under.
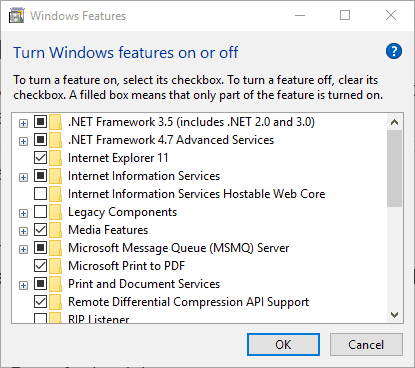
- Fjern merket for Windows-søk .
- Trykk på OK- knappen for å bekrefte de nye innstillingene.
- Start den stasjonære eller bærbare datamaskinen på nytt.
7. Kjør System File Checker
- Klikk på Start- knappen, skriv inn cmd og velg Kjør som administrator fra resultatene.
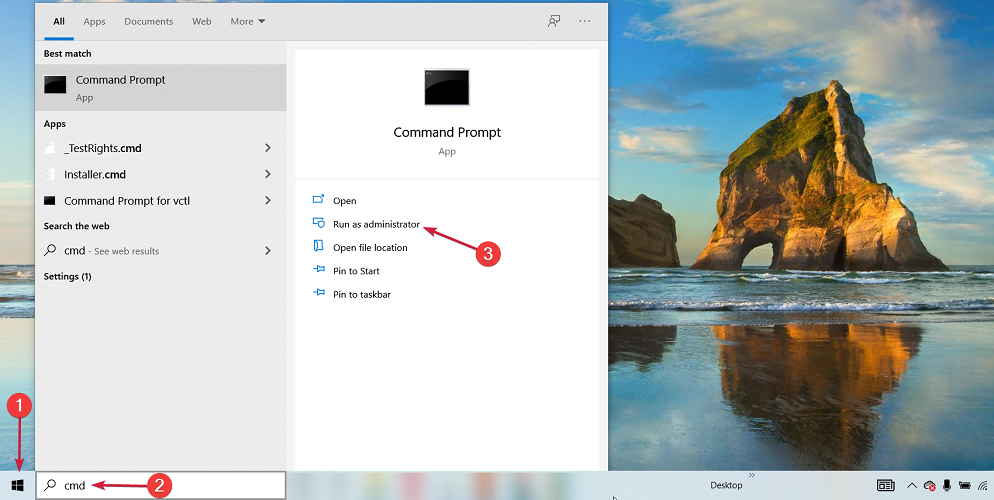
- Skriv eller lim inn følgende kommando og trykk Enter for å utføre den:
sfc /scannow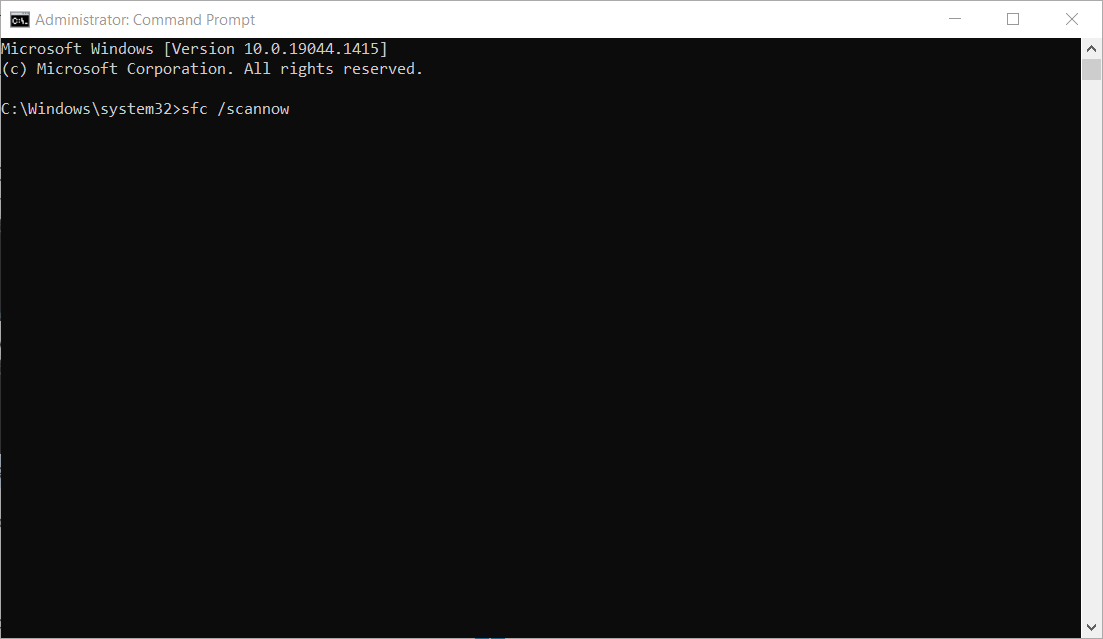
- Prosessen vil starte og systemfilene vil bli reparert. Vent til den er ferdig, og start deretter enheten på nytt.
Bør jeg deaktivere indeksering i Windows 10?
Digital indeksering lar deg finne innhold raskere ved å bruke spesifikke filtre som nøkkelord eller opprettelsesdatoer. Nå, hvis du egentlig ikke søker etter filer så ofte, eller hvis du bruker en SSD som raskt kan hente filer, gir det ikke mye mening å fortsette å indeksere.
Det samme gjelder for Microsoft Windows Search Indexer-deksler med høy CPU, da du lett kan bli sittende fast ved 100 % diskbruk .
Dette kan være en mer drastisk oppløsning, men det vil hjelpe med Searchindexer.exe høye CPU-forbruk. Ikke bekymre deg, dette betyr ikke at du ikke vil kunne bruke Windows Search i det hele tatt.
I tillegg, hvis du trenger en erstatning for Windows Search etter å ha slått den av, er det mange alternative tredjeparts søkeverktøy.
For eksempel kan du installere freeware Agent Ransack, Copernic Desktop Search Lite eller UltraSearch. Agent Ransack er en høyt rangert søkeprogramvare som har Lite- og Pro-versjoner.
Så det er hvordan du kan kutte Windows Searchs CPU- og RAM-bruk ned til størrelse. Det vil frigjøre systemressurser for annen programvare og kan også øke hastigheten på Windows OS litt.









User forum
0 messages