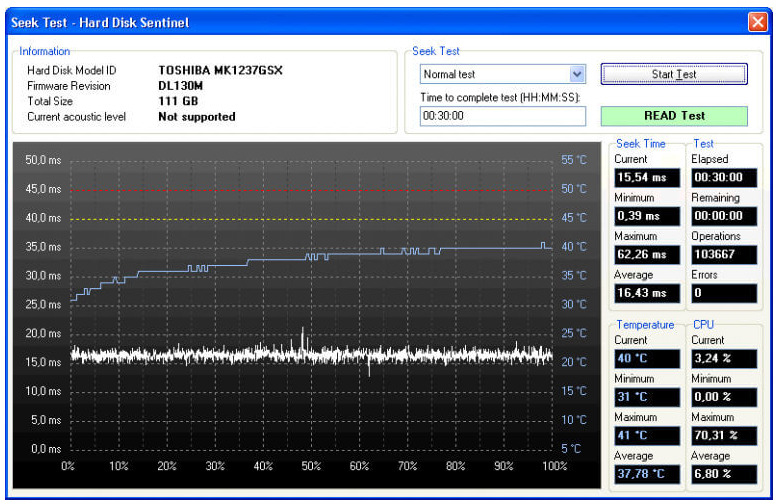Kan ikke starte harddriven: 4 måter å fikse eller tvinge harddriven til å starte
7 min. read
Published on
Les siden for affiliate-avsløring for å finne ut hvordan du kan hjelpe Windows Report uten anstrengelse og uten å bruke penger. Read more
Key notes
- Hvis du ikke kan initialisere disken, kan det være en feil innstilling eller stasjonen har dårlige sektorer.
- En ny tom disk vil ikke initialiseres, du kan ganske enkelt formatere den, og deretter kan du bruke den.
- Sørg for å sjekke diskstatusen hvis du ikke kan initialisere harddisken ved å koble den til på nytt.
- Hvis ingen løsning fungerer og du ikke kan initialisere disken, kan det være et alvorlig maskinvareproblem.

Problemer med initialisering av en splitter ny harddisk er enkle å løse ved ganske enkelt å formatere den i GPT- eller MBR-partisjon.
Men hva skal jeg gjøre hvis en en gang fullt funksjonell disk ikke vil initialiseres? Vel, knapt noe. Men før du overgir og formaterer stasjonen, er det noen ting vi kan prøve.
Først av alt, sørg for at du kobler ut alle minnekort og USB-pinner fra din PC eller bærbare datamaskin.
Hvis du ikke kan initialisere disken i Windows 10, prøv trinnene nedenfor for å løse problemet.
Hvorfor kan jeg ikke initialisere den eksterne harddisken min?
Vel, du bør definitivt vite at problemet med disken som ikke blir initialisert vanligvis oppstår uventet i alle Windows-versjonene der ute, så du er ikke den eneste som opplever det.
Når det skjer, kan den eksterne harddisken vise ikke-allokert plass eller ingenting om diskkapasiteten i Diskbehandling.
Som et resultat kan du ikke åpne og få tilgang til dataene på denne disken. Vi er også i ferd med å vise deg hovedårsakene som kan føre til denne uheldige situasjonen.
- Virus eller skadelig programvare : En systeminfeksjon kan meget vel føre til slike situasjoner, så sørg for at du holder enheten din beskyttet.
- Dårlige sektorer : Vi vet alle at en av de vanligste årsakene til feilen på en ekstern harddisk er tilstedeværelsen av dårlige sektorer, som kan forårsake lese-/skriveproblemer.
- Feil bruk av maskinvare : Selv om mange av oss liker å hoppe over dette trinnet, anbefales det på det sterkeste at du før du kobler fra lagringsenheten velger Trygg fjerning av maskinvare og mat ut media . Vi anbefaler også at du ikke fjerner enheten midt i dataoverføringen.
- Mekanisk feil : Å legge merke til klikkelyder inne i stasjonen og se at disken fryser kontinuerlig er et tydelig tegn på en intern mekanisk feil som fører til at stasjonen ikke fungerer.
- Strømkabel/USB-port : Vi anbefaler på det sterkeste at du sjekker USB-porten og tilstanden til datakabelen før du bruker lagringsenheten, siden systemets BIOS ikke vil oppdage harddisken hvis det er et problem med strømkabelen.
Hvordan fikser jeg en disk som ikke vil initialiseres?
1. Kontroller at disken er tilkoblet
- Høyreklikk på Start- knappen og velg Diskbehandling .
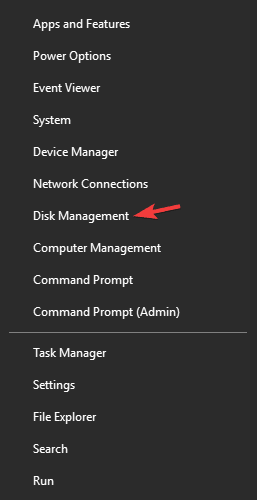
- Høyreklikk på den uinitialiserte stasjonen nederst til venstre og velg Online fra kontekstmenyen.
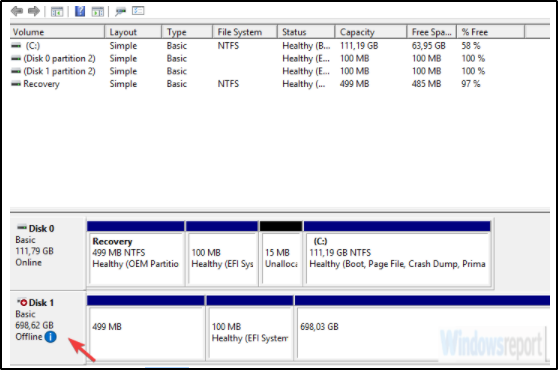
- Prøv å få tilgang til stasjonen.
Merk : Det første du må gjøre er å bekrefte at disken er tilkoblet. Flash-stasjoner trenger ikke settes online under konfigurering, men det er ikke tilfelle for standard HDD-stasjoner. Så, før du gjør noe drastisk, aktiver stasjonen ved å bruke trinnene ovenfor.
2. Kjør disktest
Hvis disken fortsatt ikke vil initialiseres, bør du vurdere å kjøre en disktest. Du kan bruke systemressursene, men vi foretrekker å laste ned og bruke et tredjeparts diagnoseverktøy i dette scenariet. Det vi trenger å gjøre er å finne ut at stasjonen er fullt funksjonell og uten korrupsjon.
Forsikre deg også om at kablene er riktig tilkoblet sammen med programvareinspeksjonen. Hvis dette er en ekstern stasjon med det bærbare dekselet, ta den ut og koble den til igjen. Etter det, gi det et nytt forsøk.
Programvaremessig, prøv med et av disse programmene for å se etter feil. Det viktige er ikke å initialisere stasjonen manuelt, da dette krever å tørke alle data. Og hvis du har noe av verdi på den stasjonen, tørk det sannsynligvis ikke som du vil.
3. Prøv å fikse stasjonen
- Åpne Diskbehandling (som forklart i den første løsningen).
- Høyreklikk på den berørte disken og åpne Egenskaper .
- Velg Verktøy .
- Klikk Sjekk under delen Feilkontroll .
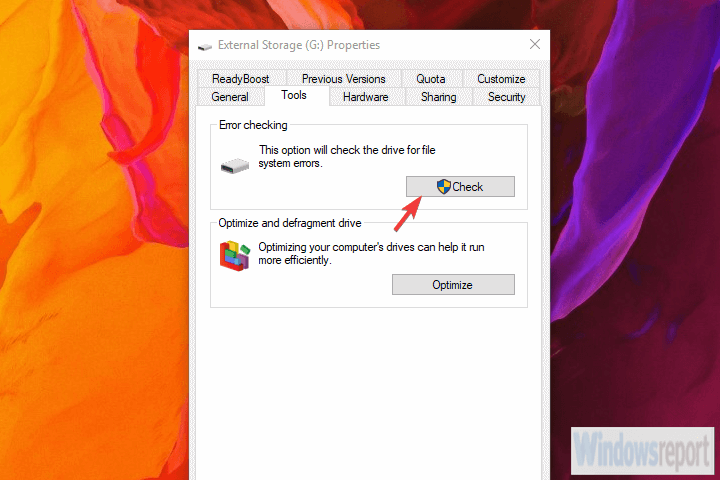
- Prosedyren kan ta litt tid avhengig av størrelsen på stasjonen.
Merk: Hvis stasjonen er synlig i Diskbehandling, kan du prøve å reparere den med feilkontrollverktøyet. Dette fungerer kanskje ikke, siden stasjonen kan se ut som ukjent.
4. Initialiser stasjonen
- Åpne Diskbehandling .
- Nederst til venstre klikker du på den uinitialiserte disken og velger Initialiser disk fra kontekstmenyen.
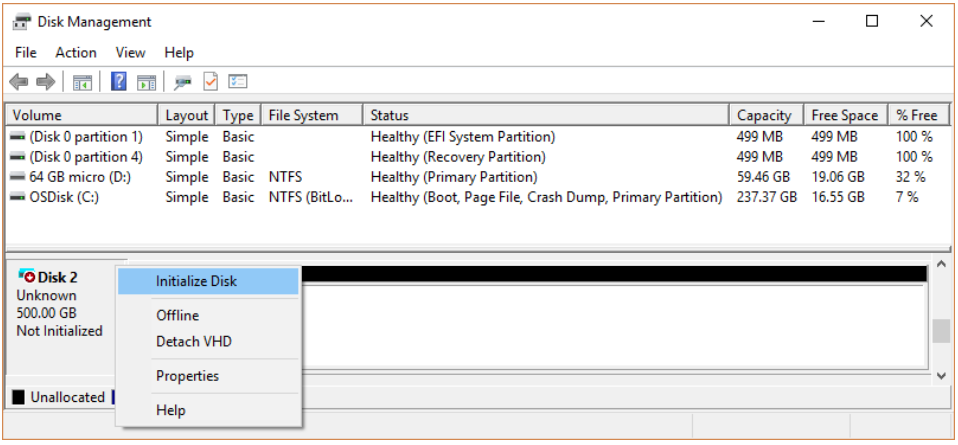
- Velg partisjonsstil , GPT eller MBR. Dette vil slette alt fra disklagringen.
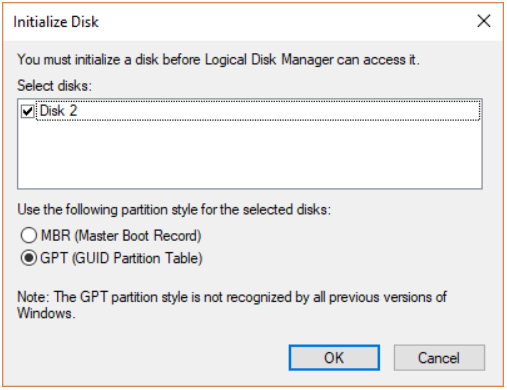
- Klikk OK og prøv å få tilgang til stasjonen.
Merk : Til slutt, hvis du ikke klarer å initialisere stasjonen, er det eneste du kan gjøre å formatere stasjonen og starte fra bunnen av.
Selvfølgelig, før du gjør dette, prøv noen av de gratis eller betalte gjenopprettingsprogramvarene for å få dataene dine ut av den. Du kan prøve et av disse programmene for å gjøre det, men husk at du neppe vil klare å få 100 % av dataene.
Hva skal jeg gjøre hvis jeg ikke kan initialisere disken på Windows 11?
Hvis du har oppgradert til Windows 11, har du sannsynligvis oppdaget at bortsett fra noen nye funksjoner og en forbedret design, er det nye operativsystemet ikke mye forskjellig fra det gamle Windows 10.
Og dessverre arvet det mange av problemene fra det gamle operativsystemet, inkludert problemet der systemet ikke kan initialisere disken.
Heldigvis, med samme hovedkjerne, vil alle løsningene vi presenterte ovenfor for Windows 10 fungere på Windows 11 med små endringer på designdelen.
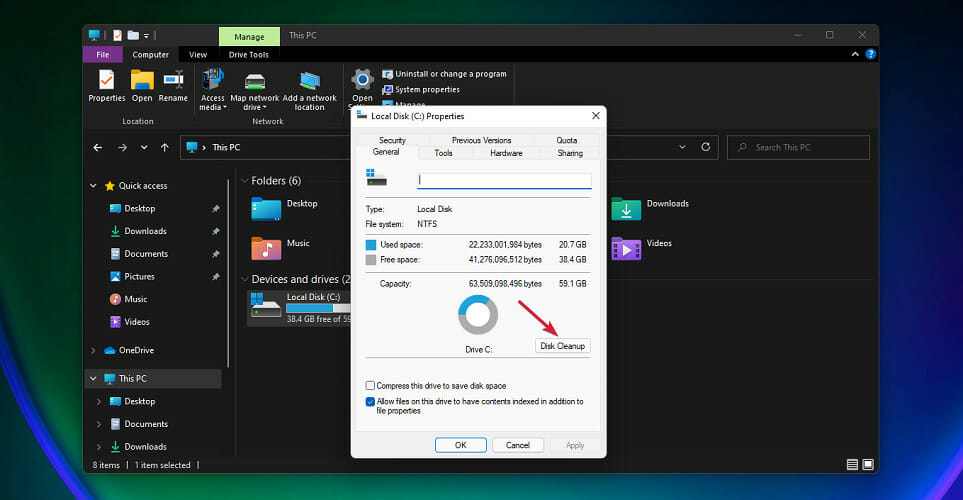
Etter å ha fikset problemet med disken i Windows 11, anbefaler vi også å åpne Filutforsker- appen og utføre en diskopprydding , som vist på skjermbildet ovenfor.
Denne prosedyren vil ikke bare frigjøre litt plass på harddisken din, men også bli kvitt noe av søppelet som har akkumulert over tid.
Løsningene ovenfor vil hjelpe deg når du ikke kan initialisere harddisken i Windows 10 og 11, og vi håper at situasjonen nå er gjenopprettet.
Bør jeg initialisere disken som MBR eller GPT?
Før du bestemmer deg for hvilken partisjonsstil du skal velge, bør du først vite hva som er volumet på harddisken.
Så hvis den er mindre enn 2 TB, kan du like godt initialisere den til MBR, siden MBR-disk støtter maksimalt 2 TB per partisjon.
Når det er sagt, hvis det viser seg å være større enn 2 TB, må du initialisere til GPT for å sikre at all diskplass er brukbar, men du kan ikke alltid gjøre det.
For at det skal skje, må du også sørge for at hovedkortet ditt med UEFI og operativsystemet ditt støtter GPT.
Videre erklærte Microsoft offisielt at Windows 11-systemet bare støtter UEFI hvis du bruker funksjonen Se etter oppdatering for å oppgradere til Windows 11 fra Windows 10, brukere må velge en GPT-disk for Win 11-oppgraderingen.
Vet at denne feilmeldingen kan komme i mange former, som vi skal vise deg akkurat nå:
- Kan ikke initialisere disktilgang nektet
- Kan ikke initialisere disk Enheten er ikke klar
- Kan ikke initialisere disk i Diskbehandling
- Kan ikke initialisere disk I/O-enhetsfeil
- Kan ikke initialisere disk Feil funksjon
- Kan ikke initialisere disk Fatal Device Maskinvarefeil
- Kan ikke initialisere disksyklisk redundans
Hvordan initialiserer jeg en harddisk uten å miste data?
For at du skal lykkes med dette, må du bruke noen spesialisert harddiskgjenopprettingsprogramvare som ikke bare kan utføre vanlig slettede filgjenoppretting, formatert datagjenoppretting og RAW-stasjonsgjenoppretting, men også gjenopprette data fra utilgjengelige disker, som i dette tilfellet.
Hvis du fortsatt ikke kan initialisere disken, bør du vurdere å erstatte den. Den mest sannsynlige årsaken til dette er maskinvarefeilen, og det er vanskelig å fikse det.
Du kan også være interessert i vår guide om hva du skal gjøre hvis harddisken mangler etter en Windows 10/11-oppdatering fordi det også er en ganske vanlig forekomst.
Dette er alt du trenger å vite i tilfelle du vil sjekke den initialiserte disken uten å miste data, eller hvis du ikke får tilgang til den på grunn av at disken er ukjent, ikke initialisert eller ikke tildelt.
For andre spørsmål eller forslag, inviterer vi deg til å bruke kommentarfeltet nedenfor og fortelle oss alt om dem.