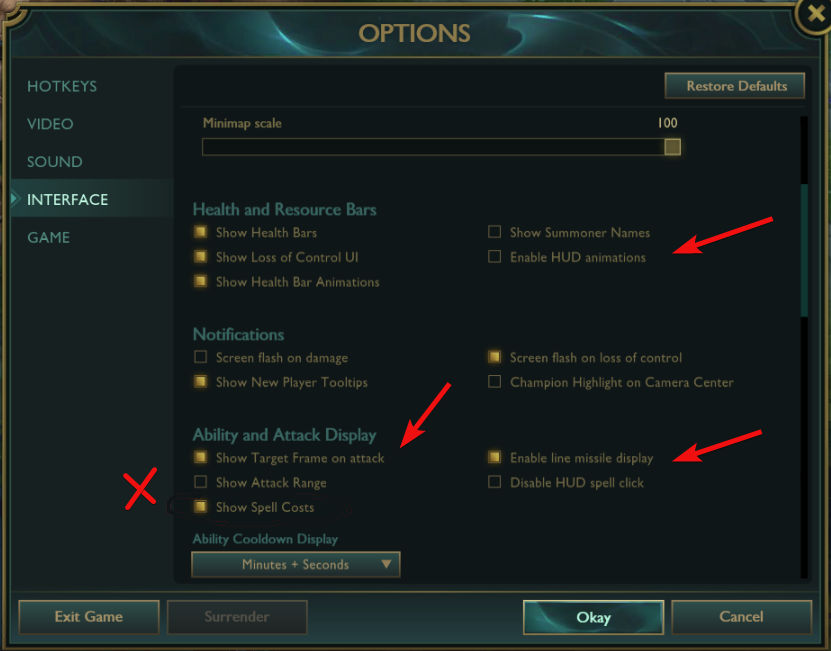LoL FPS-Drop: Hva er grunnen? Og hvordan du fikser det
10 min. read
Published on
Les siden for affiliate-avsløring for å finne ut hvordan du kan hjelpe Windows Report uten anstrengelse og uten å bruke penger. Read more

Et av de hyppigste problemene brukere står overfor er League of Legends tilfeldige FPS-fall, og disse kan være forårsaket av en LoL FPS-feil, det er sant, men dette er ikke alltid tilfelle.
Leserne våre fortalte oss om LoL FPS-fall selv på avanserte PC-er. Derfor er det på tide å rette opp dette vanlige problemet.
Hvordan kan jeg fikse LoL FPS-fall på PC?
1. Lukk ubrukte apper
1. Pressu003cspanu003e u003c/spanu003eu003ckbdu003eCtrlu003c/kbdu003eu003cspanu003e u003c/spanu003e+u003cspanu003e u003c/spanu003eu003ckbdu003eShiftu003c/kbdu003eu003cspanu003e u003c/spanu003e+u003cspanu003e u003c/spanu003eu003ckbdu003eEscu003c/kbdu003eu003cspanu003e u003c/spanu003eto launch theu003cspanu003e u003c/spanu003eu003cstrongu003eTask Manageru003c/strongu003e.
2. In theu003cspanu003e u003c/spanu003eu003cstrongu003eProcessesu003c/strongu003eu003cspanu003e u003c/spanu003etab, you’ll see all the programs currently running on your computer.
3. u003cspanu003eClick on the u003c/spanu003eu003cstrongu003eCPUu003c/strongu003eu003cspanu003e column to sort the active processes.u003c/spanu003e
4. u003cspanu003eSelect the processes that take up much CPU and right-click on them.u003c/spanu003e
5. u003cspanu003e Click on u003c/spanu003eu003cstrongu003eEnd tasku003c/strongu003eu003cspanu003e.u003c/spanu003e
A great way to fix FPS drops in LoL is to close the apps you don’t currently use. It is likely that your CPU is being used by them and that is why you are experiencing lag in your game.rnrnEnding the unused apps can be easily done via Task Manager. All you need to do is sort the list of tasks by CPU usage and end those which use up a lot of it, for which you have no important use at the moment.
Hvis Windows ikke avslutter en oppgave i Oppgavebehandling, kan du lære hvordan du løser problemet med en gang. Enda mer, hvis du vil vite hvordan du legger til eller fjerner oppstartsapper på Windows 10, sjekk ut denne enkle veiledningen .
2. Kjør de nyeste driverne og spilloppdateringene
- Installer PC HelpSoft Driver Updater på din PC. Bruk programvaren til å starte en skanning.
- Vent på oppdagelsen av de defekte driverne.
- Velg de du vil korrigere, eller velg å oppdatere dem alle.
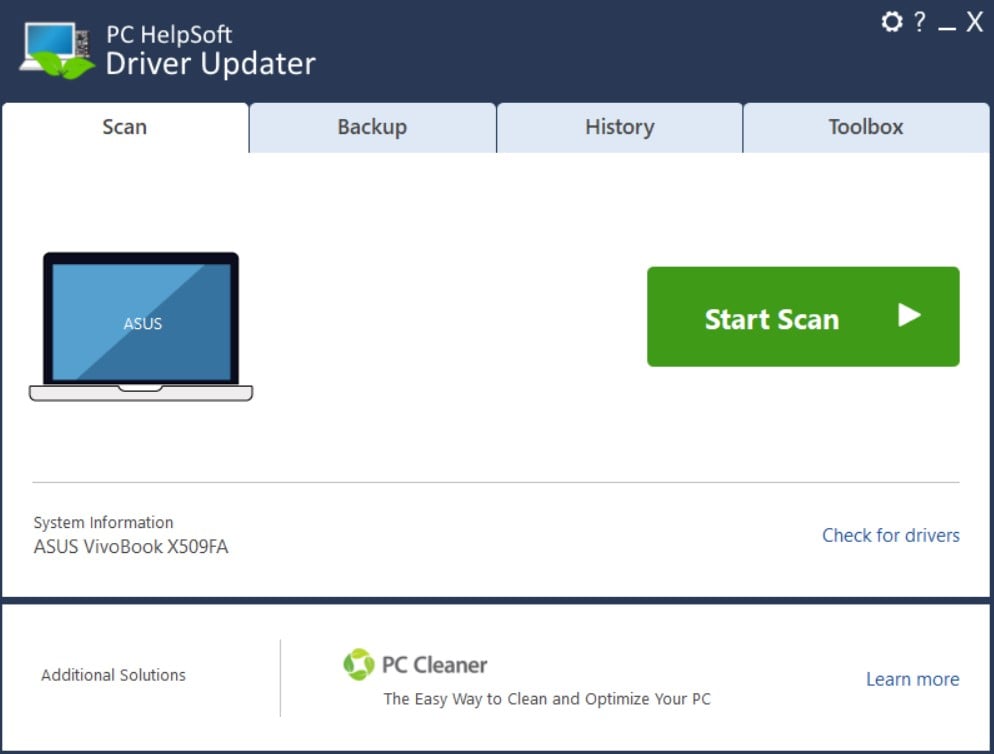
- Vent til appen laster ned og installerer de nyeste driverne.
- Start PC-en på nytt for at endringene skal tre i kraft.
Sørg for at du har installert de nyeste driverne på datamaskinen din, samt de siste spilloppdateringene. Bruk av de nyeste optimaliseringsressursene forbedrer spillopplevelsen din betraktelig.
Manuell oppdatering av drivere kan forårsake skade på systemet ved å laste ned og installere feil driverversjoner. Derfor anbefaler vi sterkt å gjøre det automatisk ved å bruke PC HelpSoft Driver Updater.
Dette verktøyet vil definitivt spare deg for tid og tålmodighet. Dessuten kan du bruke den til fremtidige lignende prosesser også.
På denne måten kan du spare mye tid og problemer. Med pålitelig driveroppdateringsprogramvare kan du stille inn regelmessige driverskanninger og automatiske oppdateringer.
Følgelig vil du ikke legge merke til League of Legends 5 FPS-problemer lenger og kan fortsette å spille spillet uten ytterligere fall.
3. Optimaliser PC-ytelsen
Spillytelsen kan forbedres betydelig når du avslutter unødvendige apper og deretter fjerner rotfiler som tar lagringsplass og ressurser unødvendig.
Dedikerte PC-reparasjonsverktøy er i stand til å gjøre disse tingene og mer på en rask og nesten helautomatisk måte. De er pålitelige og fjerner risikoen som kan oppstå når du prøver å gjøre disse oppgavene manuelt.
4. Endre spillets innstillinger
Du kan også leke med League of Legends-innstillinger for å finne en god balanse mellom ytelse og kvalitet. Bruk konfigurasjonen som er oppført nedenfor for å se om dette reduserer eller løser FPS-problemene:
- Innstillinger: Egendefinert
- Oppløsning: Match skrivebordsoppløsning
- Karakterkvalitet: Svært lav
- Miljøkvalitet: Svært lav
- Skygger: Ingen skygge
- Effektkvalitet: Svært lav
- Bildehastighetstak: 60 FPS
- Vent på vertikal synkronisering: Ikke merket
- Anti-aliasing: Ikke merket.
Juster også grensesnittalternativene ved å bruke følgende konfigurasjon:
- Fjern merket for Aktiver HUD-animasjoner
- Fjern merket for Vis målramme ved angrep
- Fjern merket for Aktiver linjemissilvisning
- Fjern merket for Vis angrepsområde.
For å øke PC-ytelsen din slik at den kjører krevende prosesser, eller spill i dette spesielle tilfellet, ikke nøl med å prøve ut en dedikert app som Game Fire .
Hvis LoL FPS-slippproblemet vedvarer etter å ha gjort disse endringene, gå til neste metode.
5. Tilbakestill grafikkortprogramvaren
Grafikkort kommer med egen programvare: NVIDIA kommer med NVIDIA Control Panel og AMD har Catalyst Control Center.
Slik tilbakestiller du NVIDIA-kontrollpanelet:
- Høyreklikk på skrivebordet og velg deretter NVIDIA Control Panel .
- Velg Administrer 3D-innstillinger.
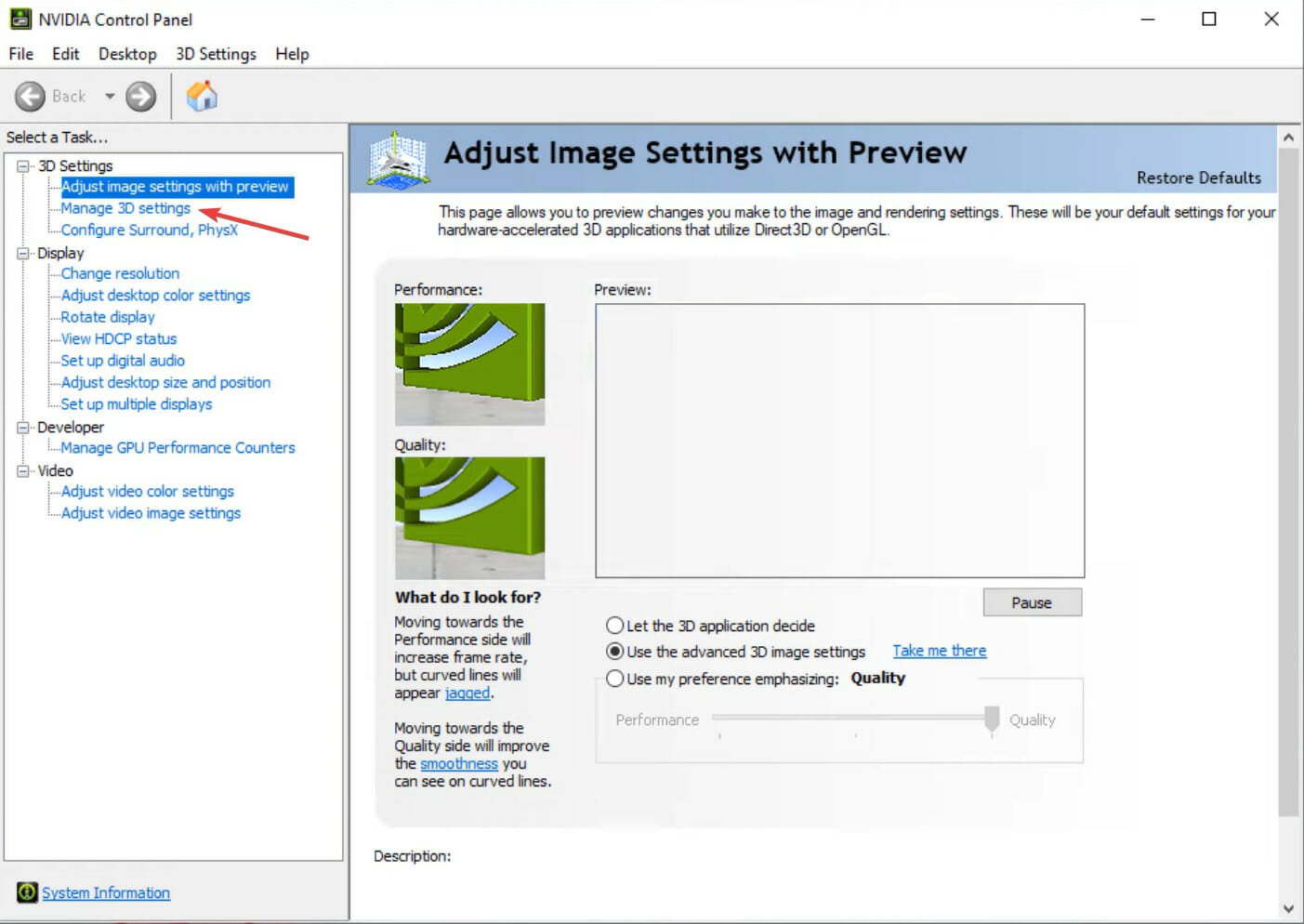
- Velg Gjenopprett , og velg deretter riktig svar i tilfelle en bekreftelsesmelding dukker opp.
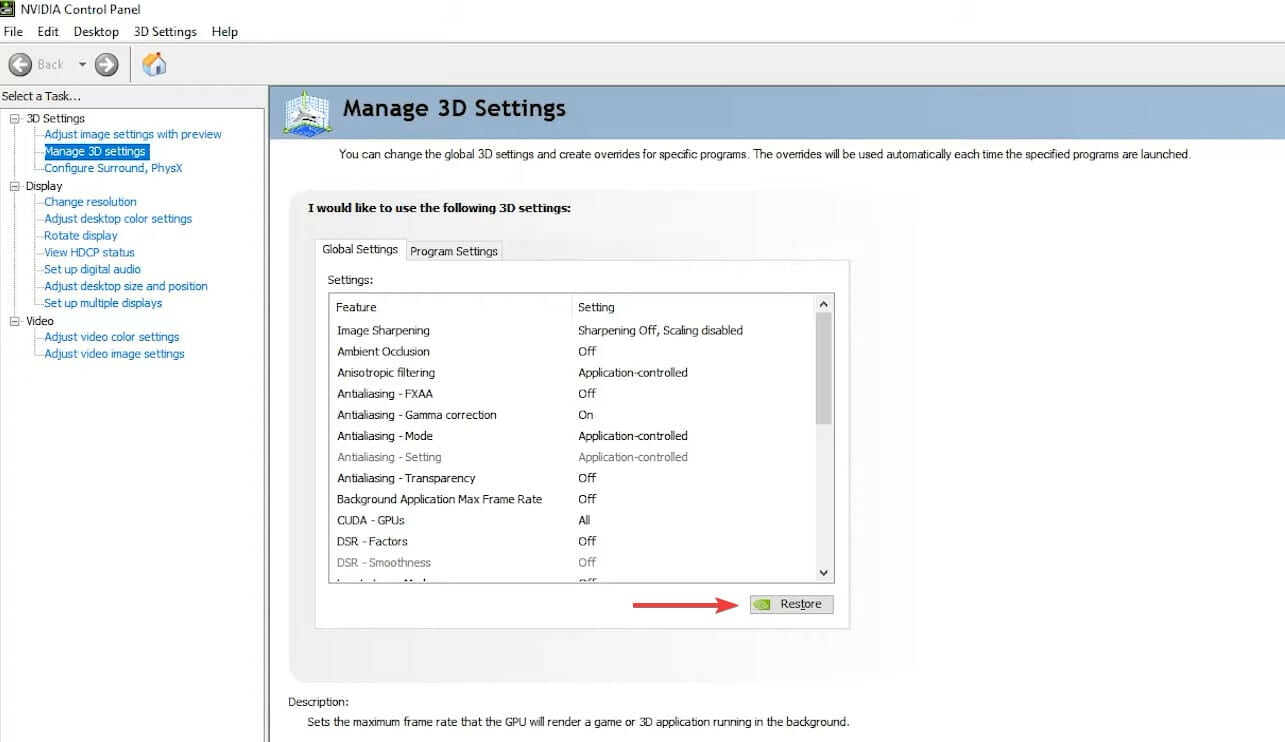
For å tilbakestille AMD Catalyst Control Center, høyreklikk på skrivebordet , velg deretter Catalyst Control Center (alias VISION center) , gå til Preferences og klikk på Gjenopprett fabrikkinnstillinger .
De to programmene lar brukere sette opp profiler som potensielt kan forstyrre League of Legends. Ved å tilbakestille dem til standardverdier lar du LoL ta kontroll over grafikkinnstillingene.
Når du er ferdig med å tilbakestille grafikkortet, vil League of Legends FPS-problemer være en saga blott, og du bør ikke komme over dette lenger.
Selv om trinnene som er oppført er for Nvidia og AMD, kan du på samme måte fikse LoL FPS-fallet i Intel CPU. Men for LoL FPS-slipp på Mac, vil trinnene være helt annerledes, og du må sjekke den offisielle nettsiden for det.
6. Reparer korrupte spillfiler
- Åpne League of Legends
- Klikk på spørsmålstegnet (?) øverst til høyre.
- Klikk på Reparer og vent til prosessen er ferdig.
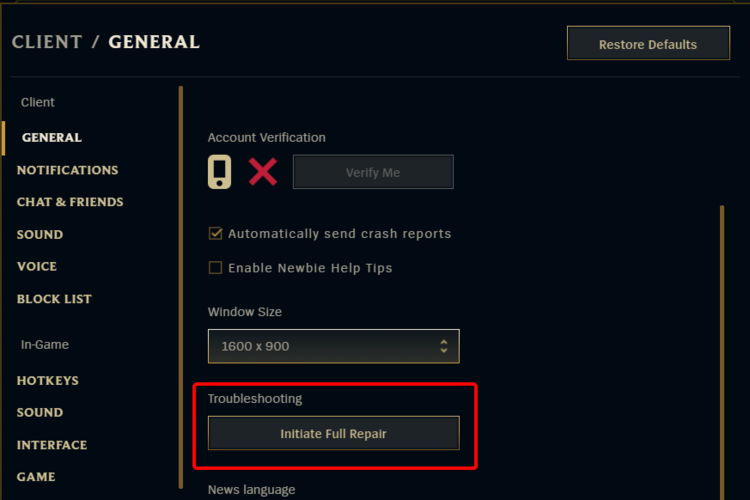
Reparasjonsprosessen kan ta opptil 30 minutter, avhengig av hvor ille situasjonen er, så vær tålmodig.
7. Sørg for at datamaskinen ikke overopphetes
Hvis det fungerer fint i en time og så plutselig ser League of Legends 10 FPS, er datamaskinen sannsynligvis overopphetet. Sjekk om det kommer ekstremt varm luft ut av datamaskinen din, og prøv disse metodene for å fikse overoppheting .
Rengjør PC-ens ventiler eller vifter med trykkluft. Datavifter er ofte tette med støv, skitt og hår. Rengjøring av datamaskinens ventiler og vifter regelmessig holder maskinen kjølig. Kjøp også en kjølepute . De er virkelig nyttige.
8. Deaktiver alle spilllyder
Dette er en klassisk løsning som ofte fungerer etter at du har deaktivert spilllyder i League of Legends. Du vil oppleve et ytelsesløft etter å ha deaktivert lydene i spillet. Når du er ferdig, sjekk om LoL FPS-slippproblemet er løst.
9. Rengjør datamaskinens register
Alle programmer gjør endringer i systemregisteret. Over tid kan disse endringene påvirke datamaskinens ytelse.
Det finnes ulike registret rengjøringsmidler som du kan velge mellom for å reparere registret. Installer en på datamaskinen din, og du vil merke forskjellen.
Hvordan kan jeg fikse League of Legends FPS-fall på Windows 11?
1. Sett LoL-prosessprioritet til høy
- Trykk Ctrl + Shift + Esc for å starte Oppgavebehandling , og gå til fanen Detaljer fra toppen.
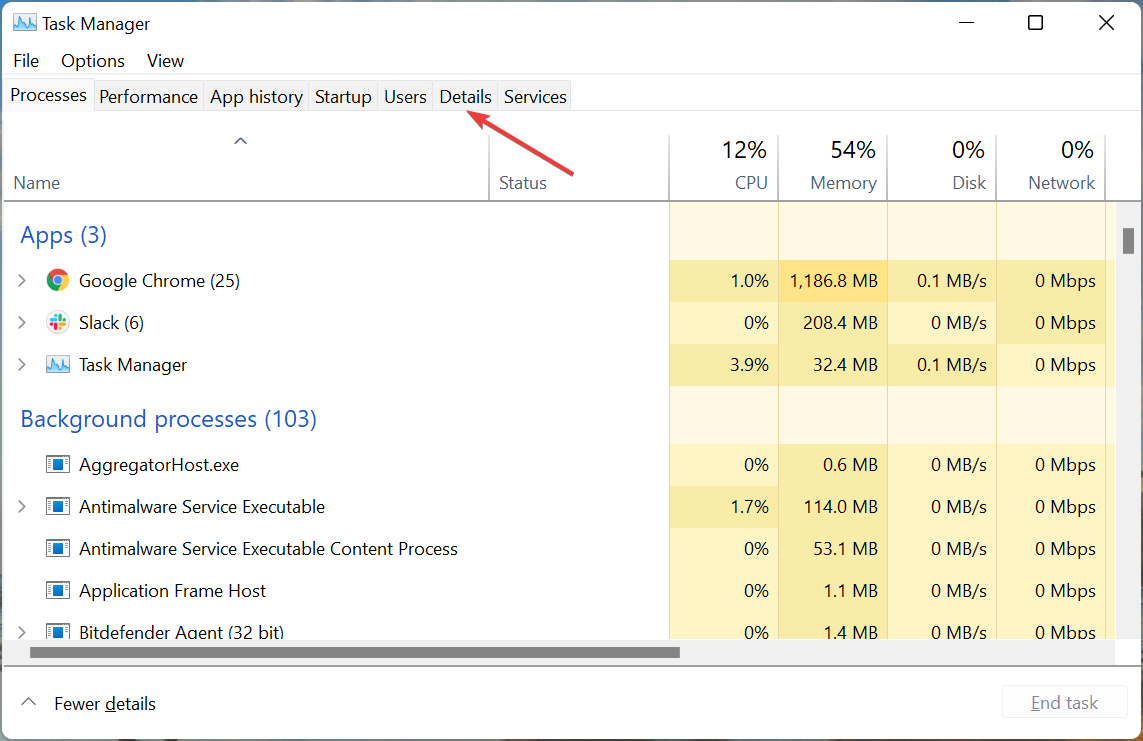
- Finn League of Legends -prosessen, høyreklikk på den, hold markøren over Angi prioritet , og velg Høy fra listen over alternativer.
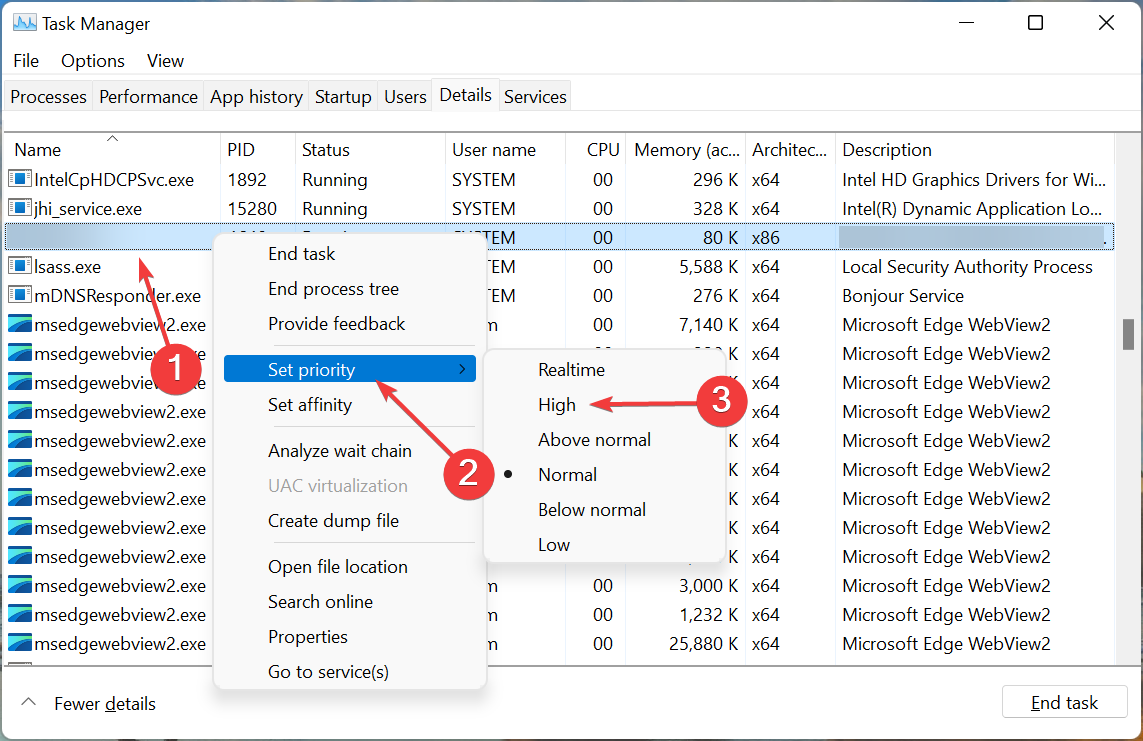
- Klikk på Endre prioritet i bekreftelsesmeldingen som dukker opp.
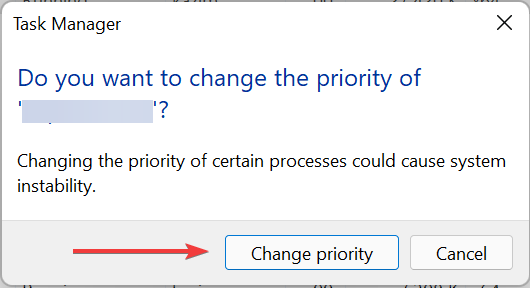
Når du har satt League of Legends-prioriteten til Høy , sjekk om FPS-slippproblemet er løst i Windows 11.
2. Sett FPS-hetten i LoL
- Mens du spiller League of Legends , trykker du på Esc- tasten for å starte alternativene .
- Gå nå til Video- fanen fra navigasjonsruten.
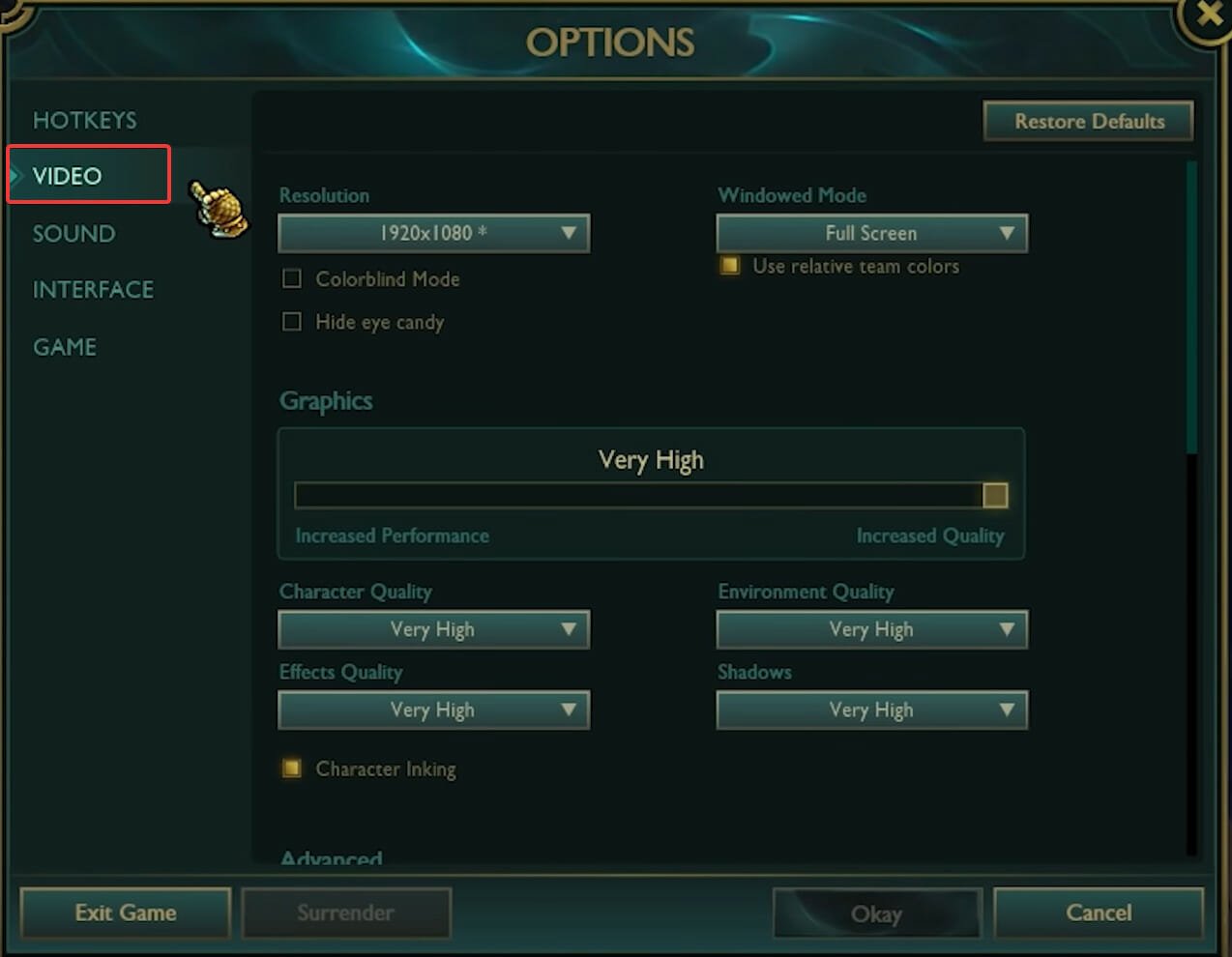
- Klikk på rullegardinmenyen Frame Rate Cap og velg 60 FPS fra listen over alternativer. Du kan velge hvilken som helst annen ønsket pris her, men sørg for at systemet kan støtte det.
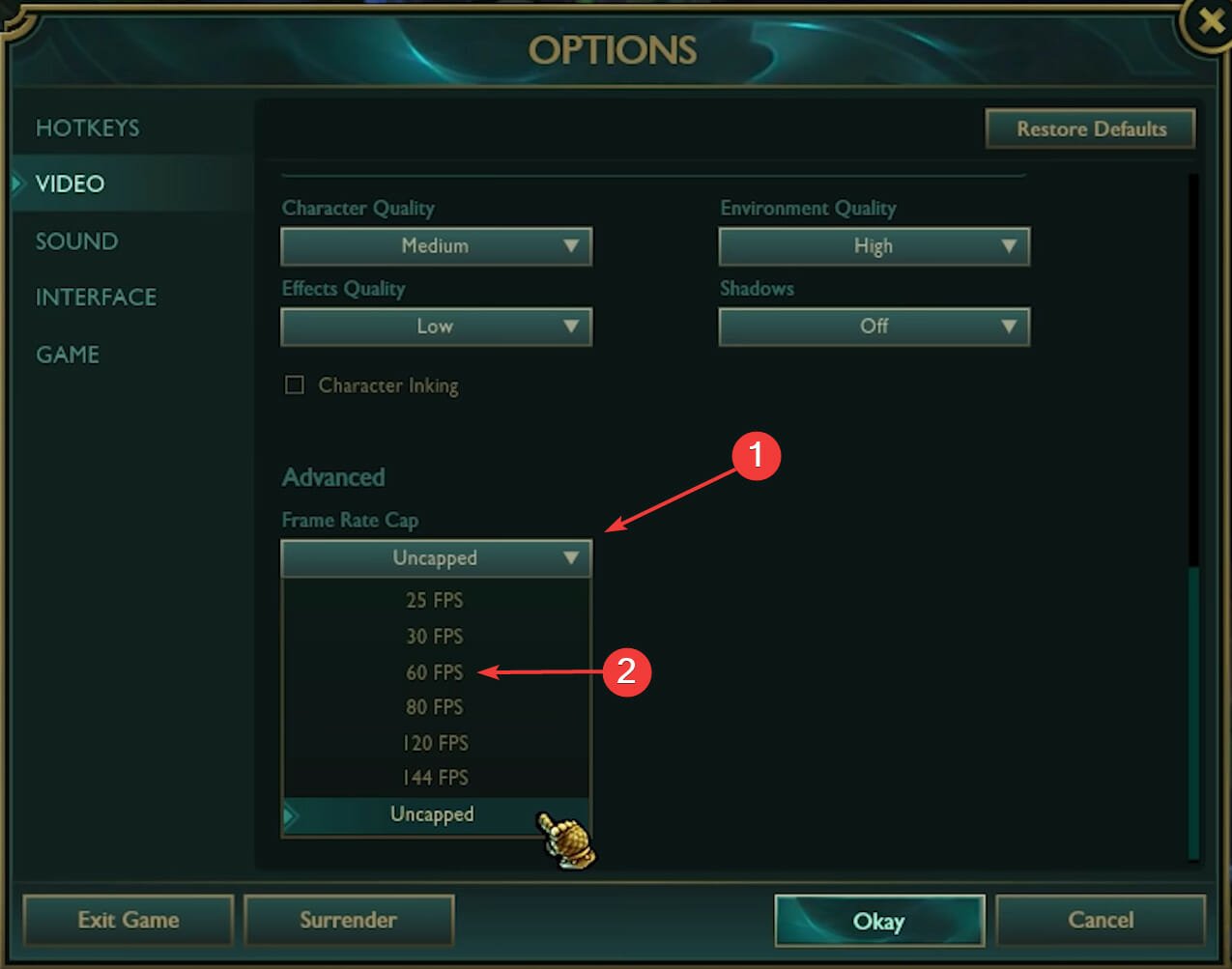
- Til slutt klikker du på OK nederst for å lagre endringene.
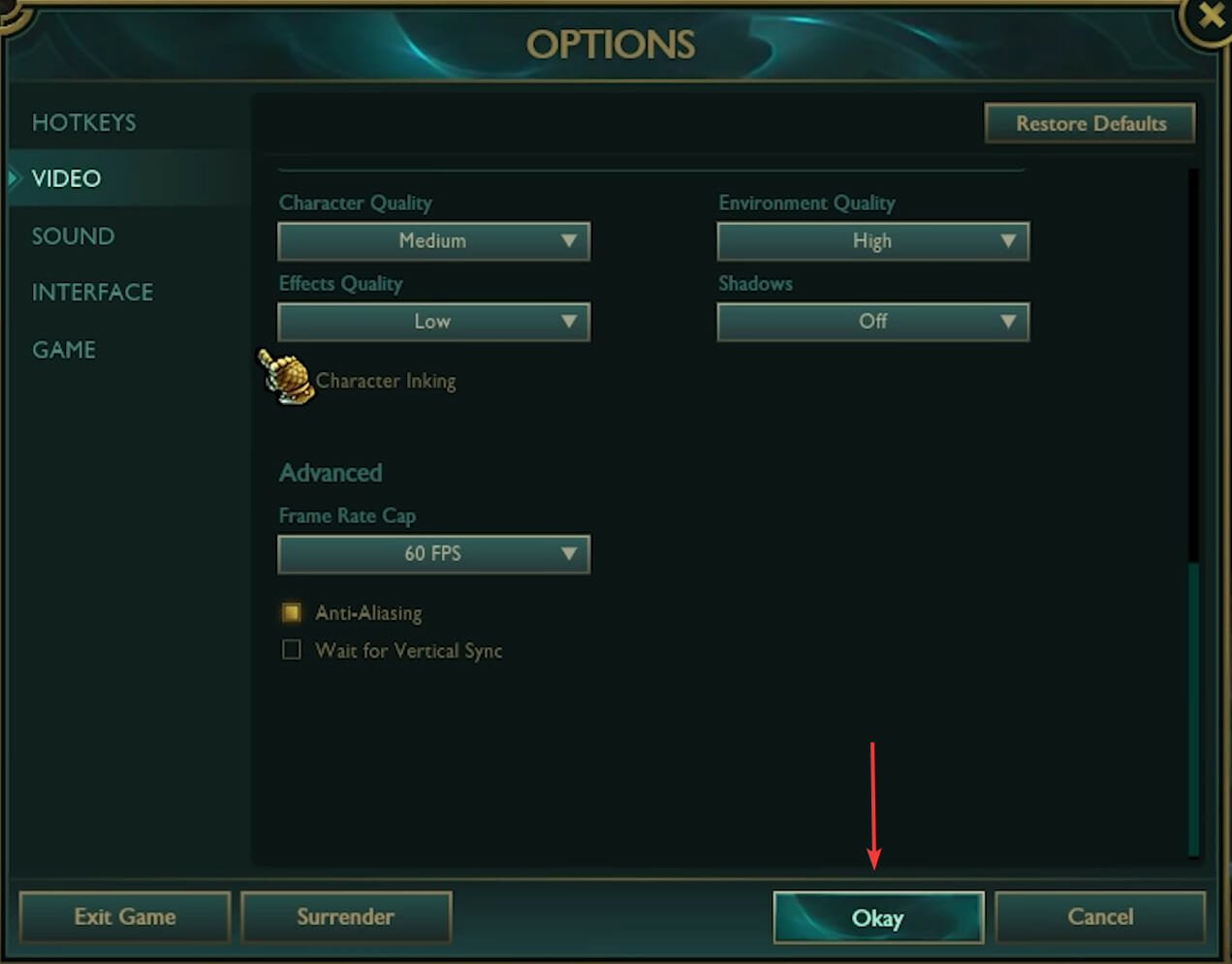
Bortsett fra å bare fjerne det, vet du nå også hvordan du øker FPS i League of Legends Windows 10.
3. Angre overklokking
Hvis ingen av rettelsene som er oppført ovenfor har fungert og du har overklokket PC-en din, er det på tide at du fjerner den. Selv om overklokking er ment å forbedre ytelsen, er resultatet ofte det motsatte.
Enkelte komponenter fungerer kanskje ikke effektivt når de overklokkes og fører til problemer med systemytelsen, som ofte er synlig når LoL FPS faller. Når du har angret overklokking, skal feilen være rettet.
Bortsett fra metodene som er oppført for å fikse FPS-fall i Windows 11, kan du også prøve de for Windows 10, siden de også fungerer på den nyeste iterasjonen.
Hva er den beste FPS for League of Legends?
Det er et spørsmål mange brukere ser ut til å stille. Selv om det ikke er noen fast FPS for en ideell spillopplevelse, avhenger det både av dine forventninger og systemkonfigurasjonen.
Men hvor som helst mellom 30-60 FPS er bra og vil faktisk like å spille spillene. Hvis du kan få det høyere, si 75 FPS, kommer det helt sikkert til å forbedre opplevelsen. Det er best om du prøver ut ulike FPS-innstillinger, og velger den der spillet kjører best.
Husk også at å sette FPS for lavt vil drastisk påvirke spillopplevelsen. Og når det gjelder dette problemet, har flere brukere rapportert at LoL FPS synker til 0.
I tilfelle du fortsatt sitter fast med disse problemene, her er noen andre nyttige FPS-relaterte guider å ta en titt på:
- Hvordan øke FPS Windows 10: Manuell økning av FPS gjør ofte en forskjell, så sjekk ut den koblede artikkelen med en gang
- Beste FPS-tellerprogramvare å bruke og hvordan du bruker Windows 10s innebygde FPS-teller : Å holde oversikt over FPS kan hjelpe med å identifisere selv mindre fall
- Hvordan fikse lav FPS ved oppstart av spill: Her finner du en rask måte å fikse problemet med lav FPS når du starter et spill
- Windows 10 eller 11: Lær hvordan du øker FPS manuelt
- Lav FPS til omstart: Hvis FPS faller stabilt først etter omstart, sjekk den tilknyttede guiden
- AMD (League of Legends) FPS-fall : Du kan også øke FPS for AMD CPU-er i Windows
- Kan ping påvirke FPS? : Lær deg alle de to konseptene, og finn ut om det ene kan påvirke det andre
Er det flere spill som påvirkes av FPS-fall?
League of Legends er definitivt ikke det eneste spillet som er påvirket av disse irriterende bildefrekvensproblemene; her er et par andre spill som vi har dekket og spesifikke guider for dem:
- Hvordan øke FPS-ytelsen for Valheim: Lær hvordan du øker FPS i Valheim for en bedre spillopplevelse
- FPS-fall når du flytter mus i Valorant: Akkurat som i LoL, kan du støte på FPS-fall i Valorant når du beveger musen
- DotA 2 FPS-fall: FPS-fall i DotA plager deg, her er rettelsene
- Fiks Biomutant dårlig FPS: Hvis du opplever problemer med FPS i Biomutant, lær hvordan du løser dem
- FPS-fall når du beveger musen CSGO (Counter-Strike: Global Offensive) : Sjekk de beste løsningene for FPS-fall i Counter-Strike: Global Offensive
- Astroneer lav FPS: Astroneer er ikke unntak og kan også bli påvirket av FPS-problemet, så her er den enkleste løsningen
- Overwatch FPS-problem: De raskeste løsningene du finner på nettet er også oppført her
- Apex Legends FPS-fall når du beveger musen: Er det ikke årsaken til at musen beveger seg FPS-fall i mange spill? Ikke bekymre deg, vi har dekket deg.
Hvis du ikke finner problemet du leter etter i listen, for eksempel, faller Warzone FPS når du beveger musen.
Fortnite FPS faller når du beveger musen, Minecraft-rammen faller når du flytter musen, eller Cold War FPS-fall når du beveger musen, sjekk denne guiden for å fikse FPS-fall og stamming i spill.
Er 60 FPS bra for LoL?
Det avhenger av hvilke grafikkinnstillinger du får til 60 FPS med. Hvis alle grafikkinnstillingene er maks., ja, 60 FPS er flott, og du bør beholde disse innstillingene.
Du må i utgangspunktet finne den rette balansen mellom spillhastigheten og grafikkkvaliteten.
Vi har dekket LoL FPS-fall mye, og vi tror det er et par ting du kan være interessert i:
- Slik gjør du LoL åpen når den ikke vil : Hvis du ikke klarer å starte League of Legends, lær hvordan du løser problemet på kort tid
- Fiks svart skjerm i LoL: Sjekk ut noen flotte løsninger for å bli kvitt svart skjerm når du spiller League of Legends
- PC krasjer når du spiller LoL: Finn de raskeste tipsene for å bli kvitt dette problemet på kort tid
- Løs problemer med LoL-skinn: Ser du meldingen Det var et problem med å angi skin- meldingen? Det er på tide å bli kvitt det
- Løs problemer med LoL-tilkobling: Hvis du mister forbindelsen når du spiller League of Legends, sjekk de effektive løsningene vi har brukt og bekreftet
- Fiks ping-topper: Selv om FPS-topper er ønskelig i League of Legends, hvis det er en ping-spike, er det like enkelt som alltid å feilsøke
Hvis spillopplevelsen din er buggy på Windows 10 eller Windows 11, som du kan se, kan du være trygg på at hvert eneste problem kan løses. Fortell oss hvordan du også har klart å korrigere LoL FPS-fall.