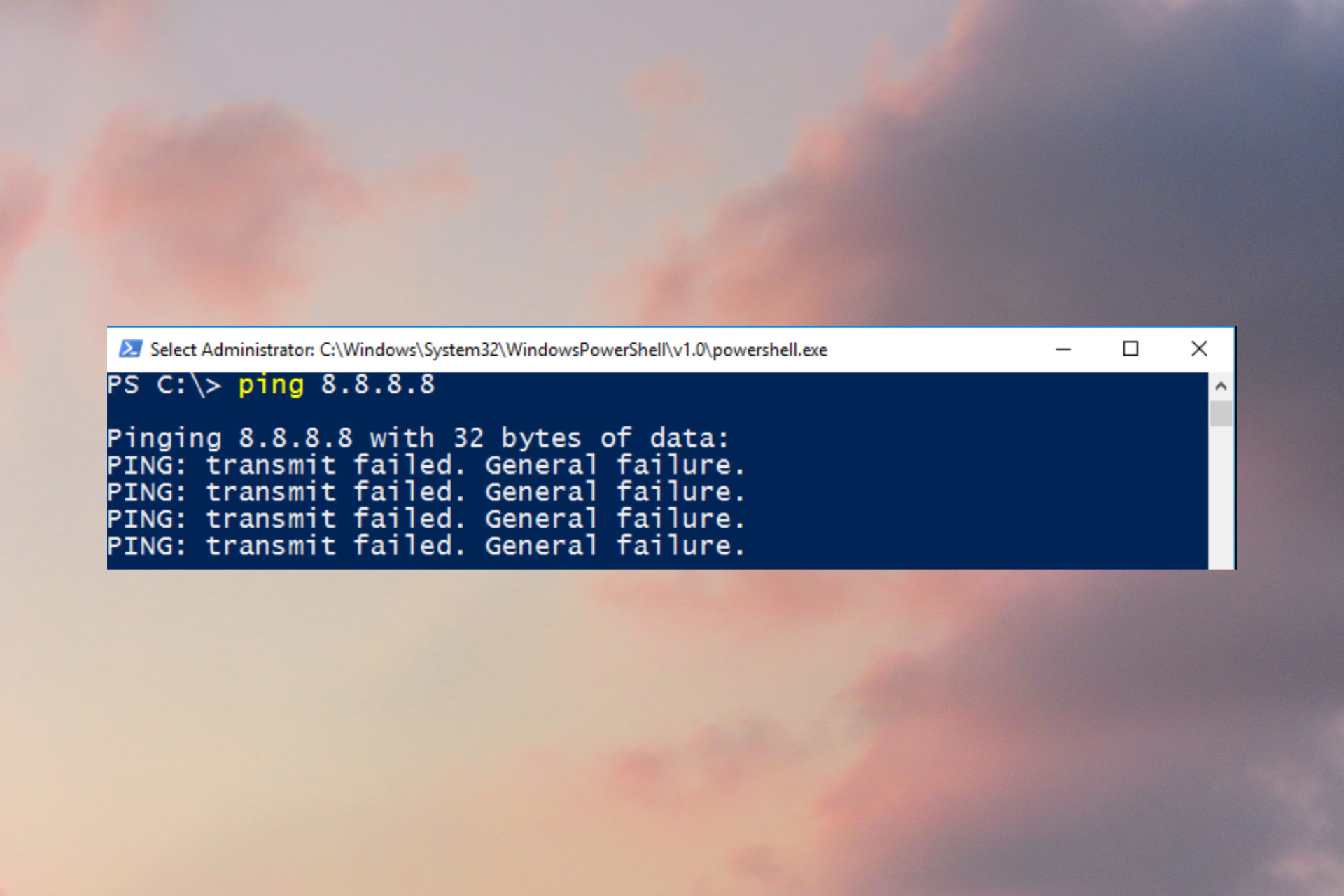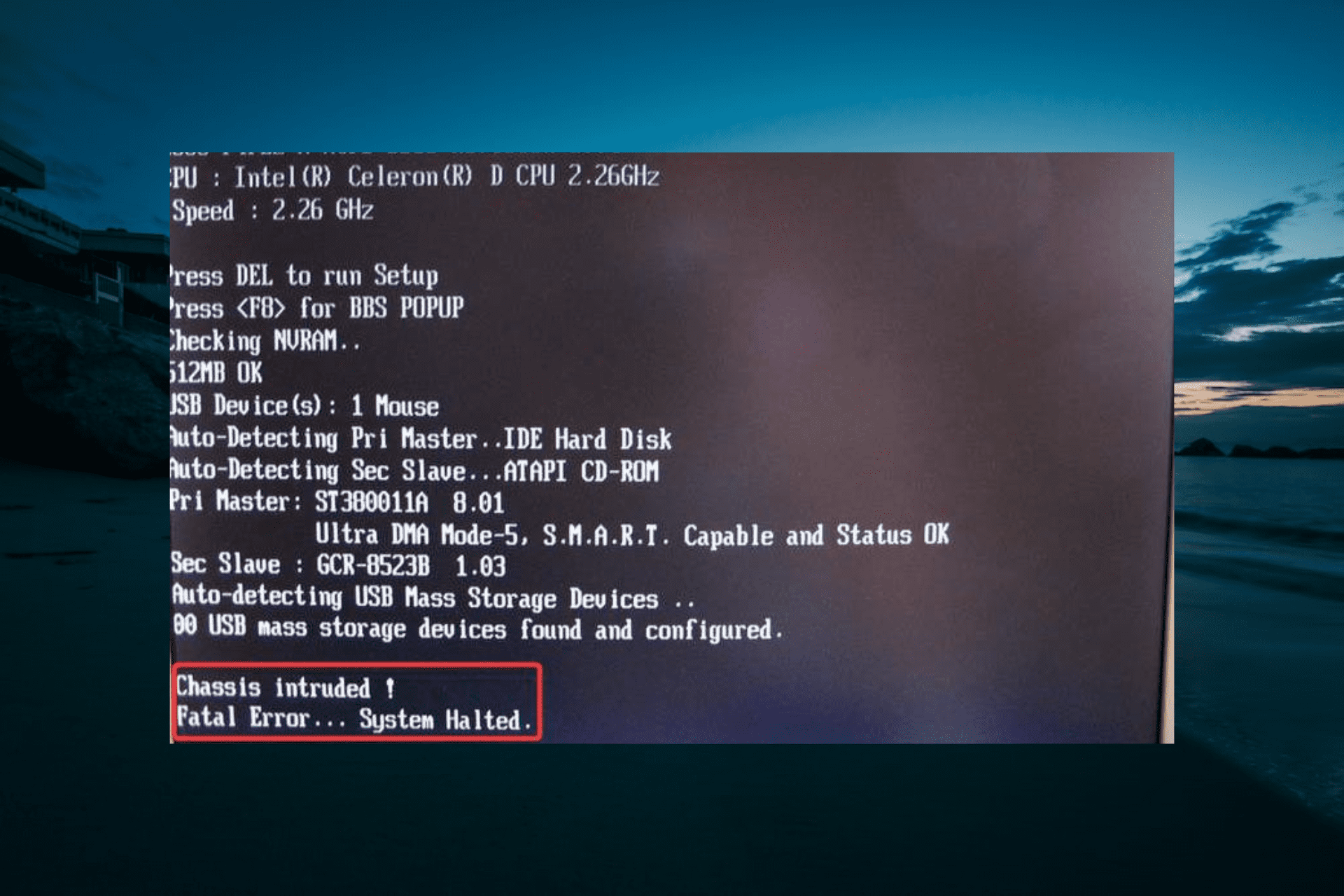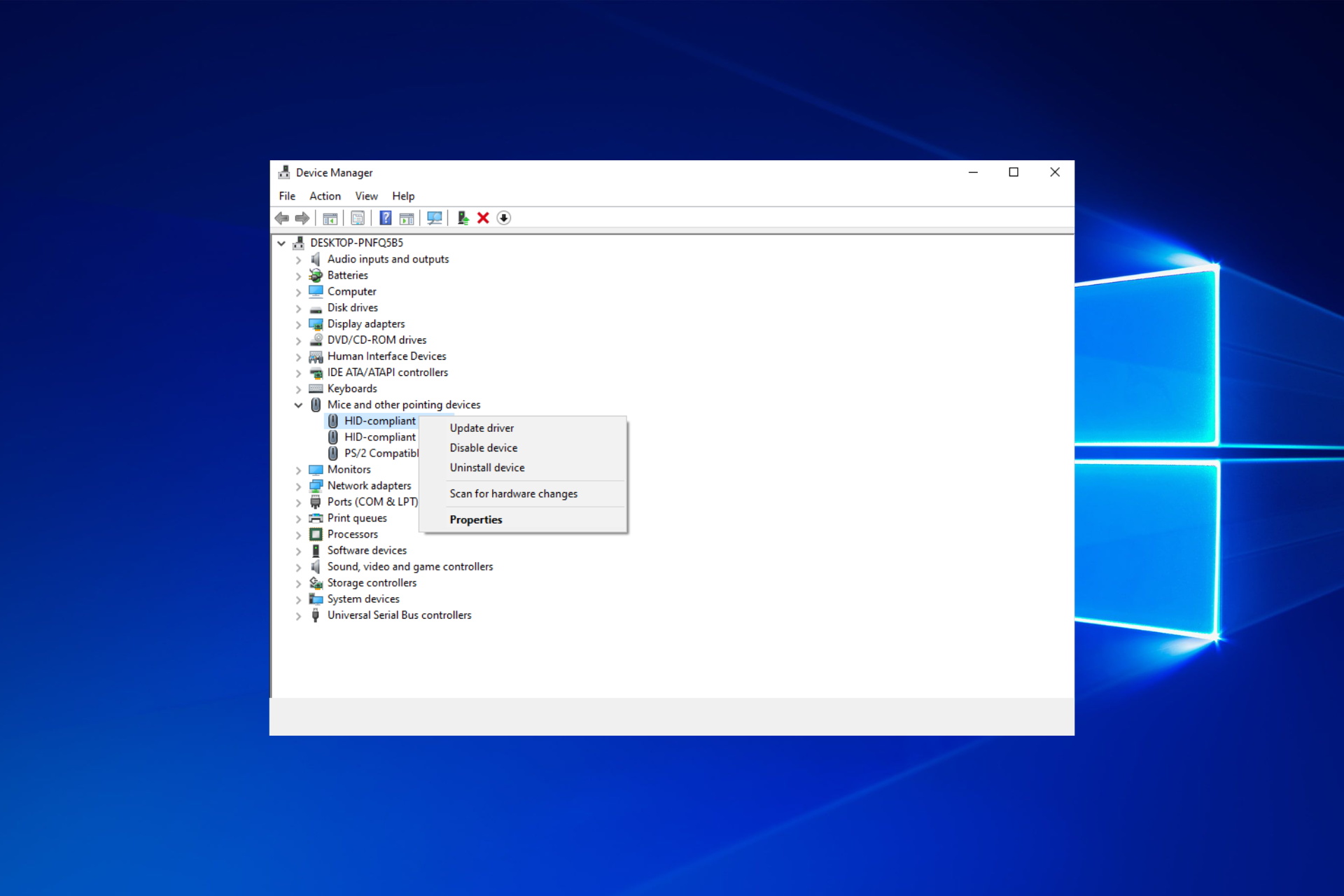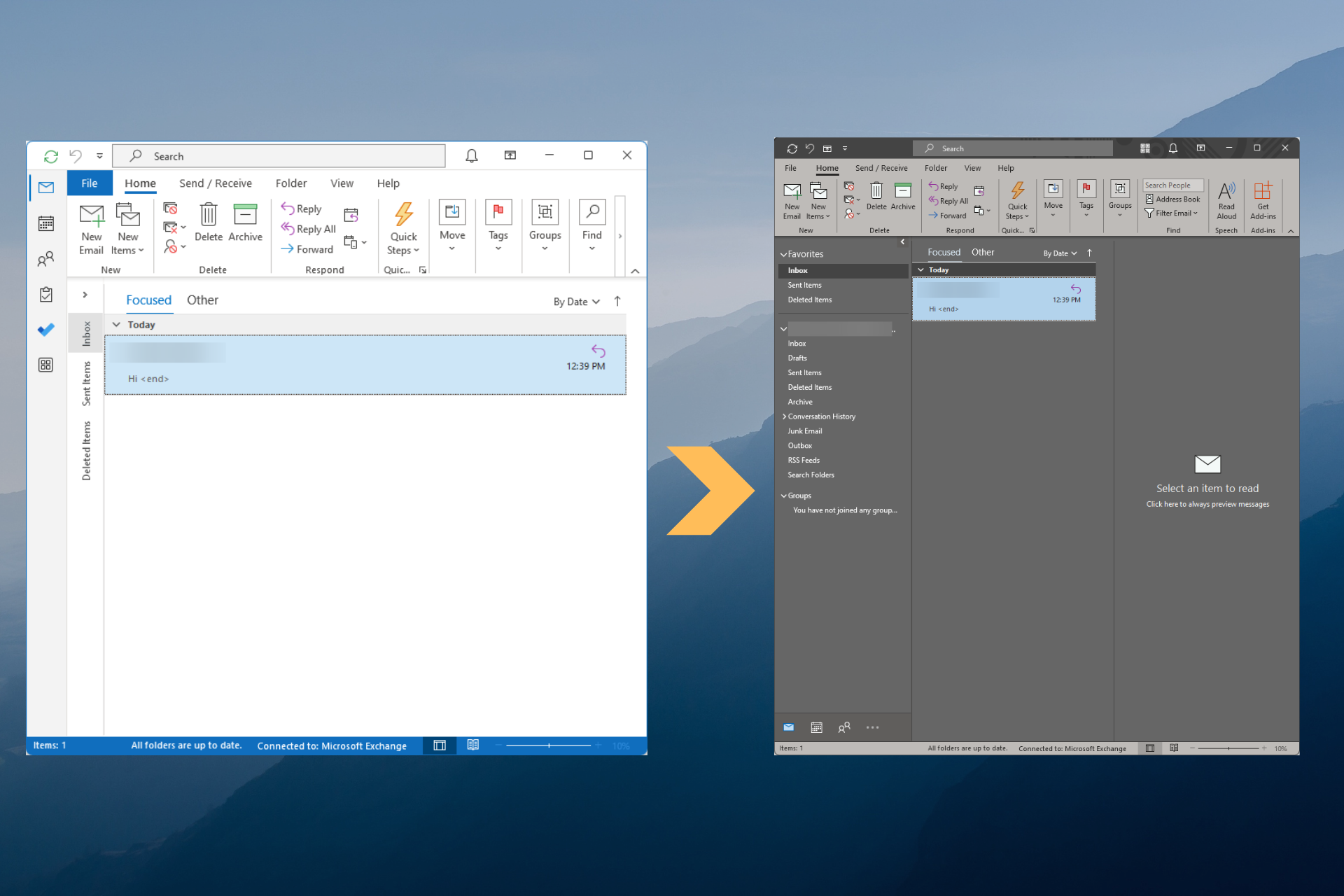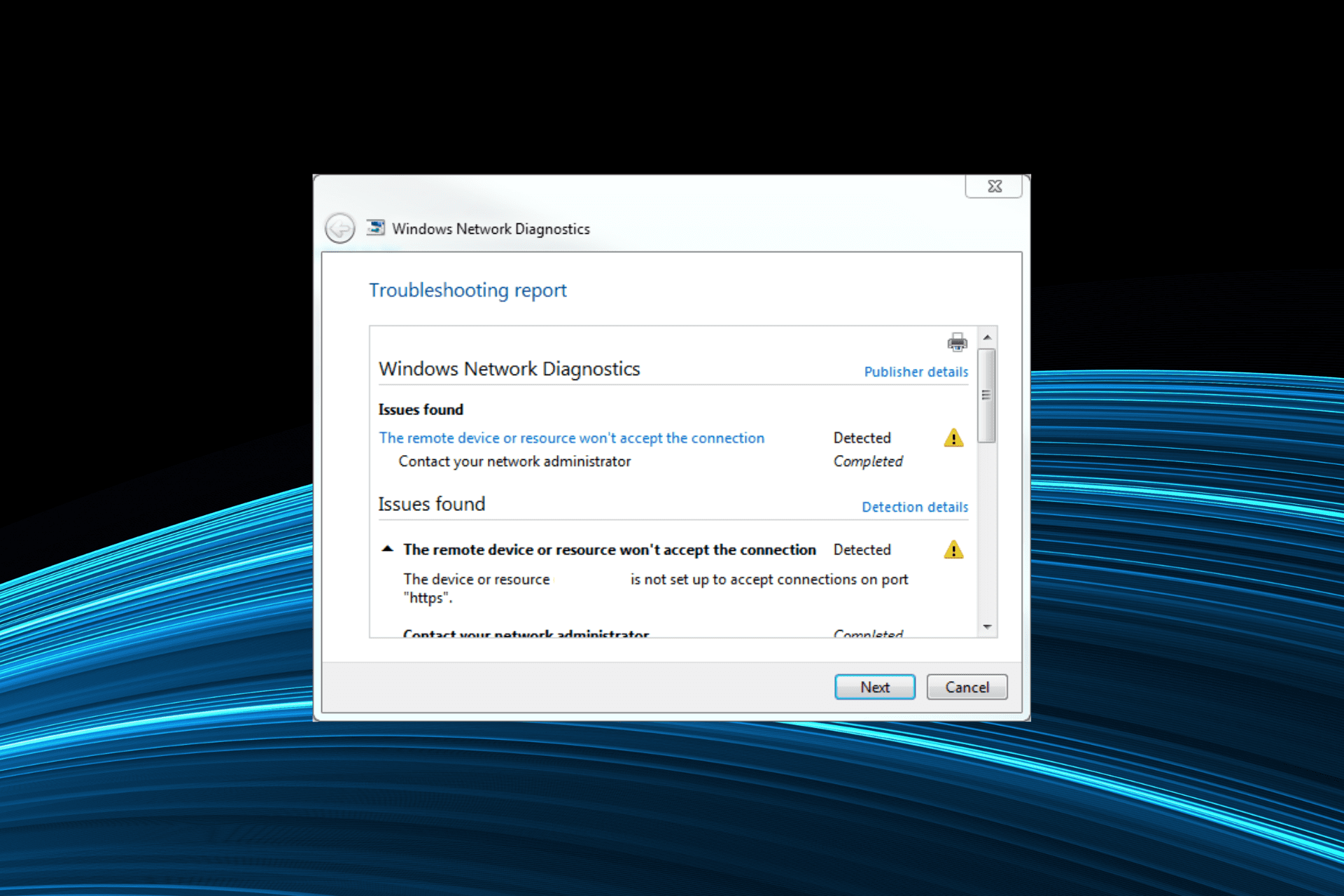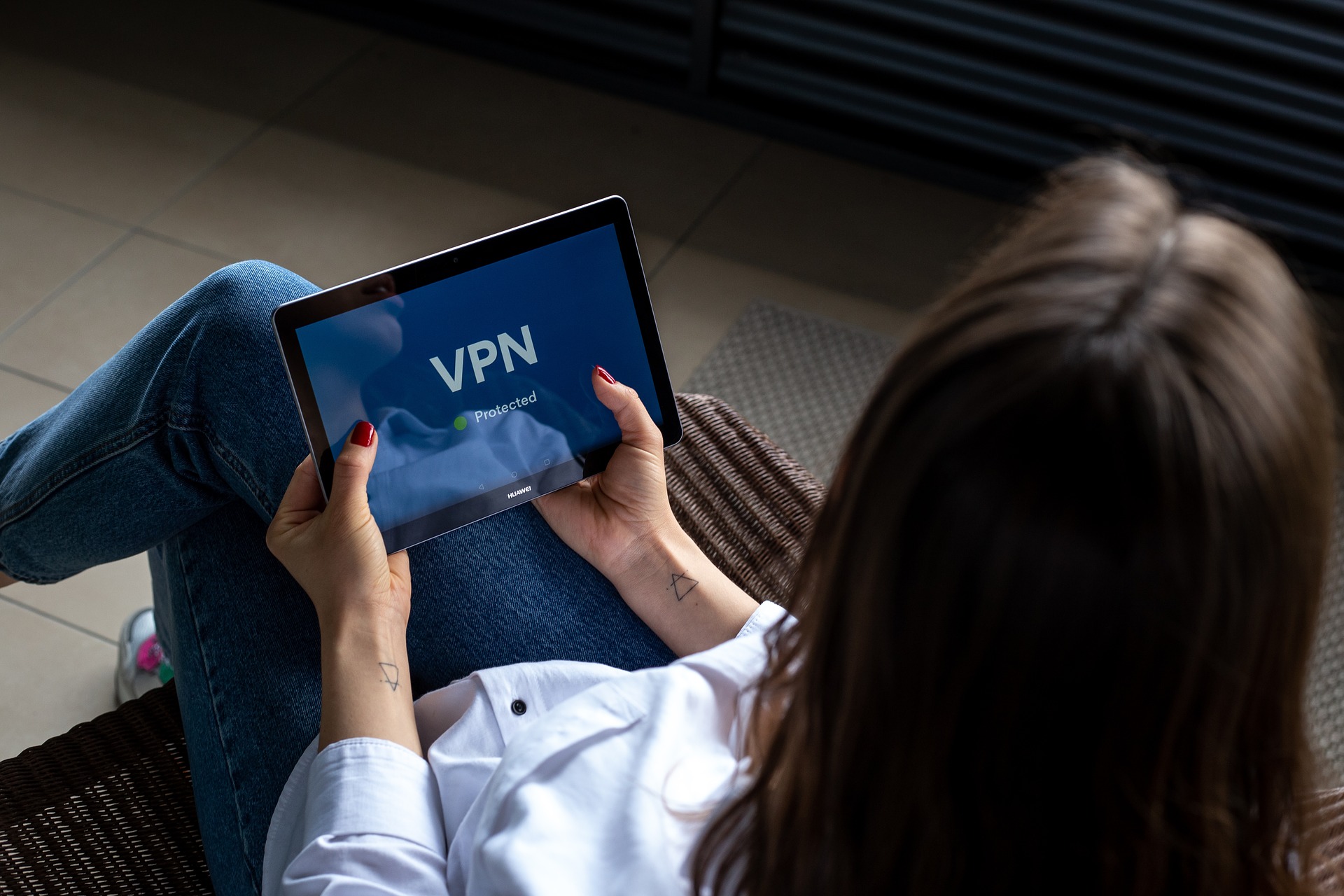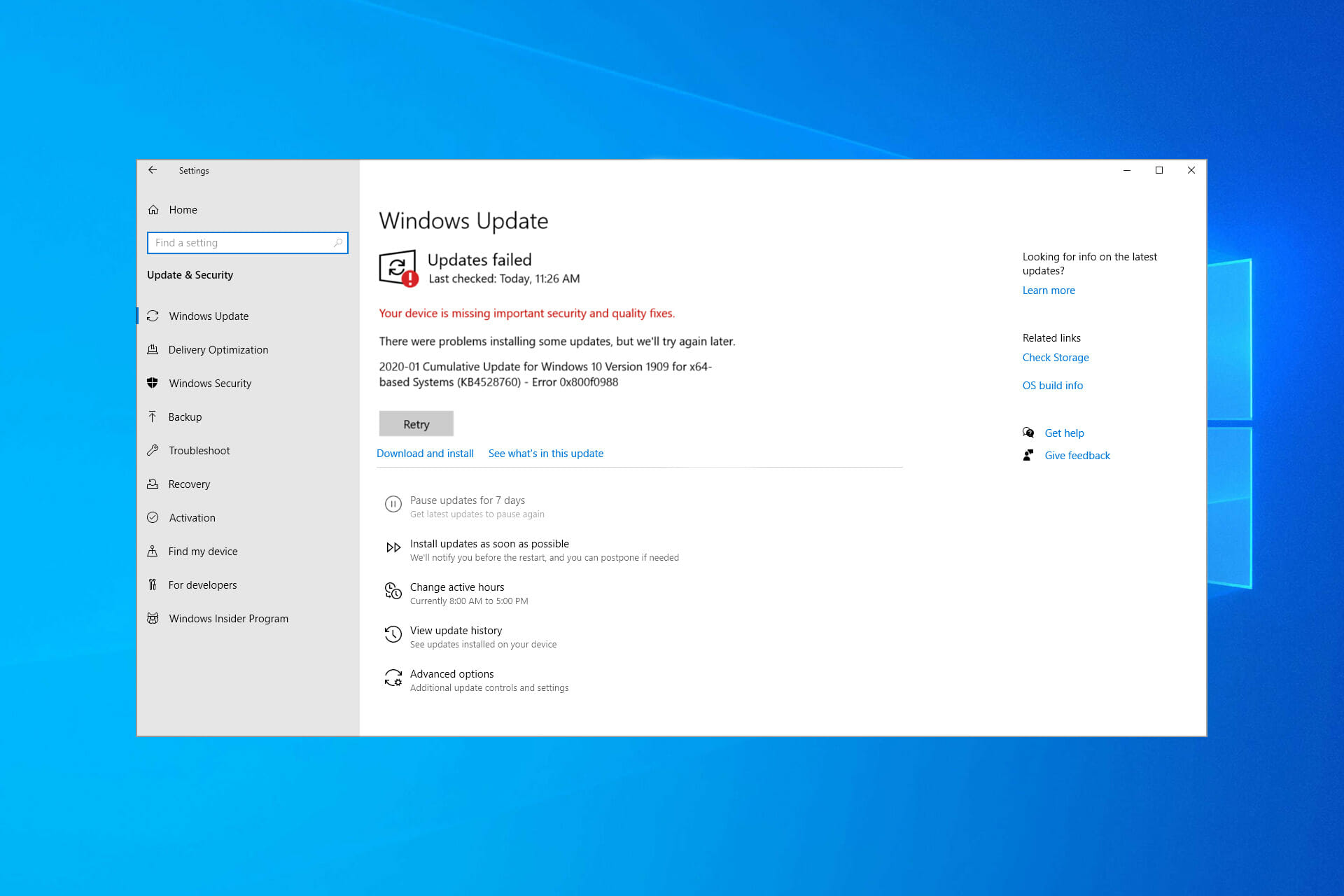PC-skjermen blir svart mens jeg spiller: Slik reparerer du den raskt
5 min. read
Published on
Les siden for affiliate-avsløring for å finne ut hvordan du kan hjelpe Windows Report uten anstrengelse og uten å bruke penger. Read more
Key notes
- Hvis skjermen blir svart når du spiller, bruk de siste OS-oppdateringene og oppdater GPU-driveren.
- Les trinn-for-trinn-instruksjonene nedenfor for å løse dette problemet raskt.
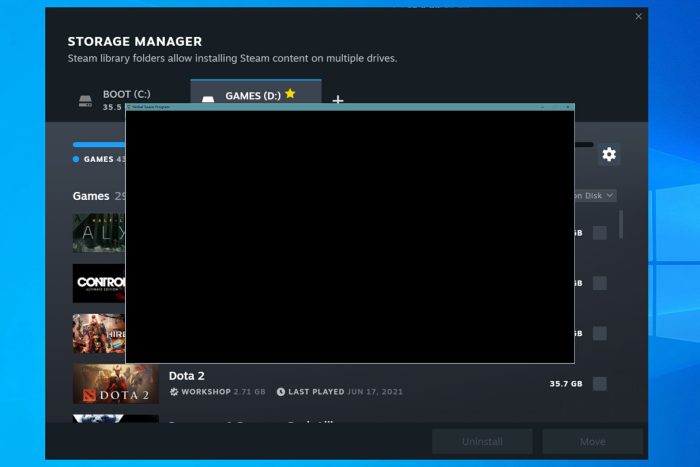
Hvis skjermen blir svart mens du spiller, skyldes problemet ofte uoverensstemmelser i grafikkortdriveren eller til og med potensielle grafikkortfeil.
Denne guiden tilbyr målrettede løsninger, med fokus på programvarerelaterte årsaker, for å sikre at du kan nyte favorittspillene dine uten avbrudd. Enten du bruker NVIDIA-, AMD- eller Intel-grafikk, har vi dekket deg.
Hvordan kan jeg fikse problemer med svart skjerm når jeg spiller spill?
For enklere feilsøking kan du prøve å følge videoopplæringen nedenfor:
1. Bruk de siste oppdateringene
- På datamaskinen din trykker du på Win + I- hurtigtastene for å åpne Innstillinger .
- Derfra klikker du på Oppdater og sikkerhet .
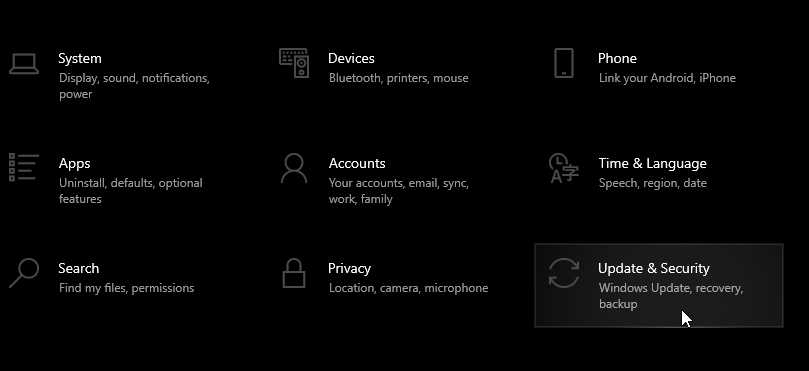
- Under Windows Update klikker du på Se etter oppdateringer .
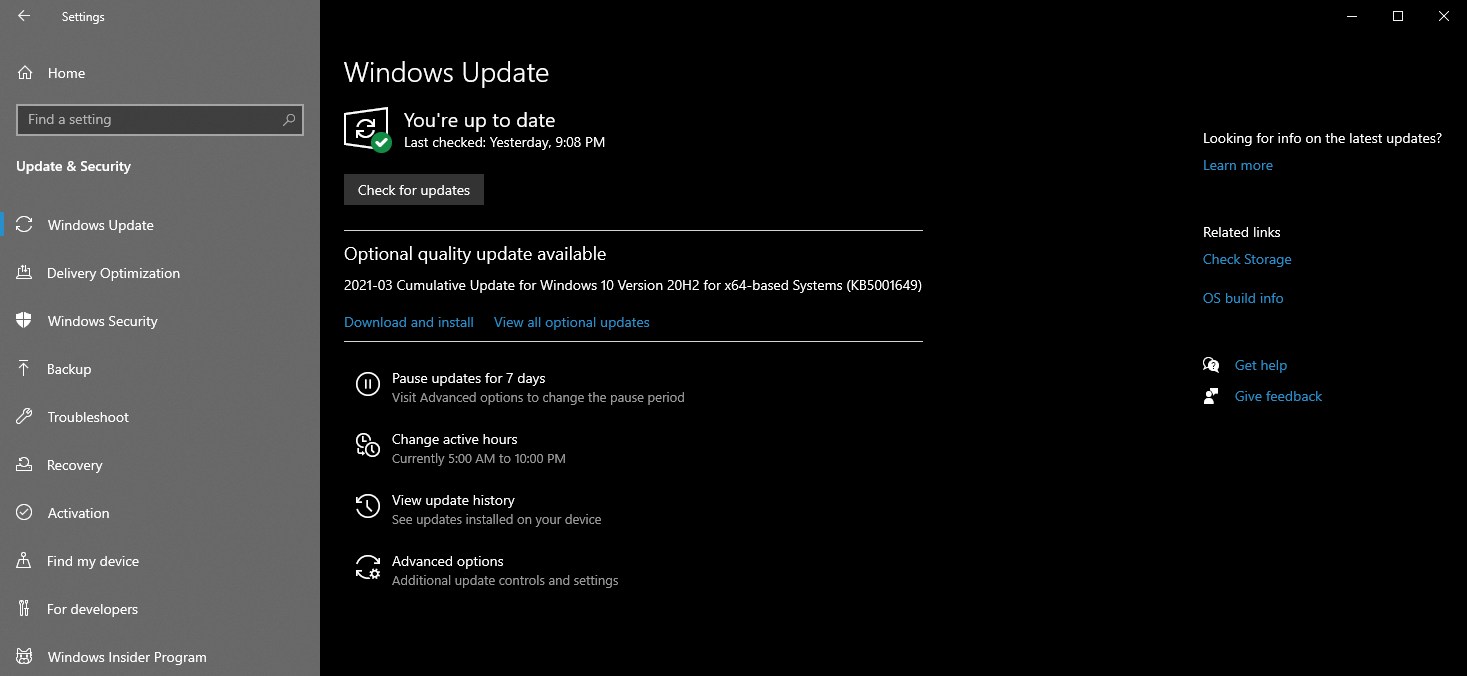
- Bruk de tilgjengelige oppdateringene og start datamaskinen på nytt.
- Prøv å spille spillene dine nå og kontroller om problemet med svart skjerm vedvarer eller ikke.
Hvis du får en svart skjerm mens du spiller spill, kan det være på grunn av en ventende oppdatering. Selve oppdateringen kan forårsake problemer, eller spesifikk utdatert programvare kan være årsaken til denne oppførselen.
2. Kjør en BSOD-feilsøking
En annen måte å fikse krasj av alle typer, inkludert blå skjermer, svarte skjermer og grønne skjermer, er å bruke tredjepartsprogramvare spesialisert på systemgjenoppretting.
Du trenger bare å installere programmet, som kontinuerlig vil kjøre skanninger av datamaskinen din og automatisk reparere eventuelle skadede filer eller ødelagte data.
3. Oppdater grafikkdriverne
- Høyreklikk på Windows- startikonet og velg Enhetsbehandling fra listen.
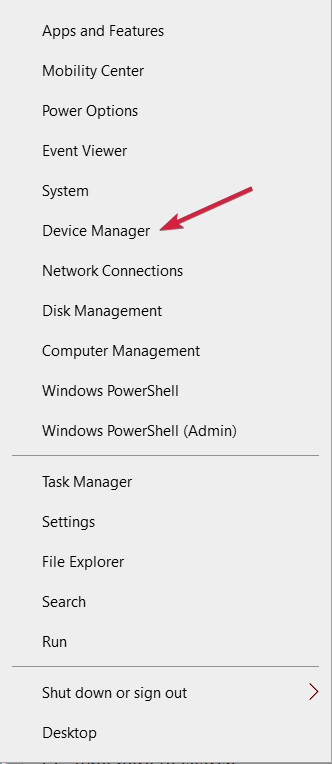
- Finn nå dine grafikkdrivere under Skjermadaptere- delen, høyreklikk på driverne og velg Oppdater driver .
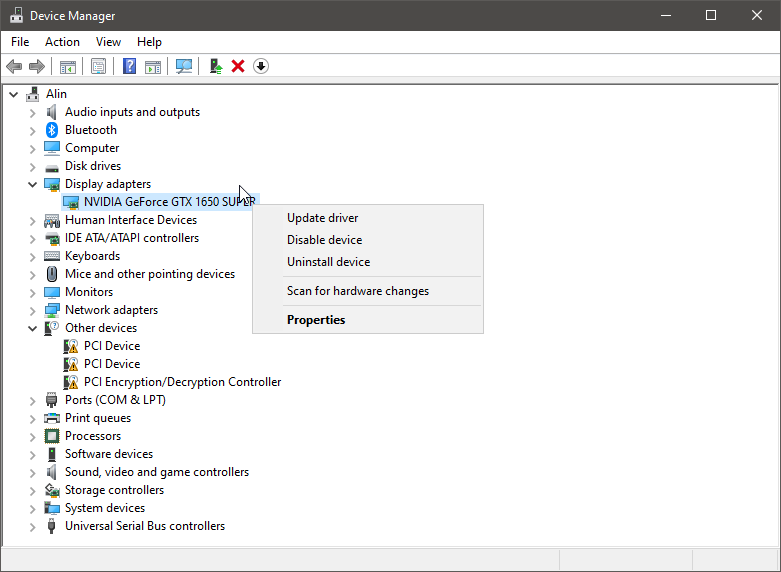
- Start systemet på nytt til slutt.
Den svarte skjermen kan være forårsaket av en utdatert grafikkdriver eller av en ødelagt grafikkdriverfil. Hvis det er tilfelle, kan du fikse dette problemet ved å oppdatere driverne ved hjelp av effektive driveroppdateringsverktøy.
Problemer med grafikkortdrivere kan også føre til at spill krasjer på Windows 10. En full driverskanning kan være nødvendig for å sikre at alle problemer er løst.
4. Avinstaller grafikkdriveren
- Høyreklikk på Start- knappen og velg Enhetsbehandling .
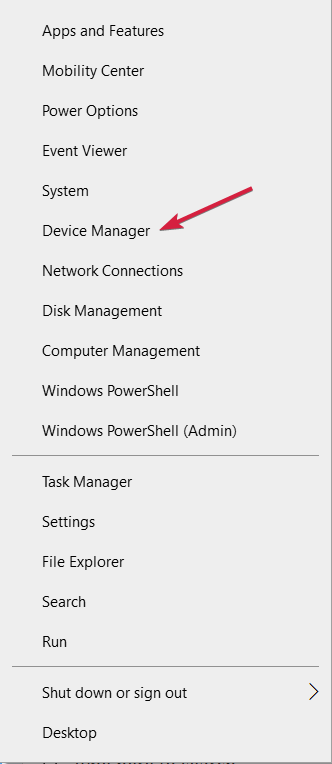
- Få tilgang til grafikkdriverne dine, høyreklikk på hver oppføring, og denne gangen velger du Avinstaller .
- Klikk deretter på Start -knappen, skriv inn kontrollpanel og klikk på Kontrollpanel i resultatene.
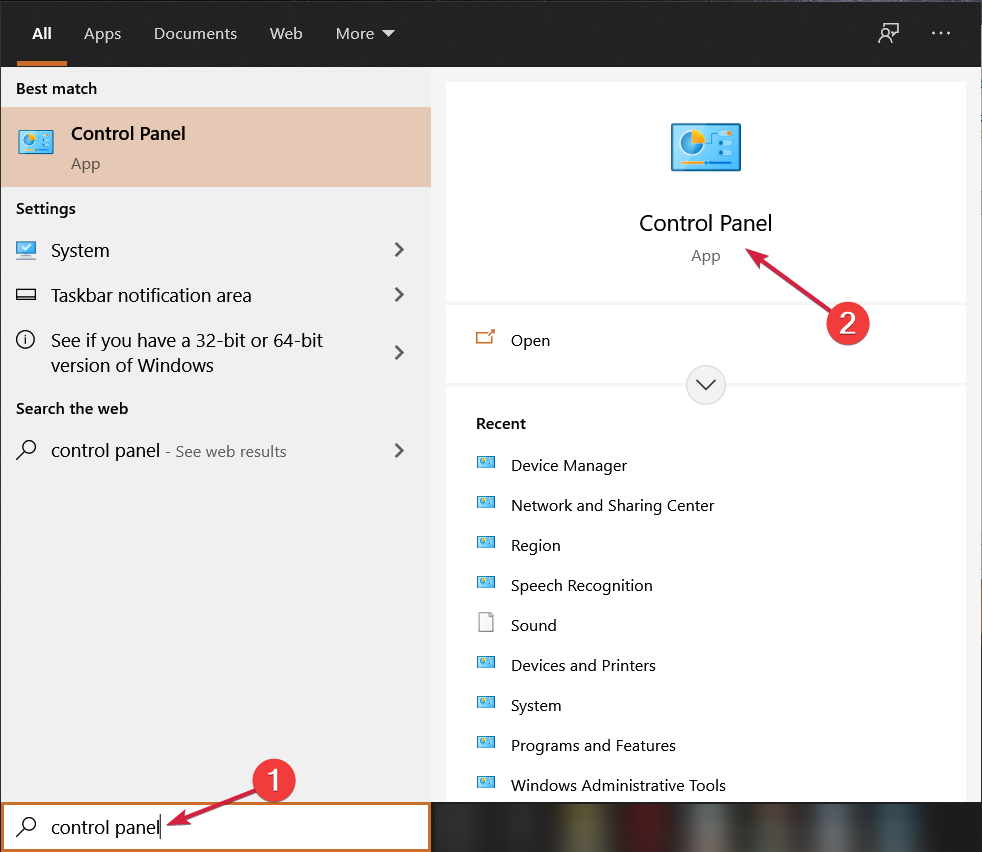
- Klikk på Avinstaller et program under Programmer .
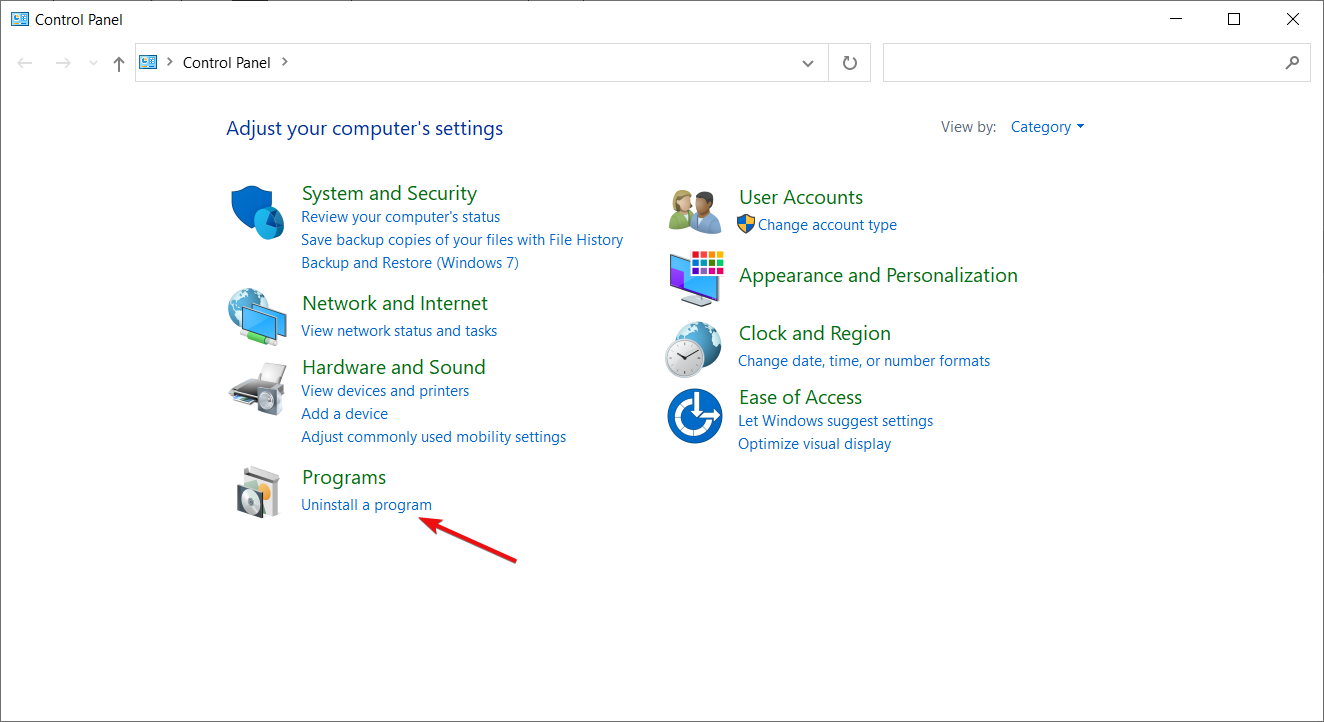
- Finn eventuelle tilknyttede oppføringer med grafikkortet ditt og avinstaller disse programmene.
- Når du er ferdig, start Windows 10-systemet på nytt.
- Gå nå til produsentens offisielle nettside, last ned den nyeste versjonen av grafikkdriverne som er kompatible med din Windows 10-enhet, og følg instruksjonene på skjermen for å fullføre installasjonsprosessen.
Noen ganger lar bruk av Enhetsbehandling for å oppdatere grafikkdriverne de ødelagte filene ikke løses. For å løse dette spesielle problemet, installer driverne manuelt på PC-en.
I tillegg kan du bruke Display Driver Uninstaller til å tømme grafikkdriveren fullstendig, og deretter kan du gjøre en ren installasjon.
Husk at hvis du prøver å installere driverne manuelt, risikerer du å skade systemet ved å laste ned og installere feil versjon; så du bør vurdere spesialisert driverstøtte.
5. Sjekk Avanserte strømalternativer
- Klikk på Windows Start- ikonet, skriv inn kontrollpanel og klikk på Kontrollpanel i resultatene.
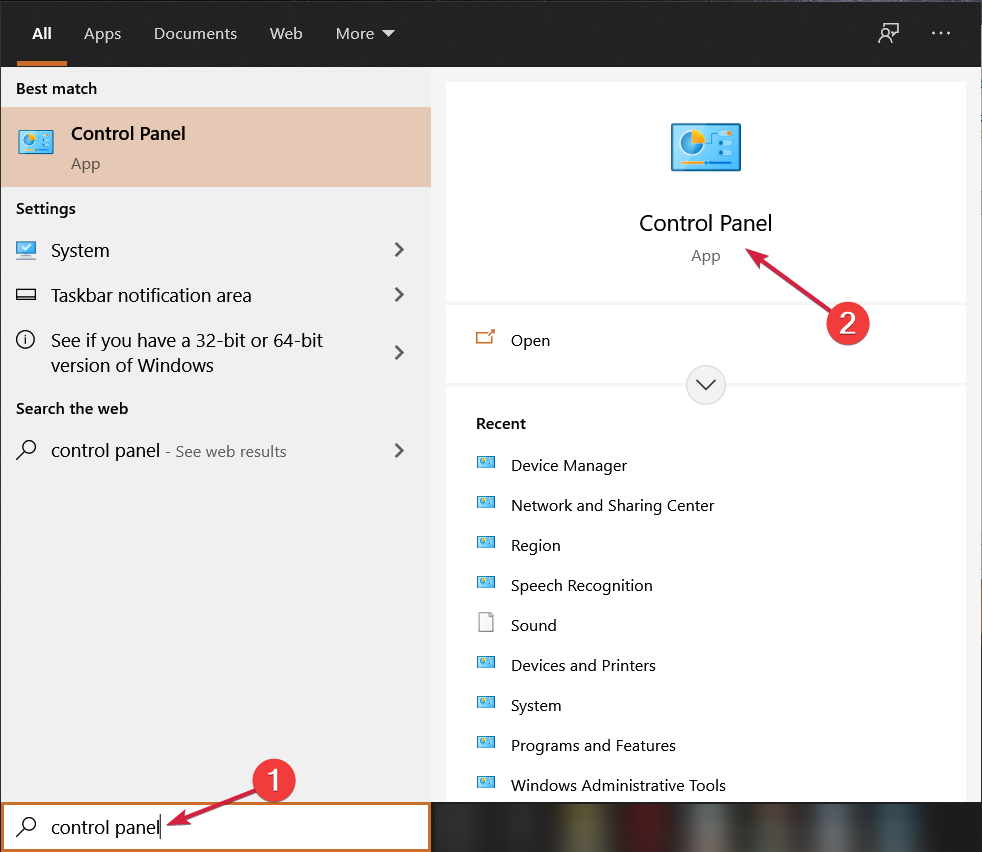
- I søkefeltet skriver du inn strømalternativer og får tilgang til oppføringen med samme navn.
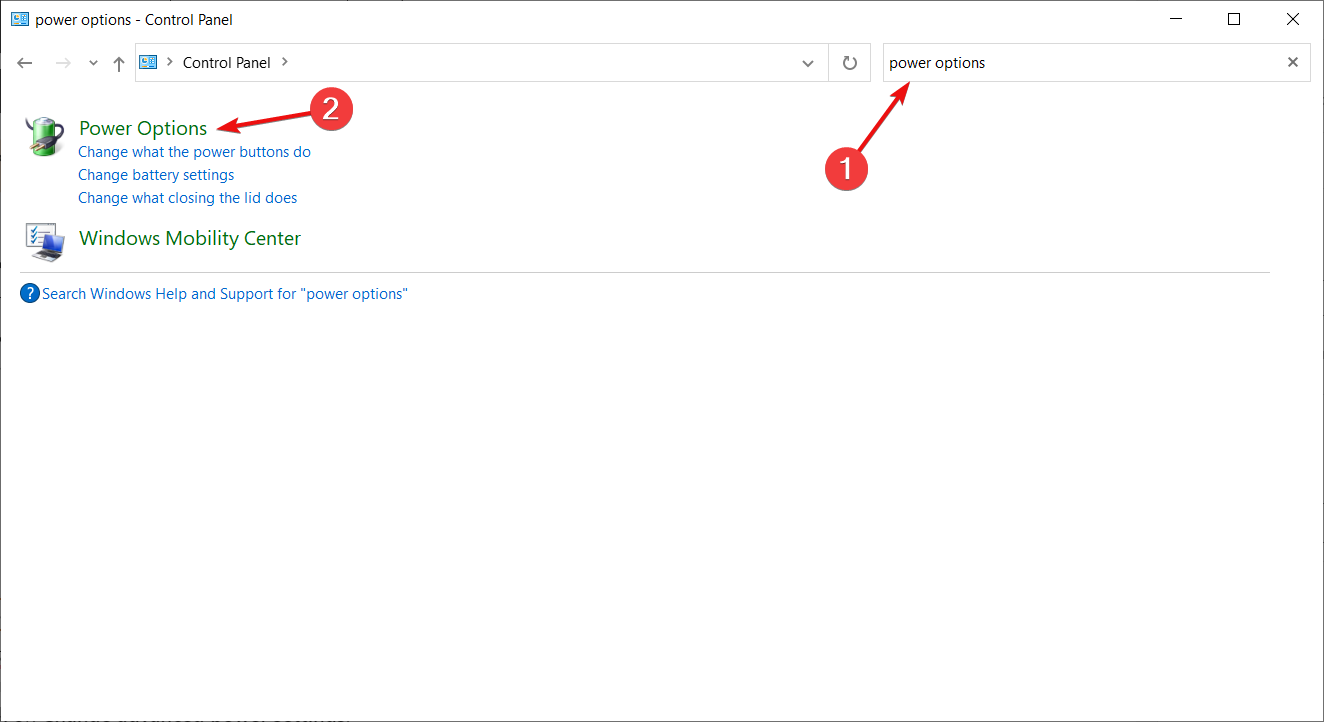
- Fra din nåværende strømplan klikker du på Endre planinnstillinger .
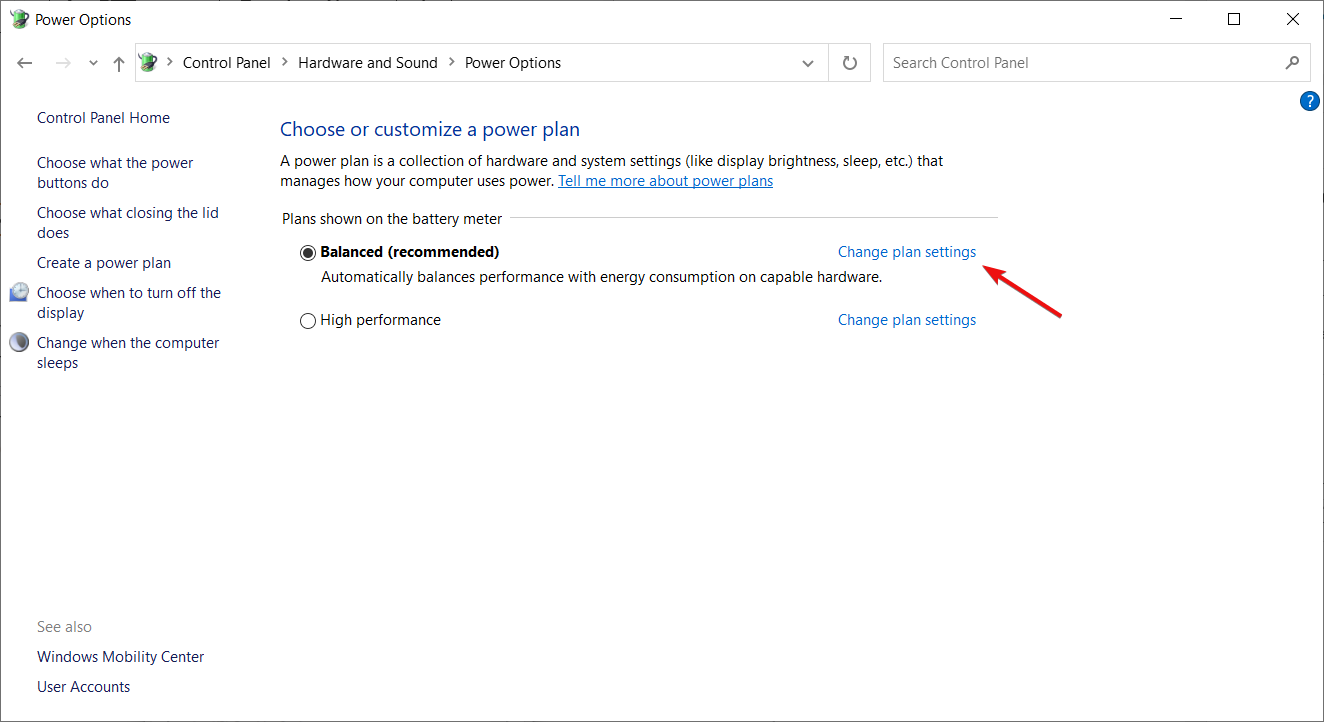
- Klikk deretter på Endre avanserte strøminnstillinger .
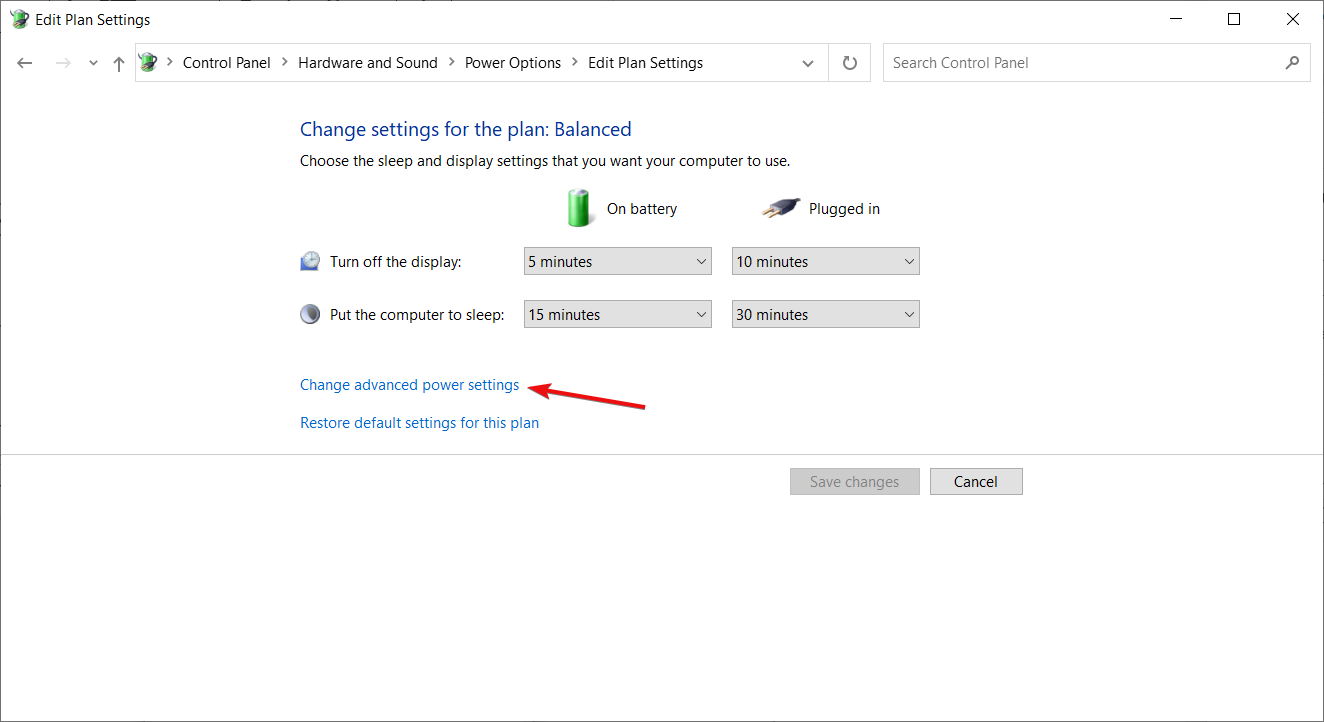
- Fra neste vindu utvider PCI Express .
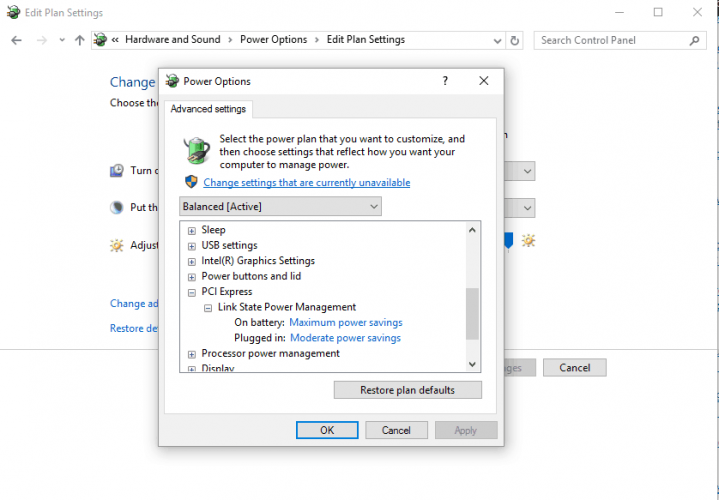
- Sørg også for at State Power Management er slått av .
Alternativene for strømplanen kan forhindre at GPU-en din fungerer som den skal på grunn av alternativer for batteri/strømsparing. Kontroller at grafikkortet ditt har riktig strøm ved å sjekke innstillingene.
Hvis du blir sittende fast på trinnet ovenfor, har vi en flott guide for hvordan du fikser innstillingene for Windows Power Plan.
For ytterligere problemer, kontroller CPU-/GPU-temperaturen din , og vurder til og med å øke viftehastigheten.
Ekstra tips for å fikse svart skjerm mens du spiller for forskjellige GPU-produsenter
NVIDIA grafikk bekymringer:
Svarte skjermer med NVIDIA-grafikk er ofte knyttet til driver- eller overklokkingsproblemer. Løsninger inkluderer:
- Oppdatering av drivere
- Ruller tilbake til en tidligere driverversjon hvis problemet oppsto etter oppdateringen.
- Sikre at spill som Overwatch, inkludert GOG-spill, oppdateres til de nyeste versjonene.
AMD grafikk bekymringer:
Problemer med svart skjerm er ikke eksklusive for NVIDIA. AMD-grafikkbrukere møter lignende utfordringer:
- Forekomster av svart skjerm skyldes ofte AMD-grafikkdriverkrasj, spesielt med utdaterte eller inkompatible versjoner.
- Noen brukere har identifisert AMD Catalyst som en potensiell årsak. Det er viktig å undersøke dette aspektet for å finne årsaken.
Intel Graphics bekymringer:
- Driverproblemer: Oppdater drivere for å forhindre svarte skjermer. Intels støtte .
- Spillspesifikke problemer: Sørg for at spillfiler og innstillinger er riktige.
- Ressursovervåking: Sjekk CPU-, GPU- og RAM-bruk under spilling.
- Temperaturproblemer: Overvåk komponenttemperaturer; sikre effektiv kjøling for å forhindre at fargene endres mens du spiller.
- App-beredskapstjeneste : Deaktivering kan løse den svarte skjermen.
Trinnene oppført ovenfor skal hjelpe deg med å fikse den svarte skjermen mens du spiller spill på Windows 10 og til og med Windows 11.
Selvfølgelig, til slutt, ikke glem å dele opplevelsen din med oss, og fortell oss hvordan du til slutt klarte å løse dette problemet for å hjelpe andre også.
Hvis du har andre spørsmål, legg dem igjen i kommentarfeltet nedenfor, så tar vi garantert en titt.